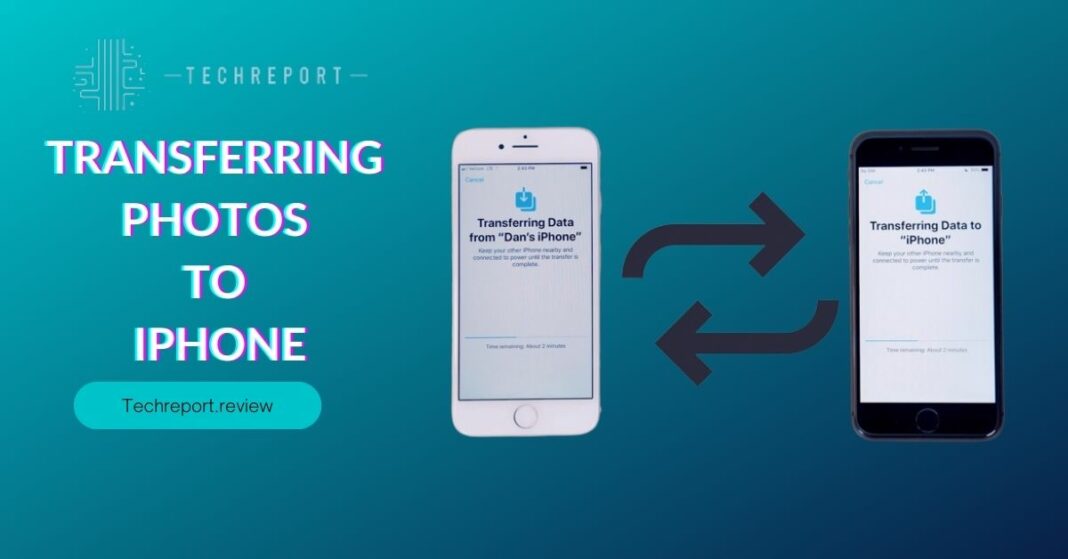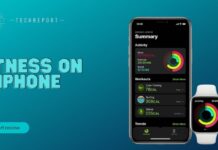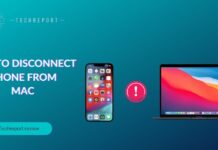Switching to a new iPhone is an exciting endeavor, bringing with it a whole new world of possibilities and features. However, one of the crucial tasks during this transition is transferring our cherished photos from our trusty Android devices to our shiny new iPhones. These photos hold precious memories, capturing moments of joy, laughter, and love that we want to carry with us to our new device.
The purpose of this blog is to guide you through the process of transferring photos from your Android device to your iPhone with ease and simplicity. Whether you are a tech-savvy individual or a newcomer to smartphone migration, this comprehensive guide will equip you with the knowledge and steps needed to accomplish a seamless photo transfer. We’ll explore various methods and tools available, ensuring that your photo collection remains intact and accessible on your new iPhone.
Photos are more than just images captured on a digital screen; they hold sentimental value that transcends the boundaries of technology. Each photo captures a unique moment in time, representing our experiences, relationships, and the journey of our lives. As we embark on the transition from Android to iPhone, preserving these memories becomes paramount.
The ability to transfer photos seamlessly ensures that our stories continue to be told, cherished, and shared, even on our new device. So, let’s dive into the world of photo migration and unlock the magic of carrying our memories forward to our new iPhone.
Preparing for Photo Transfer
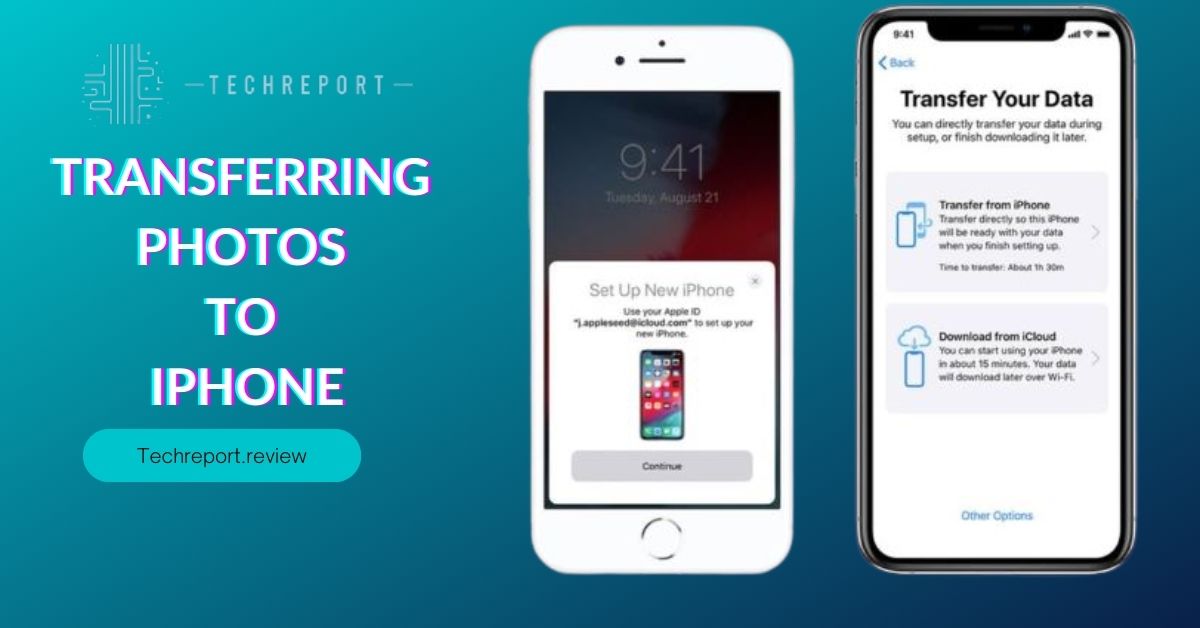
Before embarking on the photo transfer process, it is essential to safeguard your precious memories by backing up your Android photos. There are several methods to back up your photos, and we’ll explore a few of the most popular ones:
- Google Photos: If you have a Google account, Google Photos is an excellent option for backing up your photos. Open the Google Photos app on your Android device, sign in with your Google account, and enable the backup and sync feature. This will automatically upload your photos to the cloud, ensuring they are safe and accessible.
- External Storage: If you prefer a physical backup, you can connect your Android device to your computer using a USB cable and transfer the photos to your computer’s hard drive or an external storage device.
- Third-Party Backup Apps: There are numerous third-party apps available on the Google Play Store that can help you back up your photos. Research and choose one that suits your preferences and needs.
Before transferring photos to your iPhone, it’s essential to ensure that you have enough storage space available. The iPhone offers various storage capacities, and if you anticipate transferring a large number of photos, consider opting for a higher storage option. Additionally, you can free up space on your iPhone by removing unnecessary apps, clearing cache and temporary files, and deleting any redundant data.
- To ensure a seamless photo migration between Android and iPhone, you may need to install specific apps or tools. Some popular options include:
- Move to iOS: Apple’s official app, “Move to iOS,” is designed to help users switch from Android to iPhone. This app allows you to transfer photos, contacts, messages, and other data directly from your Android device to your new iPhone.
- Google Photos (iOS version): Once you have set up your iPhone, you can also install the Google Photos app on your new device. If you backed up your photos using Google Photos on Android, signing in with your Google account on the iOS app will give you access to your entire photo collection.
By following these preparation steps, you can ensure that your photos are securely backed up and that your iPhone is ready to receive them for a seamless and worry-free photo transfer process.
Methods of Photo Transfer
One of the simplest and most direct ways to transfer photos from your Android device to your iPhone is through a USB cable. To do this, follow these step-by-step instructions:
- Connect your Android device to your computer using a USB cable. When prompted on your Android device, select “File Transfer” or “Transfer Photos” mode.
- Open the File Explorer (Windows) or Finder (Mac) on your computer. You should see your Android device listed as a connected device.
- Navigate to the “DCIM” (Digital Camera Images) folder on your Android device. This is where your photos are typically stored.
- Select the photos you want to transfer and copy them by either right-clicking and choosing “Copy” or using the keyboard shortcut (Ctrl + C on Windows, Command + C on Mac).
- Disconnect your Android device from the computer and connect your iPhone using the same USB cable.
- Open the File Explorer (Windows) or Finder (Mac) again and navigate to the folder where you want to transfer the photos on your iPhone.
- Paste the copied photos by either right-clicking and choosing “Paste” or using the keyboard shortcut (Ctrl + V on Windows, Command + V on Mac).
Cloud storage services like Google Photos and iCloud offer a convenient way to transfer photos from Android to iPhone without the need for cables. Here’s how you can do it:
- Google Photos: If you used Google Photos to back up your Android photos, simply install the Google Photos app on your iPhone. Sign in with the same Google account used on your Android device, and your photos will automatically sync to your iPhone.
- iCloud: If you prefer to use iCloud, make sure you have the iCloud Photos feature enabled on your iPhone. On your Android device, download the iCloud for Android app from the Google Play Store and sign in with your Apple ID. You can then select and upload your photos to your iCloud account.
There are wireless transfer options that allow you to send photos directly from your Android device to your iPhone:
- Wi-Fi Direct: Some Android devices support Wi-Fi Direct, a feature that enables peer-to-peer communication between devices without the need for an internet connection. Look for the Wi-Fi Direct option in your Android settings and enable it. Then, go to your iPhone’s Wi-Fi settings and connect to the Wi-Fi Direct network created by your Android device. Use a file-sharing app or the built-in sharing feature to send photos.
- AirDrop: If you have both an Android device and an iPhone that support AirDrop (iPhone 5 or later), you can use this feature for seamless photo transfer. Install a third-party app on your Android device that supports AirDrop, and follow the on-screen instructions to share the photos with your iPhone via AirDrop.
By following these methods of photo transfer, you can easily move your cherished memories from your Android device to your new iPhone without hassle or data loss. Choose the method that best suits your preferences and enjoy a smooth photo migration process.
Photo Transfer Apps
When it comes to transferring photos from Android to iPhone, several apps have been designed to make the process effortless and efficient. Let’s review and recommend some of the best photo transfer apps available:
- PhotoSync: PhotoSync is a versatile app that allows seamless photo transfer between Android and iPhone. It supports Wi-Fi, Bluetooth, and direct cable connections, making it a flexible choice for users. The app is known for its user-friendly interface and quick transfer speeds.
- Send Anywhere: As the name suggests, Send Anywhere enables you to send photos and videos from your Android device to your iPhone with ease. It uses a unique six-digit code system for secure and direct file transfer. The app is fast and reliable, making it a popular choice among users.
- Zapya: Zapya is not only a photo transfer app but also a powerful file-sharing tool. It supports cross-platform sharing, allowing you to transfer photos between Android and iPhone effortlessly. The app boasts high transfer speeds, making it ideal for large photo collections.
- SHAREit: SHAREit is another well-known file-sharing app that supports photo migration between Android and iPhone. It utilizes Wi-Fi Direct for quick transfers and is compatible with various file formats, including photos and videos.
- Xender: Xender offers a user-friendly interface and allows you to transfer photos from Android to iPhone without the need for cables or an internet connection. It supports high-speed sharing and is known for its reliability.
When choosing the right photo transfer app for your needs, it’s essential to consider various factors. Here’s a detailed comparison of app features, speeds, and ease of use:
- Transfer Speed: Some apps offer faster transfer speeds than others. Look for apps that utilize Wi-Fi Direct or Bluetooth for quicker file transfers.
- User Interface: A user-friendly interface can make the photo transfer process more intuitive and straightforward. Choose an app that is easy to navigate and understand.
- Security: Ensure that the app you choose prioritizes data security and offers encryption for secure photo transfers.
- Cross-Platform Compatibility: Confirm that the app supports both Android and iOS devices for seamless cross-platform photo migration.
- File Formats: Check if the app can transfer various file formats, including RAW images and videos, to accommodate all your phototypes.
- Additional Features: Some apps may offer extra features like photo organization, album creation, or even photo editing tools.
- Reviews and Ratings: Read user reviews and app ratings to gauge the overall performance and reliability of the app.
By comparing these factors and trying out different photo transfer apps, you can find the one that best suits your preferences and seamlessly transfer your cherished photos from your Android device to your new iPhone.
Photo Quality and Formats During Transfer
Photo compression is a process that reduces the file size of an image by removing some image data. When transferring photos from Android to iPhone, it’s essential to be aware of photo compression, as it can affect the quality of the transferred images. Compression is commonly used to reduce the file size and make it easier and faster to transfer photos, especially when using methods like cloud storage or wireless transfer.
However, photo compression can lead to a loss of image quality, particularly in the case of JPEG images. As the compression level increases, more image data is discarded, resulting in a loss of detail and color information. While the reduction in file size is beneficial for saving storage space, it might not be ideal for preserving the original photo’s clarity and sharpness.
To ensure that your photos retain their original quality during the transfer process, consider the following tips and settings:
- Use a Direct USB Transfer: When transferring photos using a USB cable, the files are less likely to be compressed. This method provides a direct connection between the two devices, allowing for a quicker and lossless transfer of photos.
- Choose File Formats Wisely: Some file formats, such as PNG or TIFF, support lossless compression, meaning the image quality remains unchanged during the transfer. However, keep in mind that these formats may result in larger file sizes.
- Opt for Wi-Fi Direct or AirDrop: Wireless transfer methods like Wi-Fi Direct for Android and AirDrop for iPhone often maintain photo quality better than cloud-based transfers. These methods offer faster speeds and reduce the need for heavy compression.
- Use Third-Party Apps: Some photo transfer apps allow users to adjust the compression settings or choose the file format before transferring photos. Look for apps that provide options to control the compression level for better image quality.
- Avoid Multiple Transfers: Repeatedly transferring photos between devices can lead to additional compression and quality loss. Whenever possible, transfer the photos directly to your new iPhone to minimize unnecessary compression.
- Keep Original Backups: Before starting the transfer process, create a backup of your original photos on your Android device or computer. This ensures you have a copy of the photos in their original quality if needed.
By following these tips and being mindful of photo compression, you can increase the chances of preserving the original quality of your cherished photos during the transfer from your Android device to your new iPhone.
Time for Transfer
When transferring photos from Android to iPhone, the time it takes can vary depending on several factors. While smaller photo libraries may transfer relatively quickly, larger libraries with numerous high-resolution images can take significantly longer. Here are some key factors that can influence the transfer time:
- File Size: The size of your photos is one of the most significant factors affecting transfer time. Larger file sizes will take longer to transfer, especially if you are using wireless methods or cloud storage, where internet upload and download speeds play a role.
- Transfer Method: The method you choose for transferring photos can impact the time it takes. Direct USB transfers are typically faster, especially for larger files, as they do not rely on internet connections. On the other hand, cloud-based transfers may take longer due to upload and download speeds, depending on your internet connection.
- Internet Speed: If you are using cloud storage or any wireless method, the speed of your internet connection is crucial. Faster internet speeds will lead to quicker photo transfers.
- Compression Settings: If your chosen method involves compression, the transfer time can be affected. Higher compression levels may reduce transfer time but could compromise photo quality.
- Wi-Fi Signal Strength: For wireless transfer methods like Wi-Fi Direct or AirDrop, the strength of your Wi-Fi signal plays a significant role. Weak Wi-Fi signals may result in slower transfer speeds and potential interruptions.
- Device Performance: The processing power and performance of both your Android and iPhone devices can influence transfer speed. Older devices may take longer to handle the transfer process.
- Number of Photos: The sheer number of photos you are transferring will naturally impact the time it takes. Transferring a few photos will be much faster than transferring a large photo library.
It’s important to be patient during the transfer process, especially if you have a significant number of photos. Large libraries may take some time to complete the transfer, so it’s advisable to set aside sufficient time and ensure both devices have ample battery life.
Additionally, for wireless methods, it’s a good idea to keep the devices close to each other to maintain a strong connection and expedite the transfer process.
By considering these factors and managing your expectations, you can estimate the time it will take to transfer your photos and ensure a smooth and successful migration from your Android device to your new iPhone.
In Crux
Congratulations on successfully transferring your photos from your Android device to your new iPhone! The process of photo transfer is a crucial step in ensuring a seamless transition to your new device, and it allows you to preserve cherished memories and moments captured through the lens.
By following the methods and tips outlined in this guide, you have taken a significant step towards making your new iPhone a home for all your precious photos.
The ability to transfer photos between devices empowers you to make the most of your new iPhone without leaving behind your valuable memories stored on your Android device. As you explore your new iPhone’s features and capabilities, you can now enjoy reliving your cherished moments through the gallery of transferred photos.
Additionally, mastering the art of photo transfer opens up possibilities for seamless migration between devices in the future, making it easier to switch or upgrade your devices without losing any important data.
Remember, successful photo transfer not only ensures your memories are preserved but also facilitates a smooth transition to your new iPhone, allowing you to fully embrace all the functionalities of the iOS ecosystem. Whether you are an aspiring photographer or a casual snapshooter, your transferred photos are ready to be shared, edited, and cherished on your new device.
With this newfound knowledge, you can confidently embark on your journey with your new iPhone, knowing that your treasured photos are right where they belong. As you continue to explore the capabilities of your iPhone, you’ll find a world of possibilities to capture new memories and continue the storytelling through your photographs.
Thank you for choosing this guide to help you with your photo transfer journey. Embrace your new iPhone with all the memories you hold dear, and may it be a gateway to many more exciting moments worth capturing and cherishing. Happy photographing!
How much did you like our detailed Pixel Perfect: The Ultimate Guide to Transferring Photos to iPhone. Please share these Blogs with your friends on social media.
Related Blogs
- Is iPhone 14 Worth the Hype
- iPhone 15 Pro
- Apple CarPlay
- Apple Watch
- iPhone 6 vs Nexus 6
- Apple Vision Pro
FAQs about Transferring Photos to iPhone
Can I use a USB cable to directly transfer photos between Android and iPhone?
Yes, you can use a USB cable to directly transfer photos between Android and iPhone. Connect your Android phone to your computer, copy the photos to your computer, disconnect the Android phone, and then connect your iPhone to the computer to transfer the photos.
How can I transfer photos wirelessly from my Android to my iPhone?
You can transfer photos wirelessly using apps like "PhotoSync" or "Send Anywhere." Install the app on both devices, select the photos you want to transfer and follow the on-screen instructions to complete the transfer.
Is there a specific app for transferring photos from Android to iPhone?
Yes, there are several apps available, such as "Move to iOS" and "PhotoSync," specifically designed for transferring photos from Android to iPhone.
What happens to the photo quality during the transfer process?
The photo quality can be affected by compression during the transfer process. To preserve original photo quality, use apps that support high-resolution transfers or consider using a USB cable for direct transfer.
Can I transfer photos with captions or metadata intact?
Yes, apps like "Move to iOS" can transfer photos with captions and metadata intact, ensuring that your photos retain all relevant information.
How long does it usually take to transfer a large number of photos?
The transfer time depends on factors such as the number and size of photos, as well as the transfer method. For large photo libraries, using a USB cable or cloud storage may be faster than wireless options.
Can I transfer photos from my Android's internal storage to the iPhone?
Yes, you can transfer photos from your Android's internal storage to your iPhone using apps like "PhotoSync" or by connecting both devices to a computer.
What if my Google Photos library is too large for direct transfer to the iPhone?
If your Google Photos library is extensive, consider using cloud storage services like Google Photos or iCloud to sync your photos across devices gradually.
Are there any tips for troubleshooting photo transfer issues?
If you encounter issues during the transfer process, ensure that both devices are connected to stable Wi-Fi, update the transfer app, and double-check compatibility between the Android and iPhone models. If problems persist, try using an alternative transfer method.