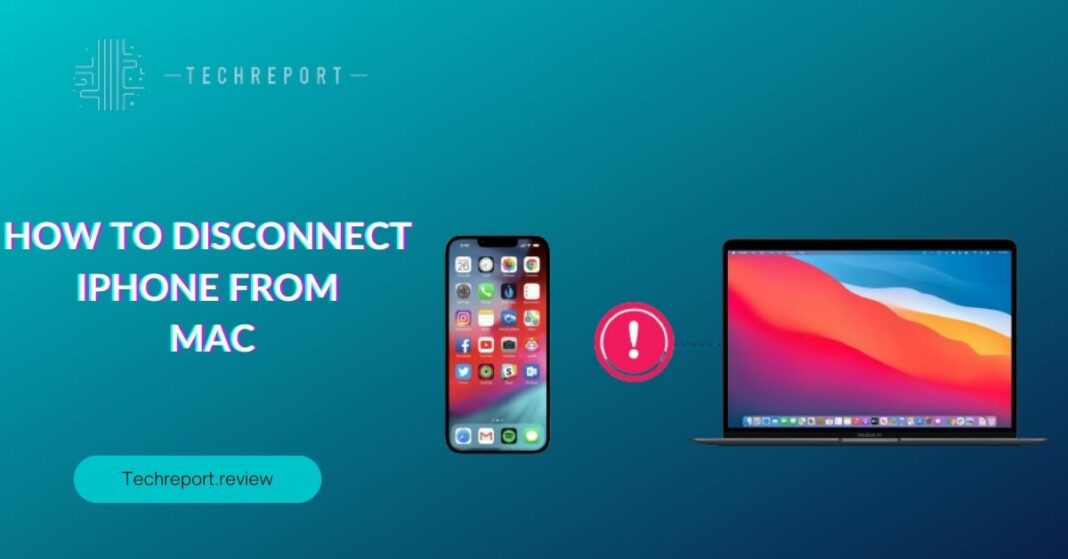In the digital age, our iPhones have become an extension of ourselves, holding a vast array of personal data, cherished memories, and essential information.
When we connect our iPhones to our Mac computers, it opens up a world of possibilities, from data syncing and backups to file transfers and software updates.
However, with this convenience comes the responsibility of ensuring a safe and proper disconnection to safeguard our precious data and prevent potential issues.
Properly disconnecting your iPhone from your Mac is not just a formality; it is a crucial step to protect your data and maintain the integrity of both devices. When you connect your iPhone to your Mac, the two devices establish a communication link to share data and perform various tasks.
Improperly disconnecting the iPhone can lead to data loss, corruption of files, and even hardware damage in extreme cases.
Ejecting your iPhone from your Mac before physically disconnecting it ensures that all data transfers and background processes are completed. By doing so, you reduce the risk of losing any unsaved changes, and it helps maintain the stability and performance of both devices.
Neglecting to follow this simple step might seem harmless at first, but it could lead to significant problems in the long run.
Throughout this comprehensive guide, we will delve into the step-by-step process of safely disconnecting your iPhone from your Mac, ensuring you have the knowledge to protect your valuable data and maintain a seamless user experience.
By the end of this guide, you’ll be equipped with the knowledge and understanding needed to confidently disconnect your iPhone from your Mac without any worry of data loss or damage. Let’s get started on this journey to becoming a master of iPhone-Mac disconnection!
Understanding the Connection Between iPhone and Mac
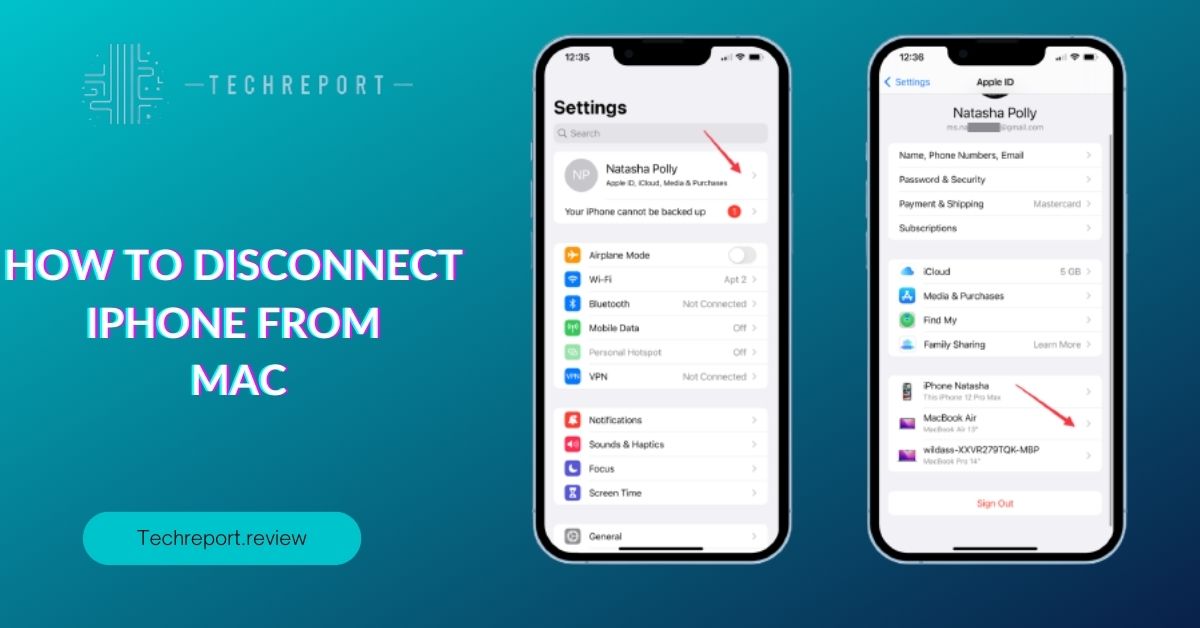
The connection between an iPhone and a Mac is established primarily through physical connections and software protocols. When you connect your iPhone to your Mac using a Lightning or USB-C cable, the devices establish a direct hardware connection.
Additionally, the connection can also be made wirelessly using AirDrop or other wireless methods.
Upon connecting, the iPhone and Mac utilize various communication protocols to exchange data and perform tasks. These protocols include USB, MTP (Media Transfer Protocol), PTP (Picture Transfer Protocol), and more.
These protocols enable seamless data transfers, device synchronization, and even the ability to access your iPhone’s files and media through your Mac’s Finder or iTunes.
Maintaining a secure and stable connection between your iPhone and Mac is essential for smooth data transfer and synchronization processes. A stable connection ensures that files and data are exchanged accurately, reducing the risk of data corruption or loss.
It also facilitates seamless software updates, application installations, and backup operations.
A secure connection is crucial to protect your devices from potential threats or unauthorized access. When connected, both devices may share sensitive information, so a secure connection ensures that this data remains encrypted and safe from potential interception or hacking attempts.
In addition, a stable connection allows both your iPhone and Mac to recognize each other consistently, making it easier for your devices to “remember” previous connections and automatically initiate familiar tasks or settings.
Improperly disconnecting your iPhone from your Mac can have serious consequences. When you unplug your iPhone without properly ejecting it, you may interrupt ongoing data transfers, synchronization processes, or backup operations.
This can lead to incomplete or corrupted data, potentially causing data loss or rendering certain files unusable.
In addition to data risks, improper disconnection can also have hardware implications. Disconnecting the iPhone abruptly while it is still actively transferring data may lead to damage in the ports or cables, affecting future connections between the devices.
Furthermore, when you don’t eject your iPhone, your Mac may not update its file system to reflect the latest changes, potentially causing conflicts or discrepancies in file versions.
To avoid these potential risks, it is essential always to follow the correct procedures for disconnecting your iPhone from your Mac. Properly ejecting your iPhone ensures that all pending operations are completed, and your data remains intact and secure.
Understanding the connection between your iPhone and Mac lays the groundwork for safely disconnecting your devices. By appreciating the significance of a secure and stable connection and being aware of the potential risks of improper disconnection, you’ll be better prepared to protect your data and devices throughout the disconnection process.
How to Safely Disconnect iPhone from Mac
To ensure a safe disconnection of your iPhone from your Mac, follow these step-by-step instructions for two different methods:
Method 1: Using the Finder
Step 1: Locate the iPhone Icon in Finder
- Connect your iPhone to your Mac using a Lightning or USB-C cable.
- Open a new Finder window (if it doesn’t open automatically).
- Look for your iPhone’s icon in the left sidebar under “Locations.”
Step 2: Eject the iPhone from Finder
- Click on the iPhone icon in the Finder sidebar to select it.
- Next, click on the “Eject” button (a small upward-pointing arrow) next to your iPhone’s name.
- Wait for a moment until the iPhone icon disappears from the Finder sidebar.
Step 3: Unplug Your iPhone
- Once the iPhone icon disappears from the Finder sidebar, it is safe to disconnect your iPhone from the Mac.
- Gently unplug the Lightning or USB-C cable from both the iPhone and the Mac.
Method 2: Using iTunes
Step 1: Launch iTunes
- Connect your iPhone to your Mac using a Lightning or USB-C cable.
- Open iTunes on your Mac. If iTunes doesn’t open automatically, you can launch it manually.
Step 2: Select Your iPhone in iTunes
- In iTunes, you’ll see an iPhone icon at the top-left corner of the window.
- Click on the iPhone icon to open the summary page for your device.
Step 3: Eject Your iPhone
- On the summary page, find the “Eject” button located next to your iPhone’s name.
- Click the “Eject” button, and iTunes will safely eject your iPhone.
Step 4: Unplug Your iPhone
- Once iTunes displays the message “iPhone is synced with this computer and can be disconnected safely,” you can unplug your iPhone from the Mac.
Properly disconnecting your iPhone from your Mac is vital to prevent data loss or corruption. Ejecting your iPhone from the Mac ensures that all pending data transfers, backups, or synchronization processes are completed before disconnecting.
Failing to do so may lead to incomplete transfers, corrupted files, or damaged data, risking the loss of valuable information.
By following the step-by-step instructions outlined in Method 1 (Using the Finder) or Method 2 (Using iTunes), you guarantee a safe disconnection process and minimize the chances of encountering data-related issues.
Unplugging your iPhone from your Mac without properly ejecting it can lead to various undesirable consequences. As mentioned earlier, abruptly disconnecting the iPhone while it is actively transferring data or syncing may result in incomplete transfers, corrupted files, or missing data.
Furthermore, unplugging without ejecting may leave your Mac’s file system in an inconsistent state, potentially leading to conflicts between versions of files. This could cause data discrepancies, making it challenging to manage your data effectively.
In addition to data-related issues, abrupt disconnection may also have hardware implications. Frequent unplugging without proper ejection may lead to damage to the connectors or cables over time, affecting the overall reliability of your devices’ connections.
To avoid these consequences, always ensure to follow the safe disconnection procedures outlined in this guide, allowing for a smooth and risk-free experience when disconnecting your iPhone from your Mac.
Ejecting Your iPhone from Mac Properly
Ejecting your iPhone from your Mac before physically disconnecting it is a crucial step in ensuring the safety and integrity of your data. When you connect your iPhone to your Mac, they establish a communication link to exchange data and perform various tasks.
Ejecting the iPhone signals to the Mac that all data transfers and background processes related to your iPhone are completed or paused, making it safe to disconnect the devices.
Failing to eject your iPhone before disconnecting can result in data loss, file corruption, or hardware issues. The iPhone may still be in the process of syncing data, updating software, or backing up files when you disconnect it abruptly.
This can lead to incomplete transfers, corrupted files, or even potential damage to the iPhone’s hardware.
Ejecting iPhone from the Finder:
Step 1: Connect your iPhone to your Mac using a Lightning or USB-C cable.
Step 2: Open a new Finder window (if it doesn’t open automatically).
Step 3: Look for your iPhone’s icon in the left sidebar under “Locations.”
Step 4: Click on the iPhone icon to select it.
Step 5: Click on the “Eject” button (a small upward-pointing arrow) next to your iPhone’s name.
Step 6: Wait for a moment until the iPhone icon disappears from the Finder sidebar.
Ejecting iPhone from iTunes:
Step 1: Connect your iPhone to your Mac using a Lightning or USB-C cable.
Step 2: Open iTunes on your Mac. If iTunes doesn’t open automatically, you can launch it manually.
Step 3: In iTunes, you’ll see an iPhone icon at the top-left corner of the window.
Step 4: Click on the iPhone icon to open the summary page for your device.
Step 5: Find the “Eject” button located next to your iPhone’s name.
Step 6: Click the “Eject” button, and iTunes will safely eject your iPhone.
Step 7: Once iTunes displays the message “iPhone is synced with this computer and can be disconnected safely,” you can unplug your iPhone from the Mac.
Occasionally, you may encounter issues while ejecting your iPhone from the Mac. Here are some common problems and their potential solutions:
- “The iPhone cannot be ejected because it contains files that are in use”: This error message indicates that some files on your iPhone are actively being accessed by applications on your Mac. Close any open apps that might be using files from your iPhone, and then try ejecting again.
- “Eject button is grayed out in Finder or iTunes”: This could happen if your Mac is currently performing a background process related to your iPhone. Wait for the process to complete before attempting to eject your iPhone.
- “iPhone keeps reconnecting after ejecting”: If your iPhone continues to reconnect after ejecting, try using a different Lightning or USB-C cable or connect your iPhone to a different USB port on your Mac.
If you encounter persistent issues with ejecting your iPhone from the Mac, restarting your Mac and iPhone might resolve the problem. If the problem persists, consider checking for software updates on both devices or seeking assistance from Apple Support.
By following the proper ejection procedures and troubleshooting any issues that arise, you can ensure a smooth and safe disconnection process, safeguarding your data and maintaining the health of your devices.
Troubleshooting Issues with Disconnecting iPhone from Mac
iPhone Not Recognized by Mac:
Solution: Ensure that you are using an original Apple Lightning or USB-C cable and that it is not damaged. Try using a different USB port on your Mac or restarting both your iPhone and Mac to see if the connection is established.
Error Message “Device is in Use” When Ejecting:
Solution: Close any apps on your Mac that might be accessing files on your iPhone. Check for background processes or sync operations that might still be running and wait for them to complete before attempting to eject your iPhone.
Slow Data Transfer or Syncing:
Solution: Check your cable and ports for damage or debris that might be affecting the connection. Consider using a different cable or port to see if the issue persists. You can also try restarting both your iPhone and Mac to refresh the connection.
Incomplete Backup or Sync:
Solution: Make sure you have enough free space on your Mac and iPhone to complete the backup or sync. If you are using iCloud for backups, check your iCloud storage settings to ensure it’s not full. Restarting both devices and trying again may resolve the issue.
Eject Button Grayed Out in Finder or iTunes:
Solution: This could indicate that a process related to your iPhone is still ongoing. Check for any pending backups, updates, or sync operations and wait for them to finish before attempting to eject your iPhone.
Reset Network Settings on iPhone:
If you are experiencing connection issues with your iPhone and Mac over Wi-Fi or Bluetooth, resetting the network settings on your iPhone might help. Go to “Settings” > “General” > “Reset” > “Reset Network Settings.” Keep in mind that this will reset all network-related settings, so you’ll need to re-enter Wi-Fi passwords.
Update macOS and iOS:
Make sure your Mac and iPhone are running the latest software updates. Outdated software can cause compatibility issues and lead to connection problems.
Check Firewall and Security Software:
Verify that your Mac’s firewall settings or any third-party security software are not blocking the connection between your iPhone and Mac. Temporarily disable any such software and see if the connection issue is resolved.
Restart iPhone and Mac:
Sometimes, a simple restart can resolve connection errors. Restart both your iPhone and Mac and try connecting again.
Check USB Ports and Cables:
If you’re using a cable to connect your iPhone to your Mac, ensure that both ends of the cable are securely connected. Try using a different USB port on your Mac and test with another Apple-certified cable to rule out any hardware issues.
Check AirDrop Settings:
If you are using AirDrop to transfer files wirelessly, ensure that both your iPhone and Mac have AirDrop enabled and are discoverable to each other.
If you’ve tried the troubleshooting steps above and are still experiencing issues with disconnecting your iPhone from your Mac, consider checking Apple’s support website or contacting Apple Support for further assistance. They can provide more specialized guidance to resolve complex problems and ensure a smooth connection between your devices.
In Crux
In conclusion, properly disconnecting your iPhone from your Mac is of utmost importance to ensure the safety and integrity of your data and devices.
Throughout this comprehensive guide, we have highlighted the significance of a secure and stable connection, the potential risks of improper disconnection, and the step-by-step procedures for safely ejecting your iPhone from the Mac.
When you connect your iPhone to your Mac, they engage in data transfers, backups, and synchronization processes. Failing to eject your iPhone before disconnecting can lead to data loss, file corruption, and even hardware damage.
By following the proper ejecting methods, you reduce the risks associated with improper disconnection and create a seamless user experience while safeguarding your valuable information.
To ensure a smooth and trouble-free disconnection process, consider the following tips:
- Always Eject Before Disconnecting: Before unplugging your iPhone from your Mac, make it a habit to eject it properly using either the Finder or iTunes. This simple step ensures that all data transfers and background processes are completed before disconnecting.
- Be Patient During Sync or Backup: If you are performing a sync or backup operation, give it sufficient time to finish before ejecting your iPhone. Interrupting these processes can lead to incomplete backups or corrupted data.
- Use Original Apple-Certified Cables: Ensure that you are using genuine Apple Lightning or USB-C cables to connect your iPhone to your Mac. Third-party cables may not provide the same level of stability and compatibility.
- Keep Your Software Updated: Regularly update both your iPhone and Mac to the latest software versions. Software updates often include bug fixes and improvements that can enhance the connection and performance.
- Check for Background Processes: Before ejecting your iPhone, verify that no apps or processes are actively accessing data from your device. Close any open applications that might be using your iPhone’s files.
- Troubleshoot Connection Issues: If you encounter connection errors or other issues, refer to the troubleshooting section in this guide for solutions. Restarting your devices or checking network settings can often resolve common problems.
By following these tips and the step-by-step procedures outlined in this guide, you can confidently disconnect your iPhone from your Mac without worry.
Taking a moment to properly eject your iPhone ensures that your data remains safe, your devices stay healthy, and you can continue to enjoy a seamless user experience.
Remember, the responsibility of safeguarding your data begins with you. Practicing safe disconnection habits will not only protect your valuable information but also contribute to the longevity and optimal performance of your iPhone and Mac.
Embrace the knowledge you’ve gained in this guide and enjoy a hassle-free experience every time you disconnect your iPhone from your Mac.
How much did you like our detailed How to disconnect iPhone from Mac: A complete guide 2023. Please share these Blogs with your friends on social media.
Related Blogs
- Is iPhone 14 Worth the Hype
- iPhone 15 Pro
- Apple CarPlay
- Apple Watch
- iPhone 6 vs Nexus 6
- Apple Vision Pro
FAQs about iPhone and Mac Unplugged
What are the consequences of unplugging my iPhone without proper ejection?
Unplugging your iPhone without proper ejection can result in data loss, corrupted files, and even damage to your device's hardware. The iPhone may still be actively syncing, updating, or backing up data when you disconnect it abruptly. This can lead to incomplete or corrupted data, making it difficult to access or use certain files. Additionally, frequent improper disconnections may cause wear and tear on the connectors or cables, affecting future connections between your iPhone and Mac.
How do I eject my iPhone from the Finder on my Mac?
To eject your iPhone from the Finder on your Mac, follow these steps:
- Connect your iPhone to your Mac using a Lightning or USB-C cable.
- Open a Finder window.
- Look for your iPhone's icon in the left sidebar under "Locations."
- Click on the iPhone icon to select it.
- Click on the "Eject" button (a small upward-pointing arrow) next to your iPhone's name.
- Wait for a moment until the iPhone icon disappears from the Finder sidebar.
Can I disconnect my iPhone during a backup process on my Mac?
It is not recommended to disconnect your iPhone during a backup process on your Mac. Interrupting a backup can result in an incomplete backup, potentially leading to data loss. It's best to let the backup process complete before safely ejecting and disconnecting your iPhone.
How can I troubleshoot connection errors between my iPhone and Mac?
If you encounter connection errors between your iPhone and Mac, try the following troubleshooting steps:
- Ensure you are using an original Apple Lightning or USB-C cable and that it is not damaged.
- Restart both your iPhone and Mac to refresh the connection.
- Check for background processes or sync operations and wait for them to finish before attempting to eject your iPhone.
- Update macOS and iOS to the latest software versions to resolve compatibility issues.
Is there a wireless way to disconnect my iPhone from my Mac?
Yes, you can disconnect your iPhone from your Mac wirelessly using AirDrop. AirDrop allows you to transfer files between your iPhone and Mac without the need for a cable. Ensure that both your iPhone and Mac have AirDrop enabled and are discoverable to each other. To disconnect, simply stop sharing or close the AirDrop window.
Can I use third-party cables to connect my iPhone to my Mac?
While some third-party cables may work, it is always recommended to use genuine Apple Lightning or USB-C cables. Original Apple-certified cables provide better stability, compatibility, and safety during data transfers and charging.
What should I do if the "Eject" button is grayed out in the Finder or iTunes?
If the "Eject" button is grayed out, it could indicate that a process related to your iPhone is still ongoing. Check for any pending backups, updates, or sync operations, and wait for them to finish before attempting to eject your iPhone.
How can I avoid data loss while disconnecting my iPhone from my Mac?
To avoid data loss, always remember to properly eject your iPhone using either the Finder or iTunes before disconnecting it physically. This ensures that all data transfers are completed, reducing the risk of incomplete or corrupted files.
What should I do if my iPhone keeps reconnecting after ejecting?
If your iPhone keeps reconnecting after ejecting, try using a different Lightning or USB-C cable or connect your iPhone to a different USB port on your Mac. Ensure that your cable and ports are free from damage or debris that might affect the connection.