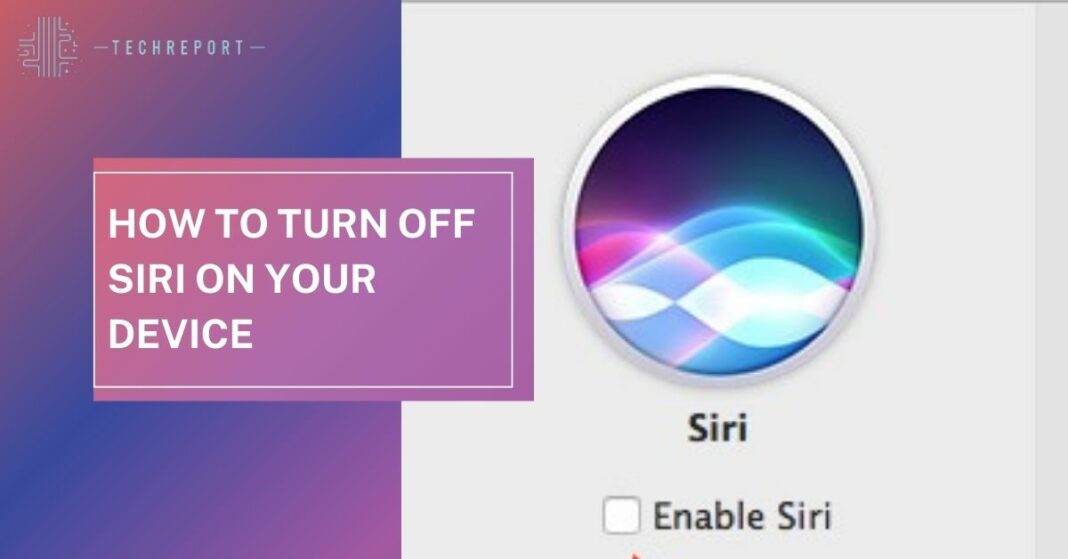Privacy, huh? It’s like having your own secret garden in the digital jungle. And guess what? Siri, that friendly voice assistant, might just be the nosy neighbor peeping over the fence. But don’t worry, turning off Siri is your virtual “Keep Out” sign.
Imagine your phone or device as your personal diary. It knows your secrets, your plans, and your favorite takeout order. But what if you want some alone time? That’s where turning off Siri comes in handy. In this guide, we’ll show you how to reclaim your digital privacy, step by step. So, if you’re ready to tell Siri to take a hike, let’s get started.
Also Read: How to Turn Off SOS on iPhone 11
Why Turn Off Siri?

Privacy, folks! It’s like closing the blinds when you change. Let’s chat about why you might want to give Siri the silent treatment.
Your Personal Info Stays Personal
Siri’s a chatterbox. It learns your habits, knows where you live, and can even recommend a sushi joint before you say “California roll.” Turning it off means keeping your stuff just that—yours.
Avoid Accidental Eavesdropping
Siri’s like that friend who overhears your conversations and can’t resist adding their two cents. Sometimes it activates when you least expect it. Turning it off stops those awkward eavesdropping moments.
Privacy is Your Right
Your phone’s your territory, and you call the shots. Turning off Siri is like putting a “Do Not Disturb” sign on your virtual door. Your privacy, your rules.
Battery Saver Mode
Siri, always listening, can drain your battery faster than a candy crush marathon. Switching it off can give your device a little more juice to last through the day.
Reducing Unwanted Distractions
Ever had Siri butt in when you were trying to impress someone with your latest dance moves on TikTok? Turning it off means no more unexpected dance-offs.
Remember, you’re the captain of your tech ship. If Siri’s too nosy or just not your cup of tea, disabling it is like turning down the volume on a talkative neighbor. It’s all about choice, and the choice is yours!
Turning Off Siri on iOS Devices
Alright, let’s dive into the nitty-gritty of disabling Siri on your trusty iPhone or iPad. No rocket science here, just simple steps!
Open “Settings”
First things first, unlock your device and find the “Settings” app. It’s like the control center for your gadget.
Scroll Down and Tap “Siri & Search”
Keep scrolling until you spot “Siri & Search.” It’s usually sandwiched between “Privacy” and “Notifications.”
Disable “Listen for ‘Hey Siri'”
You know how Siri wakes up when you say “Hey Siri”? Well, to stop that, just switch off the “Listen for ‘Hey Siri'” toggle. Siri won’t be eavesdropping on your chats anymore.
Disable “Press Side Button for Siri” (on iPhones with Face ID)
If you’ve got a fancy Face ID iPhone, there’s another trick. Turn off “Press Side Button for Siri.” Now, pressing that side button won’t summon Siri anymore.
Disable “Press Home for Siri” (on iPhones with Home Button)
For those rocking the classic Home Button iPhone, find “Press Home for Siri” and give it the off treatment. No more Siri interruptions when you press the home button.
Confirm Your Decision
Your device will ask if you’re sure. Confirm by tapping “Turn Off Siri.” And that’s it! Siri’s taking a vacation.
Voilà! Siri’s been silenced on your iOS device. Now, you can enjoy your digital peace and quiet. No more unsolicited advice or random song lyrics.
Also Read: How to Disconnect iPhone from Mac
Disabling Siri on Android Devices
Ah, Android users, don’t worry, we haven’t forgotten you! Let’s show Siri’s cousin, Google Assistant, the exit door.
Open the Google App
First, wake up your Android device and find the “Google” app. It’s usually a big ‘G’ in multicolored glory.
Tap Your Profile Picture
Look for your profile picture in the upper-right corner. Give it a tap. It’s like saying, “Hey, we need to talk.”
Go to “Assistant”
Scroll down the options until you spot “Assistant.” This is where you can boss Google Assistant around.
Tap “Assistant Voice”
Under “Assistant,” look for “Assistant Voice.” It’s like deciding how you want Google Assistant to talk to you.
Choose “Voice Match”
Tap on “Voice Match.” This is where Google Assistant learns your voice to respond to “Hey Google” commands.
Disable “Hey Google”
Time to silence Google Assistant. Disable the “Hey Google” toggle. It’s like telling it to zip it when you’re talking.
Confirm Your Decision
Your device will ask for confirmation. Give it the nod by tapping “Turn Off.” Google Assistant is now on mute.
And that’s it! Google Assistant won’t jump into conversations uninvited anymore. Your Android device is your sanctuary once more. Enjoy the peace and quiet, and remember, you’re the boss of your tech!
Turning Off Siri on macOS
Hey there, Mac users! It’s time to put Siri on silent mode for your trusty Apple computer. Here’s how, without all the fancy tech talk.
Open “System Preferences”
Start by clicking on the Apple logo in the top-left corner of your screen. A menu will appear. Now, select “System Preferences.” It’s like opening the hood of your Mac.
Click on “Siri”
In the System Preferences window, you’ll see a bunch of icons. Look for the one with Siri’s friendly sound waves. Click on it. It’s like saying, “Hey Siri, we need to talk.”
Untick “Enable Siri”
See that checkbox that says “Enable Siri”? Uncheck it. It’s like telling Siri to take a coffee break.
Confirm Your Decision
Your Mac will ask if you’re sure. Confirm by clicking “Disable.” And there you have it! Siri is now off-duty on your Mac.
Your Mac is your domain, and you get to decide who stays and who goes. With Siri off your computer’s radar, enjoy a more peaceful digital world without any voice interruptions. It’s your show, captain!
Disabling Siri on HomePod and Other Devices
Time to bring the hammer down on Siri across all your Apple gadgets. Don’t worry, it’s not a mission impossible. Let’s get to it.
For HomePod:
Your HomePod can be quite chatty, but you’re the boss here.
- Open the Home app on your iOS device.
- Press and hold the HomePod icon.
- Tap the gear icon (settings).
- Scroll down and turn off “Listen for ‘Hey Siri.'”
On Apple Watch:
Your wrist buddy deserves some quiet too.
- Open the Watch app on your iPhone.
- Scroll down and tap on “Siri.”
- Turn off “Hey Siri.”
On Apple TV:
Even your TV can have a talking problem. Let’s fix it.
- Go to “Settings” on your Apple TV.
- Select “Siri & Search.”
- Turn off “Listen for ‘Hey Siri.'”
On AirPods:
Yes, even your earbuds can be part of the Siri squad.
- Open the Settings app on your iPhone.
- Scroll down and tap “Siri & Search.”
- Turn off “Listen for ‘Hey Siri.'”
On CarPlay:
Sometimes Siri in the car can be a backseat driver.
- Connect your iPhone to CarPlay.
- Press and hold the voice control button on your steering wheel.
- When Siri pops up, say, “Turn off Siri.”
And there you have it, folks! Siri’s been sent on a vacation across all your Apple devices. No more unsolicited advice during movie night or family dinners. You’re in control, and that’s the way it should be!
Also Read: How to Delete Google Voice Account
Siri Alternatives
So, you’ve decided Siri’s not your cup of tea. No worries! There are other voice assistants in the tech sea. Here are some alternatives that won’t invade your digital space:
Google Assistant:
If you’re an Android user or just prefer Google’s world, try Google Assistant. It’s like having a tech-savvy friend who knows everything Google.
Amazon Alexa:
Alexa’s your go-to gal if you’re into Amazon’s ecosystem. She can control your smart home and answer questions like a pro.
Microsoft Cortana:
Windows fans, meet Cortana. She’s like the virtual assistant version of your personal secretary, ready to lend a hand.
Bixby (Samsung):
If you’re rocking a Samsung device, Bixby’s your sidekick. It’s designed to make your Samsung gadgets work seamlessly together.
None at All:
Sometimes, silence is golden. You can always disable voice assistants altogether and enjoy some tech-free peace and quiet.
Remember, the choice is yours! Pick the voice assistant or no voice assistant that suits your fancy. Tech should make your life easier, not more complicated. Happy commanding!
Privacy Considerations
Alright, let’s talk privacy! Siri might seem harmless, but there’s more to it than meets the eye. Here’s why you might want to kick Siri out of your digital life:
Eavesdropping Woes:
Picture this: Siri’s always listening, just waiting for you to say those magic words, “Hey Siri.” But what if it picks up something you didn’t intend to share? Turning it off means no accidental eavesdropping.
Personal Info Protection:
Siri knows your secrets, from your shopping list to your favorite takeout place. Keeping it active means your personal info is up for grabs if it falls into the wrong hands.
Unwanted Recommendations:
Siri loves to suggest stuff – sometimes, too much. Turning it off means no more unsolicited advice on what to wear or where to eat.
Battery Drain Drama:
Siri’s always there, listening and waiting. That can drain your battery faster than a Netflix binge. Turn it off to save precious battery life.
Your Privacy, Your Rules:
It’s your device, your space. You should decide who’s invited to the party. Turning off Siri is like putting a “Do Not Disturb” sign on your virtual door.
Remember, it’s your call. Siri’s like that talkative neighbor who never knows when to stop chatting. Turning it off is your way of saying, “Thanks, but I need some quiet now.” Your privacy, your rules!
In Crux
Well, there you have it, folks – the ultimate guide to putting Siri in its place. Let’s wrap things up with a reminder of what we’ve learned and why it’s essential to be the boss of your tech.
Siri can be nosy. Your digital life should be just that – yours. Taking control of who listens in is your right.
Turn off Siri, and you won’t have to hear it chiming in at the wrong time, like an unwanted guest at a party.
Siri’s always on, and that can drain your battery faster than a thirsty camel in the desert. Switch it off and extend your device’s life.
You bought it; you should call the shots. Turning off Siri is like telling that talkative neighbor to take a hike.
So, whether you’re silencing Siri on your iPhone, iPad, Mac, or any other gadget, remember – it’s all about choice. Your tech, your terms.
Now go forth, tech guru, and enjoy the silence. Your devices are there to serve you, not the other way around. You’ve got the power, and it’s time to wield it like a pro!
How much did you like Our detailed Silent Mode: How to Turn Off Siri on Your Device? Review Also, please share these Blogs with your friends on social media.
Related Blogs
- Is iPhone 14 Worth the Hype
- Unblock Banned Apps
- Best Cheap VPN Services
- Curved or Flat: Which TV Should You Buy?
FAQs about How to Turn Off Siri on Your Device
Can I turn off Siri on my iPhone and still use voice commands?
Yes, you can still use voice commands like "Hey Siri" for specific tasks even if you turn off Siri.
Does turning off Siri affect other voice assistants on my device, like Google Assistant or Amazon Alexa?
No, turning off Siri won't affect other voice assistants on your device. Each voice assistant works independently.
Will disabling Siri delete my existing Siri data?
No, disabling Siri won't delete your existing Siri data. It simply stops Siri from actively listening and responding to voice commands.
How do I turn off Siri on my Apple Watch?
You can turn off Siri on your Apple Watch by going to the Watch app on your iPhone, selecting "Siri," and turning off "Hey Siri."
Does turning off Siri improve my device's performance?
Disabling Siri can help save battery life, but it won't significantly impact your device's overall performance.
Can I turn Siri back on after disabling it?
Yes, you can turn Siri back on at any time by going to your device's settings and re-enabling it.
What alternatives do I have if I want to use a voice assistant other than Siri?
You can choose from voice assistants like Google Assistant, Amazon Alexa, Microsoft Cortana, or simply use none at all.
Is turning off Siri a one-size-fits-all solution for privacy concerns?
While turning off Siri can enhance privacy, it's just one step. Consider other privacy settings and practices for comprehensive protection.
Can I disable Siri on my Mac temporarily, or is it a permanent change?
You can disable Siri on your Mac at any time, and it's not a permanent change. You can turn it back on whenever you want.