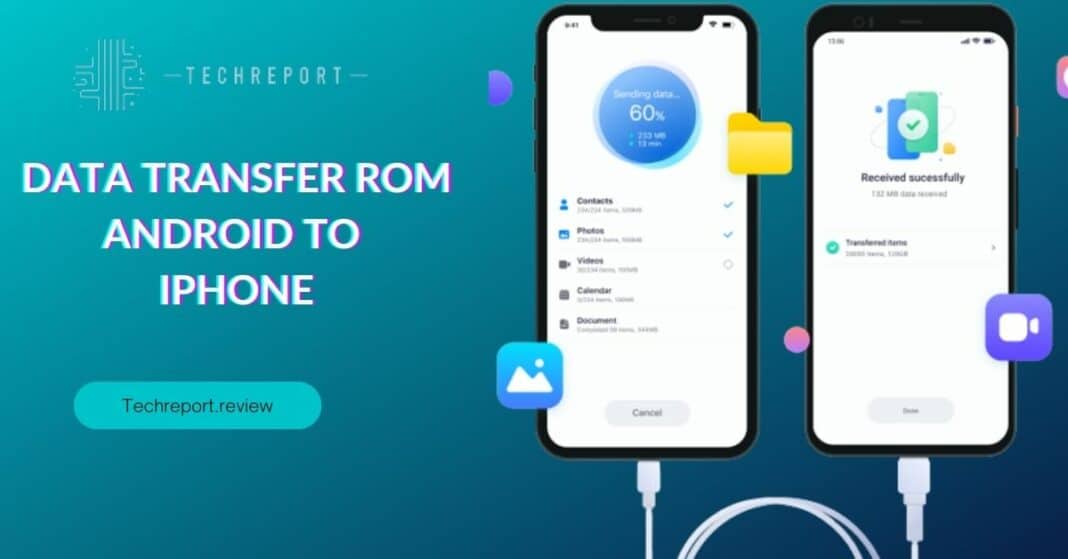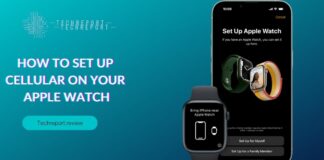With the ever-increasing popularity of smartphones, our digital lives have become intertwined with the data stored on these devices. Whether it’s contacts, messages, photos, or apps, our smartphones hold a treasure trove of personal and important information. As technology evolves, many individuals find themselves switching from Android to iPhone, attracted by the unique features and ecosystem offered by Apple. However, one of the major concerns during this transition is the safe and efficient transfer of data from Android to iPhone.
When migrating from Android to iPhone, it’s essential to understand the significance of transferring data without resetting the iPhone. Resetting an iPhone would erase all existing data and settings, which is a step that many users wish to avoid. Preserving valuable information, such as contacts, messages, photos, and app data, is crucial for a seamless transition and maintaining a continuous digital experience. In this guide, we will explore various methods and techniques to transfer data from Android to iPhone without resetting, ensuring that your valuable data remains intact and easily accessible on your new iPhone. Let’s dive in and discover the ways to accomplish this hassle-free data transfer process.
Understanding Data Transfer from Android to iPhone
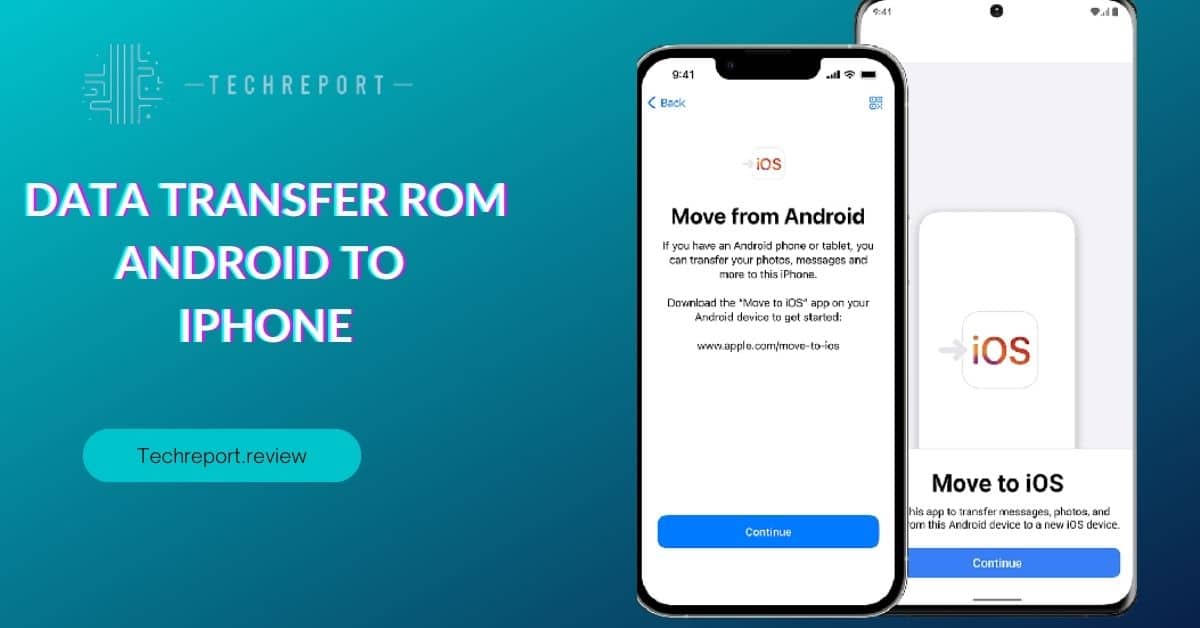
Data transfer plays a crucial role when transitioning from an Android device to an iPhone. It involves the seamless movement of various types of data, ensuring that important information is preserved and easily accessible on the new device. When it comes to transferring data, it’s essential to understand the different types of data that can be transferred between Android and iPhone devices.
Contacts, messages, photos, videos, music, documents, calendars, and app data are among the most common types of data that users want to transfer. Contacts and messages hold valuable communication history, while photos and videos capture precious memories. Music libraries and important documents are also significant for many users. Additionally, app data, such as game progress and settings, are often desired to be transferred to maintain a consistent experience on the new device.
Transferring data from Android to iPhone without resetting presents its own set of challenges and limitations. Due to the differences in operating systems and device architectures, a direct, seamless transfer is not always possible. The transfer process requires careful consideration and may involve certain compromises.
One of the major challenges is the compatibility of apps and their associated data. Android and iOS use different app ecosystems, which means that not all apps available on Android will have a direct counterpart on the App Store. This can result in the loss of certain app data or the need to find alternative solutions on the iPhone. Another limitation is the inability to transfer system-level settings and configurations, as these are specific to each platform.
However, the benefits of preserving data integrity and avoiding a complete device reset are significant. By transferring data without resetting, users can seamlessly transition to their new iPhone while retaining important information. This not only saves time but also ensures a smooth transition without the need to manually reconfigure settings, re-download apps, or lose valuable data.
Methods for Transferring Data without Resetting
When it comes to transferring data from Android to iPhone without the need for a factory reset, several methods are available. These methods ensure a smooth transition while preserving your valuable data. Let’s explore some of the most popular methods:
- Move to iOS app: Apple provides an official app called “Move to iOS” that simplifies the data transfer process. This app securely transfers various data types, including contacts, messages, photos, videos, bookmarks, and more, from your Android device to your new iPhone. It establishes a private Wi-Fi network between the two devices to transfer the data directly.
- Google services: Google offers a range of services that can help in transferring data from Android to iPhone. For contacts and calendars, you can sync your Google account with your iPhone and ensure that the data is seamlessly transferred. Additionally, services like Google Photos and Google Drive can be used to back up your photos, videos, and documents from Android and access them on your iPhone through the respective apps.
Move to iOS app:
- On your Android device, download and install the “Move to iOS” app from the Google Play Store.
- Set up your new iPhone until you reach the “Apps & Data” screen.
- Tap on “Move Data from Android” and follow the on-screen instructions.
- On your Android device, open the “Move to iOS” app, agree to the terms and conditions, and tap “Continue.”
- On your iPhone, tap “Continue” and wait for a unique code to appear.
- Enter the code on your Android device and select the data you want to transfer.
- Wait for the transfer to complete, and then continue setting up your iPhone.
Google services:
- On your Android device, ensure that your contacts and calendars are synced with your Google account. Go to “Settings” > “Accounts” > “Google” and enable the sync options.
- On your iPhone, go to “Settings” > “Passwords & Accounts” > “Add Account” > “Google.” Sign in with the same Google account used on your Android device.
- Enable the sync options for contacts and calendars.
- For photos, download the Google Photos app on your Android device and back up your photos and videos to your Google account.
- Install the Google Photos app on your iPhone and sign in with the same Google account. You can now access your photos and videos on your iPhone.
- The Move to iOS app is compatible with Android devices running Android 4.0 or later and iPhones running iOS 9 or later. It offers a straightforward and direct transfer process. However, it is limited to transferring data during the initial setup of the iPhone and may not support transferring certain app data or content.
- Google services provide a versatile approach to transferring data. They are compatible with a wide range of Android devices and iPhones. However, the transfer may require manual setup and configuration of certain services, and not all data types may be supported for transfer.
- Third-party applications: There are also third-party applications available on both Android and iOS platforms that facilitate data transfer between the two devices. These apps may offer additional features and flexibility but require careful consideration of their compatibility, security, and reliability.
It’s important to consider your specific data transfer needs, the compatibility of your devices, and the level of convenience and security you require when choosing the method that suits you best. In the following sections, we will provide detailed instructions on using these methods and explore additional techniques for transferring specific types of data from Android to iPhone without resetting.
Transferring Contacts, Messages, and Photos
Migrating contacts, messages, and photos from your Android device to your new iPhone without resetting is a crucial step in ensuring a seamless transition. Let’s explore different methods to transfer these important data types:
Cloud Services
- Google Account: If you have your contacts synced with your Google account on your Android device, you can easily transfer them to your iPhone. On your iPhone, go to “Settings” > “Passwords & Accounts” > “Add Account” > “Google” and sign in with the same Google account. Enable syncing for contacts, and your contacts will be automatically transferred to your iPhone’s Contacts app.
- iCloud: To transfer contacts from your Android device to your iPhone using iCloud, you first need to export the contacts from your Android device as a VCF (vCard) file. This can usually be done by going to your Contacts app, selecting the export option, and choosing the VCF format. Then, on your iPhone, go to “Settings” > “Passwords & Accounts” > “Add Account” > “iCloud” and sign in with your Apple ID. Enable syncing for contacts, and then import the VCF file into iCloud by going to the iCloud website on your computer and using the import feature. Your contacts will be synced to your iPhone.
Third-Party Apps
- Contacts Transfer Apps: Several third-party apps, such as “Copy My Data,” “Contacts Sync,” or “SmartIO,” allow you to transfer contacts from your Android device to your iPhone wirelessly. Install the app on both devices and follow the on-screen instructions to initiate the transfer. These apps usually require both devices to be connected to the same Wi-Fi network.
- Message Transfer Apps: To transfer messages from your Android device to your iPhone, you can use apps like “SMS Backup & Restore” or “iSMS2droid.” These apps enable you to back up your messages on your Android device and then restore them on your iPhone.
Transferring Photos
- Google Photos: Install the Google Photos app on your Android device and back up your photos to your Google account. On your iPhone, download the Google Photos app and sign in with the same Google account. You can then access your photos on your iPhone.
- iCloud Photos: On your Android device, download the Google Drive app and upload your photos to your Google Drive account. On your iPhone, go to “Settings” > “Passwords & Accounts” > “Add Account” > “iCloud” and sign in with your Apple ID. Enable syncing for photos, and your photos will be transferred to your iPhone’s Photos app.
Transferring Contacts
- Google Account: On your Android device, go to “Settings” > “Accounts” > “Google” and ensure that syncing for contacts is enabled. On your iPhone, go to “Settings” > “Passwords & Accounts” > “Add Account” > “Google” and sign in with the same Google account. Enable syncing for contacts, and your contacts will be transferred to your iPhone.
- VCF File: Export your contacts from your Android device as a VCF (vCard) file. Transfer the VCF file to your iPhone using methods like email, messaging apps, or cloud storage services. On your iPhone, open the file and follow the instructions to import the contacts.
Transferring Messages
- SMS Backup & Restore: Install the “SMS Backup & Restore” app on your Android device and follow the instructions to back up your messages. Transfer the backup file to your iPhone and install the app “SMS Backup & Restore” from the App Store. Restore the messages using the app on your iPhone.
- iSMS2droid: Install the “iSMS2droid” app on your Android device and follow the instructions to back up your messages. Transfer the backup file to your iPhone and use the “iSMS2droid” app on your iPhone to restore the messages.
It’s important to note that the availability and functionality of certain methods may vary depending on the Android and iPhone models, operating systems, and app versions you are using. Therefore, it’s recommended to carefully follow the instructions provided by the respective apps or services and ensure that you have a backup of your data before initiating any transfers.
Wireless Data Transfer Methods
When it comes to transferring data from an Android device to an iPhone without resetting, wireless methods offer convenience and ease of use. Let’s explore some wireless technologies that can be used for data migration:
Wi-Fi Transfer
- Many apps and services provide Wi-Fi-based data transfer between Android and iPhone devices. These apps create a local Wi-Fi network that allows you to connect both devices and transfer data wirelessly.
- Some popular apps for Wi-Fi transfer include “Xender,” “SHAREit,” and “AnyTrans.” Install the app on both your Android and iPhone devices, follow the on-screen instructions to establish a connection, and select the data you want to transfer. The app will handle the transfer process, ensuring that your data reaches the iPhone without the need for a factory reset.
Bluetooth Transfer
- Bluetooth technology allows you to transfer data wirelessly between Android and iPhone devices. However, it’s important to note that Bluetooth transfer has limitations in terms of data size and speed.
- To transfer data using Bluetooth, ensure that Bluetooth is enabled on both devices. On your Android device, select the files you want to transfer, choose the “Share” or “Send” option, and select Bluetooth. Then, on your iPhone, go to “Settings” > “Bluetooth” and pair it with the Android device. Once paired, you can receive the files on your iPhone.
Near Field Communication (NFC)
- NFC is a wireless technology that allows devices to establish a connection by simply touching or bringing them close to each other. However, it’s important to note that NFC data transfer is primarily supported on newer iPhone models and limited to specific data types.
- To transfer data using NFC, ensure that NFC is enabled on both devices. On your Android device, select the files or data you want to transfer, and tap the back of the Android device against the back of the iPhone (specifically, the NFC area on the iPhone). Follow the on-screen instructions to complete the transfer.
- Compatibility: Ensure that the wireless transfer method you choose is compatible with both your Android and iPhone devices. Check the device specifications and the compatibility requirements of the apps or services you intend to use.
- Data Size and Speed: Keep in mind that the speed of wireless data transfer may vary depending on the method and the size of the data being transferred. Large files or a large amount of data may take longer to transfer, and it’s advisable to have a stable and strong Wi-Fi or Bluetooth connection for faster and reliable transfers.
- App or Service Selection: There are several apps and services available for wireless data transfer. Research and choose a reputable and reliable app that suits your specific needs. Read user reviews, consider the features and user interface, and ensure that the app supports the data types you want to transfer.
- Security: When transferring data wirelessly, it’s important to prioritize security. Ensure that the apps or services you use for data transfer employ encryption and have security measures in place to protect your data during the transfer process.
By leveraging wireless technologies such as Wi-Fi, Bluetooth, and NFC, you can conveniently transfer data from your Android device to your iPhone without the need for a factory reset. Select the method that best suits your requirements and follow the instructions provided by the respective apps or services to ensure a smooth and successful data migration.
Ensuring Data Integrity and Verification
When transferring data from Android to iPhone without resetting, it’s crucial to verify the integrity and completeness of the transferred data. Verification helps ensure that all your contacts, messages, photos, and other important data have successfully migrated to your iPhone. Here’s why data verification is important:
- Data Accuracy: Verifying transferred data allows you to confirm that the information is accurate and hasn’t been corrupted or lost during the transfer process. By performing a thorough check, you can identify any discrepancies or missing data and take appropriate actions to rectify them.
- Data Completeness: Verification ensures that all your data has been successfully transferred to the iPhone. It’s possible that certain files or data might not have transferred due to technical issues or compatibility constraints. By verifying the transferred data, you can identify any missing files or incomplete information and take steps to resolve the issue.
Contacts
- Open the Contacts app on your iPhone.
- Scroll through your contact list and ensure that all the contacts from your Android device have been successfully transferred. Pay attention to contact details such as names, phone numbers, email addresses, and any additional information you had in your Android contacts.
Messages
- Open the Messages app on your iPhone.
- Navigate through your message threads and conversations to ensure that your important messages have been transferred. Check for message content, attachments, and any media files shared in the conversations.
Photos and Media
- Open the Photos app on your iPhone.
- Browse through your photo library and albums to verify that all your important photos and videos have successfully transferred. Ensure that the photo quality, metadata, and organization remain intact.
Other Data
- Depending on the specific data you transferred, check the respective apps or folders on your iPhone to ensure that the data has been successfully migrated. For example, if you transferred documents, check the Files app or the specific document management app to verify their presence.
Cross-Verification
- Cross-verify the transferred data on your iPhone with the original data on your Android device. This can help identify any discrepancies or missing information that might require further attention.
If you notice any issues or missing data during the verification process, consider the following steps:
- Double-check the transfer method you used and ensure that you followed the instructions correctly.
- Reattempt the data transfer using an alternative method or app if available.
- If necessary, consult the support documentation or reach out to the app developer or service provider for assistance.
By diligently verifying the transferred data on your iPhone, you can ensure that your contacts, messages, photos, and other important information have successfully migrated. This verification process gives you peace of mind and allows you to take immediate action if any data discrepancies are detected.
In Crux
Congratulations on reaching the end of this comprehensive guide on transferring data from Android to iPhone without resetting. By following the outlined steps and exploring the provided solutions, you can ensure a smooth and hassle-free transition to your new iPhone while preserving your valuable data. Here’s a recap of the key points discussed throughout the guide:
- Understanding the Importance: We emphasized the significance of transferring data without resetting to avoid data loss, preserve data integrity, and seamlessly transition from an Android device to an iPhone.
- Methods for Data Transfer: We explored various methods such as the Move to iOS app, Google services, third-party apps, and manual transfer techniques. Each method offers its own set of features, compatibility, and requirements, allowing you to choose the one that suits your needs.
- Transferring Contacts, Messages, and Photos: Detailed instructions were provided on how to migrate essential data like contacts, messages, and photos. By leveraging cloud services, third-party apps, and manual transfer techniques, you can ensure that your valuable information is safely transferred to your new iPhone.
- Wireless Data Transfer: We discussed the convenience of wireless methods such as Wi-Fi, Bluetooth, and NFC for transferring data without the need for cables or additional devices. These wireless technologies offer flexibility and ease of use during the data migration process.
- Verifying Data Integrity: We stressed the importance of verifying the transferred data to ensure its accuracy and completeness. By checking your contacts, messages, photos, and other data on your iPhone, you can confirm that everything has been successfully migrated and take necessary actions if any discrepancies are found.
As you embark on the journey of transferring data from your Android device to your new iPhone, we encourage you to approach the process with confidence and patience. Remember, each step outlined in this guide has been designed to help you achieve a successful and seamless transition.
By following the provided instructions, exploring the suggested methods, and adapting them to your specific needs, you can transfer your data without resetting your Android device and enjoy a smooth transition to your new iPhone. Take the time to ensure that all your important contacts, messages, photos, and other data have been successfully migrated, and don’t hesitate to seek assistance or explore alternative solutions if needed.
As technology continues to advance, the process of data transfer between different platforms is becoming more streamlined and user-friendly. With the right tools and knowledge at your disposal, you can confidently navigate the process of transferring data from Android to iPhone and embark on an exciting new chapter with your new device.
Wishing you a seamless and enjoyable experience with your new iPhone!
How much did you like our detailed How to Transfer Data from Android to iPhone 2023 . Please share these Blogs with your friends on social media.
Related Blogs
- Is iPhone 14 Worth the Hype
- iPhone 15 Pro
- Apple CarPlay
- Apple Watch
- iPhone 6 vs Nexus 6
- Apple Vision Pro
FAQs about How to Transfer Data from Android to iPhone 2023
What types of data can be transferred from Android to iPhone without losing any data?
You can transfer various types of data, including contacts, messages, photos, videos, music, calendars, and even app data. The goal is to ensure a smooth transition without losing any valuable information.
Is it possible to transfer contacts, messages, and photos from Android to iPhone without resetting?
Yes, it is possible. You can use methods like syncing your contacts and messages through your Google account or using the Move to iOS app to transfer contacts, messages, and photos directly to your new iPhone.
Are there any apps or software available to transfer data between Android and iPhone without a factory reset?
Yes, there are several apps and software options available. The Move to iOS app is an official app developed by Apple for seamless data transfer. Additionally, third-party apps like MobileTrans, AnyTrans, and Syncios offer comprehensive data transfer solutions.
How do I transfer apps and app data from Android to iPhone without resetting?
Unfortunately, app data cannot be directly transferred between Android and iPhone due to platform restrictions. However, you can re-download the apps from the App Store on your iPhone and sign in to the respective accounts within those apps to restore your data.
Can I transfer WhatsApp messages and media from Android to iPhone without losing any data?
Yes, you can transfer WhatsApp data using the official "Move to iOS" app or third-party tools like Dr.Fone - WhatsApp Transfer. These methods allow you to migrate your WhatsApp chats, media, and attachments from Android to iPhone seamlessly.
Are there any limitations or restrictions when transferring data from Android to iPhone without resetting?
While the available methods offer efficient data transfer, it's important to note that not all data can be transferred directly. Some app-specific data, like game progress, may not be transferable. Additionally, certain third-party apps may have limitations in terms of data compatibility.
What steps should I follow to ensure a smooth and successful transfer of data between Android and iPhone?
To ensure a smooth transfer, make sure both devices are fully charged, connected to a stable Wi-Fi network, and have sufficient storage space. Follow the step-by-step instructions provided in the respective methods or apps you choose for data transfer.
Can I transfer music and other media files from Android to iPhone without resetting?
Yes, you can transfer music and media files from Android to iPhone. One option is to manually transfer the files from your Android device to your computer and then sync them to your iPhone using iTunes or the Apple Music app.
What should I do if the data transfer process gets interrupted or fails?
If the transfer process gets interrupted or fails, ensure that both devices are connected to a stable Wi-Fi network and have sufficient battery. Restart the transfer process and follow the instructions carefully. If the issue persists, you may need to troubleshoot or try an alternative method for data transfer.