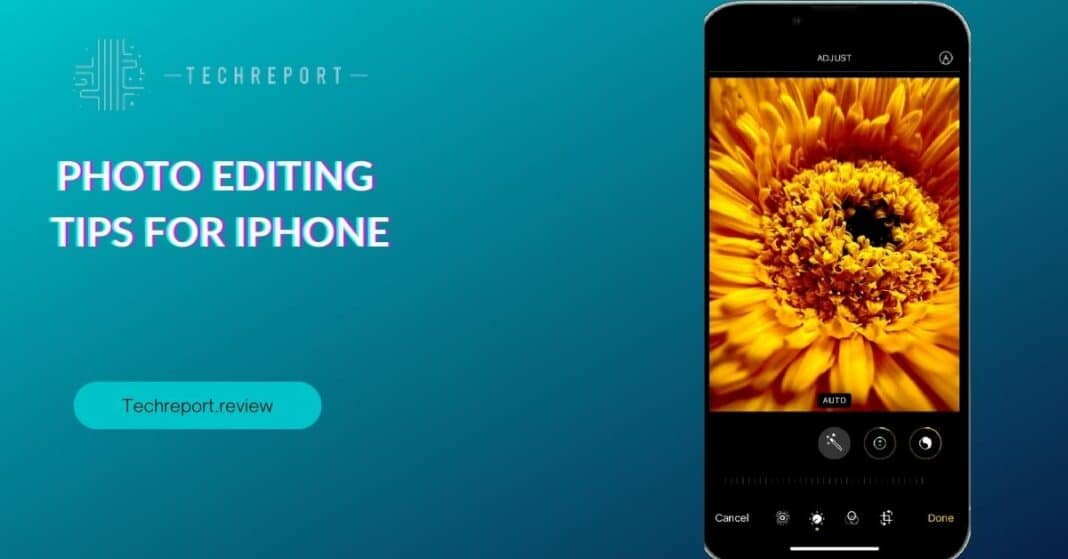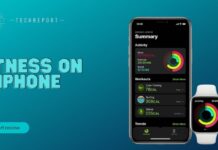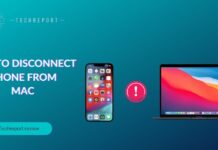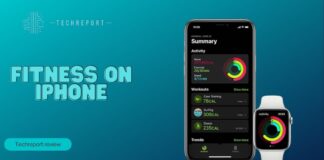In the world of photography and visual storytelling, the ability to enhance and improve images is paramount. One such powerful technique is photo cropping, which allows you to remove unwanted elements, emphasize specific subjects, and create visually compelling compositions. Whether you’re an aspiring photographer or an avid smartphone user, mastering the art of cropping pictures on your iPhone can take your photos to the next level.
Fortunately, iPhone users have access to a range of intuitive and user-friendly built-in tools that make photo cropping a breeze. Gone are the days when you needed a computer or specialized software to edit and crop your pictures. With just a few taps and swipes, you can transform an ordinary photo into a captivating masterpiece, all from the palm of your hand. In this comprehensive guide, we will explore the various methods and techniques to crop pictures directly on your iPhone, unlocking the full potential of your photography skills. Let’s dive in and discover the art of picture cropping on iPhone.
Understanding Photo Cropping on iPhone
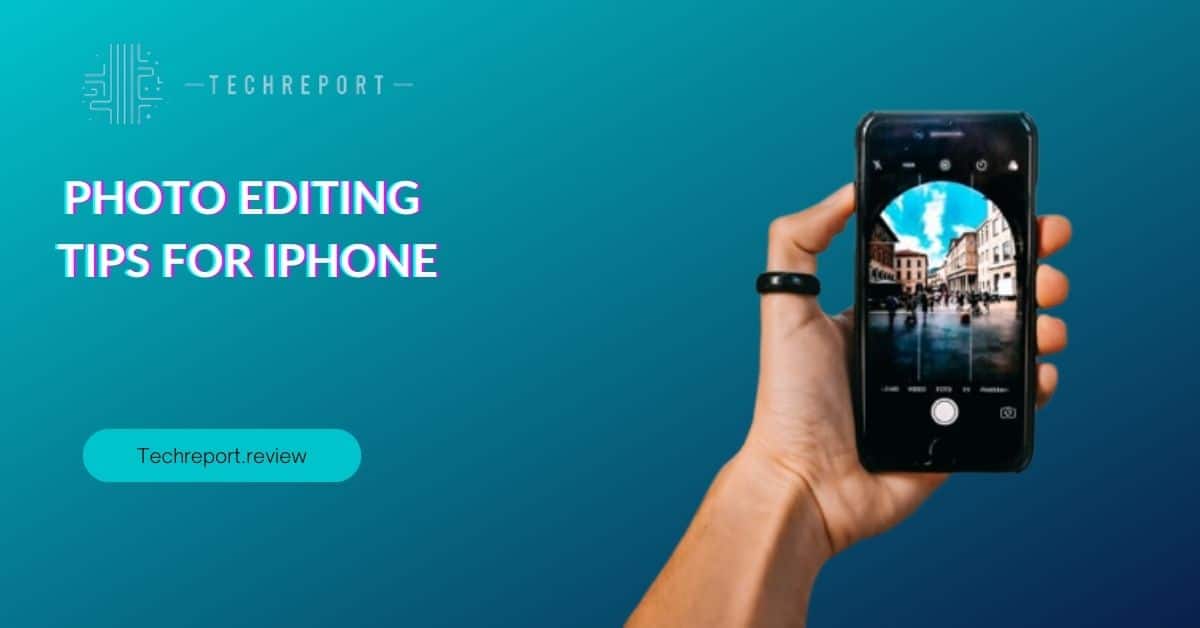
Photo cropping is a fundamental technique in the world of photography that involves removing unwanted portions of an image to enhance its composition and visual impact. By selectively eliminating unnecessary elements or adjusting the framing, cropping allows you to create a stronger focal point, improve balance, and convey your desired message effectively. It gives you the power to control the narrative within the frame and guide the viewer’s attention to the most important elements of your photo.
There are several benefits to cropping photos on your iPhone. Firstly, cropping enables you to improve focus by eliminating distracting elements that may divert attention away from your subject. By removing unwanted objects or empty spaces, you can ensure that the viewer’s eyes are drawn directly to the key elements you want to highlight in your photo.
Secondly, cropping allows you to eliminate distractions and clutter from the frame. In busy or crowded scenes, cropping can help simplify the composition, making it easier for viewers to understand and appreciate the main subject. By removing unnecessary background elements or irrelevant details, you can create a cleaner and more visually appealing image.
Additionally, cropping is valuable for resizing and adapting photos for various purposes. Whether you need to prepare an image for social media, create a custom-sized print, or fit it into a specific aspect ratio, cropping on your iPhone gives you the flexibility to adjust the dimensions of your photo without compromising its quality. This versatility is particularly useful when sharing your photos across different platforms or mediums that have specific size requirements.
In summary, photo cropping on your iPhone is a powerful tool for improving composition, eliminating distractions, and resizing images to suit your needs. By harnessing the benefits of cropping, you can enhance the visual impact of your photos and effectively convey your creative vision.
Built-in Options for Photo Cropping on iPhone
The iPhone’s Photos app offers a range of built-in features and functionalities that make photo cropping a simple and intuitive process. With these native tools, you can easily crop and enhance your pictures directly on your iPhone without the need for third-party apps. Let’s explore how you can leverage these options to achieve the desired results.
- Open the Photos app: Locate and launch the Photos app on your iPhone. You can find it on your home screen or in your app library.
- Select the photo to crop: Browse through your photo library or albums and choose the photo you want to crop. Tap on it to open it in full view.
- Access the editing tools: Once the photo is open, tap on the “Edit” button located at the top right corner of the screen. This will open up the editing options.
- Select the crop tool: In the editing toolbar at the bottom of the screen, you’ll find a series of icons representing different editing options. Look for the crop icon, which typically resembles a square with overlapping lines or corners.
- Adjust the crop frame: Upon selecting the crop tool, you’ll see a resizable frame overlaid on your photo. You can drag the corners or edges of this frame to adjust the crop area. Position and resize the frame according to your desired composition.
- Apply the crop: Once you’re satisfied with the crop area, tap the “Apply” button located at the bottom right corner of the screen. This will finalize the crop and save the changes to your photo.
- Save the cropped photo: After applying the crop, tap the “Done” button to exit the editing mode. Your cropped photo will be saved automatically, and the original version will remain intact in your library.
The built-in cropping options on the iPhone’s Photos app allow you to precisely control the composition and framing of your pictures. With a few simple steps, you can trim away unwanted portions, adjust the aspect ratio, and create visually appealing images that better convey your intended message.
It’s worth noting that the Photos app also offers additional editing tools and adjustments, such as rotation, straightening, and enhancing features, which can further enhance your cropped photos. Feel free to explore these options to optimize the overall look and feel of your images.
By utilizing the powerful and user-friendly cropping tools provided by the iPhone’s Photos app, you can effortlessly enhance your photos and transform them into visually captivating works of art.
Adjusting the Crop Grid and Overlay on iPhone’s Photos App
The crop grid and overlay are valuable features within the iPhone’s Photos app that assist in achieving precise composition and alignment when cropping photos. These visual aids provide guidance and help you adhere to the principles of composition, such as the rule of thirds, leading lines, and symmetry. Understanding the purpose of the crop grid and overlay can significantly enhance your photo cropping experience and result in visually appealing and well-balanced images.
The crop grid consists of two horizontal and two vertical lines that divide the image into a grid of nine equal sections, creating four intersection points. By aligning the subject or important elements of your photo along these lines or at the intersection points, you can achieve a balanced and visually pleasing composition. The crop grid helps you avoid placing the subject dead center, resulting in a more dynamic and engaging composition.
On the other hand, the crop overlay is a translucent mask that appears over the image, providing different aspect ratio options for cropping. It helps you visualize how your photo will look in various dimensions, such as square, 4:3, or 16:9, enabling you to choose the most suitable aspect ratio for your desired output, such as social media posts, wallpapers, or prints.
- Open the Photos app: Locate and launch the Photos app on your iPhone.
- Select the photo to crop: Choose the photo you want to crop from your photo library or albums. Tap on it to open it in full view.
- Access the editing tools: Once the photo is open, tap on the “Edit” button at the top right corner of the screen.
- Enable the crop grid: In the editing toolbar at the bottom of the screen, locate and tap the crop icon, which resembles a square with overlapping lines or corners. This will display the crop frame over the photo.
- Toggle the crop grid: To enable or disable the crop grid, tap on the “Grid” icon located at the top left corner of the screen. The grid lines will appear or disappear accordingly.
- Adjust the crop overlay: To change the aspect ratio or dimensions of the crop overlay, tap on the aspect ratio icon located at the top right corner of the screen. You will see a list of available options, such as Original, Square, 4:3, 16:9, and more. Tap on the desired aspect ratio to select it.
- Fine-tune the crop: Use the crop frame and the guidance provided by the grid and overlay to adjust the composition of your photo. Drag the corners or edges of the frame to refine the crop area. Align important elements with the grid lines or intersection points for a well-balanced composition.
- Apply the crop: Once you’re satisfied with the adjustments, tap the “Apply” button at the bottom right corner of the screen to finalize the crop.
- Save the cropped photo: After applying the crop, tap the “Done” button to exit the editing mode. Your cropped photo will be saved automatically, and the original version will remain intact in your photo library.
By utilizing the crop grid and overlay settings in the iPhone’s Photos app, you can precisely align your photos, follow composition principles, and choose the optimal aspect ratio for your intended output. These features empower you to create visually appealing and well-composed images that make a lasting impression.
Experiment with different crop grid positions and aspect ratios to explore various compositions and find the one that best suits your photo’s subject matter and desired visual impact. The crop grid and overlay are powerful tools that can elevate your photo-cropping skills and help you unleash your creativity.
Undoing or Reverting a Crop on iPhone
Sometimes, you may need to undo or revert a crop on your iPhone to restore the original picture or make further adjustments. It’s reassuring to know that you have options to reverse the cropping process and ensure that you can easily recover your photo without losing any important details. Understanding how to undo a crop on your iPhone will give you peace of mind and flexibility when editing your photos.
- Open the Photos app: Locate and launch the Photos app on your iPhone.
- Access the cropped photo: Navigate to the album or photo library where the cropped photo is located. Tap on the photo to open it in full view.
- Enter the editing mode: Once the photo is open, tap on the “Edit” button located at the top right corner of the screen. This will bring up the editing tools.
- Reveal the crop options: In the editing toolbar at the bottom of the screen, find the crop icon, which resembles a square with overlapping lines or corners. Tap on it to display the crop frame over the photo.
- Access the crop adjustments: At the bottom left corner of the screen, you’ll notice the aspect ratio icon, which looks like two arrows forming a square. Tap on this icon to access the crop adjustments.
- Revert the crop: Within the crop adjustments menu, you’ll find an option labeled “Reset” or an icon that resembles a back arrow or an undo symbol. Tap on this option to undo the crop and restore the original picture.
- Confirm the action: A confirmation prompt may appear asking if you want to revert the crop. Confirm your decision by tapping “Revert” or “Undo” to proceed.
- Exit the editing mode: After reverting the crop, tap the “Done” button at the bottom right corner of the screen to exit the editing mode. Your photo will be restored to its original state, with the crop removed.
- Save the original photo: Once you exit the editing mode, your iPhone will automatically save the original version of the photo without the crop. You can access it in your photo library or the album where the photo is located.
By following these steps, you can easily undo or revert a crop on your iPhone and restore the original picture. This feature provides you with the flexibility to make adjustments, try different crop variations, and confidently explore your creativity while maintaining the ability to go back to the original version if needed.
It’s important to note that reverting a crop will permanently remove any changes made to the photo’s composition or aspect ratio. Therefore, it’s advisable to save a copy of the cropped version before reverting, especially if you want to keep both the cropped and uncropped versions for future reference or comparison.
The ability to undo a crop on your iPhone empowers you to experiment with different compositions, explore various cropping options, and refine your editing decisions. It ensures that you have the freedom to make adjustments without the fear of losing the original photo or compromising its quality.
In Crux
In conclusion, photo cropping is a powerful tool that allows you to enhance your iPhone photography and create visually stunning images. By understanding the techniques and utilizing the built-in features of the iPhone’s Photos app, you can take your editing skills to the next level and unlock the full potential of your captured moments.
We encourage you to explore and experiment with photo cropping techniques to enhance your iPhone photography skills. Take the time to understand the principles of composition and use cropping strategically to improve focus, eliminate distractions, and create a stronger visual impact. Whether you’re capturing landscapes, portraits, or everyday moments, photo cropping can elevate your images and help you tell your story with precision and creativity.
As you delve into the world of photo cropping on your iPhone, remember to keep practicing and refining your skills. Try different aspect ratios, experiment with composition variations, and don’t be afraid to think outside the box. The more you explore and push the boundaries of your creativity, the more you’ll discover the unique style and visual voice that sets your photography apart.
Additionally, stay updated with the latest updates and features of the iPhone’s Photos app. Apple continuously introduces improvements and enhancements that can further enhance your editing experience. By staying informed, you can make the most of the available tools and take advantage of new functionalities as they become available.
Lastly, don’t forget to share your masterpieces with the world. Whether it’s through social media platforms, personal galleries, or showcasing your work to friends and family, sharing your creativity can inspire others and provide valuable feedback for your growth as a photographer.
So, grab your iPhone, select your favorite photos, and start exploring the world of photo cropping. Unleash your creativity, transform your images, and capture moments that truly stand out. With the power of photo cropping at your fingertips, there are no limits to what you can achieve. Embrace the art of cropping and take your iPhone photography to new heights.
How much did you like our detailed Photo Editing Tips For iPhone. Please share these Blogs with your friends on social media.
Related Blogs
- Is iPhone 14 Worth the Hype
- iPhone 15 Pro
- Apple CarPlay
- Apple Watch
- iPhone 6 vs Nexus 6
- Apple Vision Pro
FAQs about Crop
How do I crop a picture on my iPhone?
Open the Photos app, select the photo you want to crop, tap "Edit," and then tap the crop icon. Adjust the crop frame to your desired size and tap "Done" to save the changes.
Will cropping a photo on my iPhone affect the original image?
No, cropping a photo on your iPhone does not affect the original image. The original photo remains intact, and you can always revert back to it if needed.
Can I adjust the aspect ratio while cropping a photo on iPhone?
Yes, you can adjust the aspect ratio while cropping a photo on your iPhone. The Photos app provides various preset aspect ratios, or you can manually adjust the crop frame for a custom aspect ratio.
Is it possible to undo a crop on my iPhone?
Yes, you can undo a crop on your iPhone. Simply open the photo in the Photos app, tap "Edit," and then tap "Revert" to remove the crop and restore the original photo.
Can I crop multiple photos at once on my iPhone?
No, the Photos app on iPhone does not have a bulk crop feature. You need to crop each photo individually.
Will cropping a photo reduce its quality on my iPhone?
When you crop a photo on your iPhone, it does not inherently reduce the quality. However, if you crop too much and enlarge the remaining portion, it may result in a loss of quality.
Are there any third-party apps for more advanced photo cropping on iPhone?
Yes, there are several third-party apps available on the App Store that offer advanced photo cropping features and additional editing options beyond the built-in Photos app.
Can I crop and rotate a photo simultaneously on my iPhone?
Yes, the Photos app allows you to crop and rotate a photo simultaneously. While in the crop mode, you can use the rotation gesture to adjust the photo's orientation.
How can I share a cropped photo from my iPhone?
Once you have cropped a photo on your iPhone, you can easily share it by tapping the Share icon within the Photos app. From there, you can choose various sharing options such as messaging, email, social media, or saving it to your device.