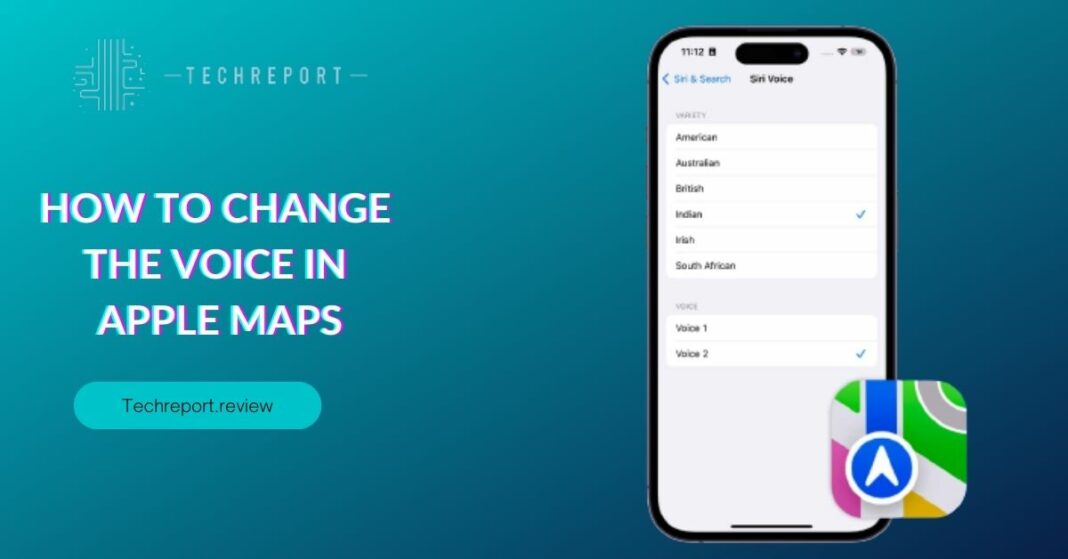Apple Maps has become a go-to navigation app for millions of Apple device users worldwide. Whether you’re exploring a new city or trying to find the quickest route to your destination, Apple Maps provides reliable and accurate directions. With its user-friendly interface and intuitive features, Apple Maps ensures a seamless navigation experience for users on iPhone, iPad, and Mac.
When it comes to navigation, having clear and concise directions is crucial. That’s where voice guidance comes in. By providing real-time audio instructions, voice guidance allows you to keep your eyes on the road while receiving turn-by-turn directions. It not only enhances safety but also makes navigation more convenient, especially when driving or walking in unfamiliar areas.
In this blog, we will dive into the topic of changing the voice in Apple Maps. While the default voice in Apple Maps is functional and informative, many users prefer a more personalized experience. Whether you want a different accent, a male or female voice, or even a celebrity guiding you, Apple Maps offers various options to customize the voice prompt to your liking.
By exploring the steps and options to change the voice in Apple Maps, you can enhance your navigation experience and make it truly your own. So let’s embark on this journey to discover how you can personalize the voice guidance in Apple Maps and make every trip a delightful and tailored experience.
Understanding Apple Maps Voice Options
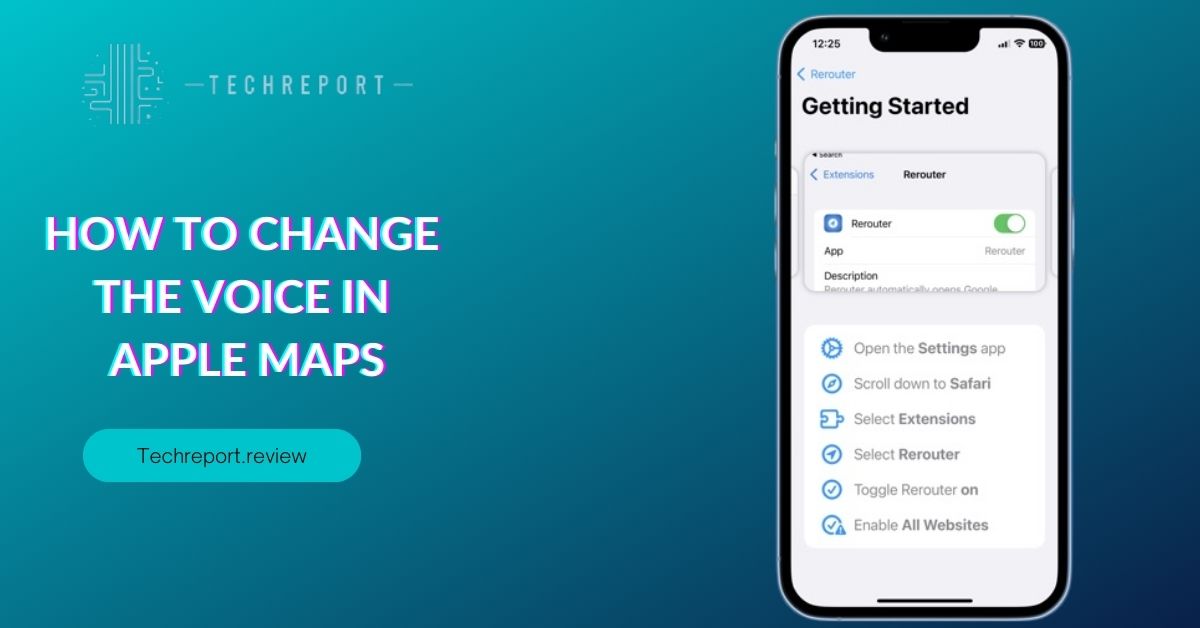
When you first launch Apple Maps, you will encounter the default voice that provides turn-by-turn directions. This voice is designed to be clear, concise, and easy to understand. It delivers instructions with precision, ensuring you stay on the right path during your journey. The default voice is well-suited for most users, providing accurate guidance without any customization.
Apple Maps recognizes that users have diverse preferences when it comes to voice guidance. To cater to this, Apple offers a range of voice options that you can choose from to customize your navigation experience. These voice options include different accents, languages, and even celebrity voices, allowing you to select a voice that resonates with you.
When it comes to accents, Apple Maps provides options such as American English, British English, Australian English, Canadian English, and more. This enables you to have a voice that aligns with your regional or personal preferences. Additionally, Apple Maps supports multiple languages, opening up the possibility of navigating in your preferred language.
Opting for a voice that suits your preferences can enhance your overall navigation experience. When the voice guidance aligns with your accent or language, it feels more familiar and relatable, creating a more immersive journey. Additionally, choosing a voice that resonates with you can make the navigation process more enjoyable and engaging.
Moreover, selecting a voice that you find pleasant to listen to can reduce fatigue during long drives or walks. The right voice can deliver directions in a soothing and clear manner, making the navigation experience more comfortable and stress-free.
By understanding the availability of different voice options in Apple Maps and the benefits of choosing a voice that suits your preferences, you can personalize your navigation experience and make it truly enjoyable. Let’s explore how you can change the voice in Apple Maps and embark on a journey with a voice that speaks to you.
Changing the Voice in Apple Maps on iPhone
To change the voice in Apple Maps on your iPhone, follow these simple steps:
- Step 1: Open the Settings app on your iPhone. It is represented by a gear icon and can usually be found on your home screen.
- Step 2: Scroll down and tap on “Maps”. This will open the settings specific to the Apple Maps app.
- Step 3: In the Maps settings, tap on “Navigation & Guidance”. This option allows you to customize the voice settings for turn-by-turn directions.
- Step 4: Under the “Navigation Voice” section, you will find a list of available voice options. Tap on the voice you want to select. You can preview each voice by tapping the play button next to it.
- Step 5: Once you have chosen the desired voice, exit the settings. The new voice will now be set as the default voice for Apple Maps on your iPhone.
In addition to changing the voice itself, Apple Maps provides further customization options to tailor the voice guidance experience to your liking.
Voice Volume Adjustment: To adjust the voice volume, you can use the volume buttons on the side of your iPhone while the voice is speaking. Alternatively, you can adjust the volume in the Control Center by swiping down from the top-right corner of your screen and adjusting the volume slider.
Voice Speed Adjustment: Apple Maps also allows you to adjust the speed at which the voice guidance is delivered. To change the voice speed, follow these steps:
- Open the Settings app on your iPhone.
- Scroll down and tap on “Accessibility”.
- Tap on “Spoken Content”.
- Select “Voices”.
- Tap on the “Speaking Rate” slider and adjust it to your preferred speed.
- By following these steps and exploring the voice settings in Apple Maps, you can not only change the voice itself but also fine-tune the volume and speed of the voice guidance to match your preferences.
Now that you know how to change the voice and customize the voice settings in Apple Maps on your iPhone, let’s move on to understanding how to change the voice in Apple Maps on other Apple devices, such as iPad and Mac.
Changing the Voice in Apple Maps on iPad and Mac
To change the voice in Apple Maps on your iPad, follow these steps:
- Step 1: Open the “Settings” app on your iPad. You can find it on your home screen.
- Step 2: Scroll down and tap on “Maps”. This will open the settings specific to the Apple Maps app.
- Step 3: Tap on “Navigation & Guidance”. This option allows you to customize the voice settings for turn-by-turn directions.
- Step 4: Under the “Navigation Voice” section, you will see a list of available voice options. Tap on the voice you want to select. You can listen to a sample of each voice by tapping the play button next to it.
- Step 5: After selecting the desired voice, exit the settings. The new voice will now be set as the default voice for Apple Maps on your iPad.
To change the voice in Apple Maps on your Mac, follow these steps:
- Step 1: Open the “Maps” app on your Mac. You can find it in the Applications folder or by searching for it using Spotlight.
- Step 2: Click on “Maps” in the top menu bar and select “Preferences” from the dropdown menu. Alternatively, you can press “Command +,” (comma) on your keyboard to open the Preferences window.
- Step 3: In the Preferences window, click on the “Navigation” tab.
- Step 4: Under the “Voice” section, you will find a dropdown menu with the available voice options. Click on the dropdown menu and select the voice you want to use.
- Step 5: Close the Preferences window. The new voice will now be set as the default voice for Apple Maps on your Mac.
By following these steps, you can easily change the voice in Apple Maps on your iPad and Mac. Enjoy exploring different voices and finding the one that suits your preferences and enhances your navigation experience.
Impact on Siri’s Voice
When it comes to changing the voice in Apple Maps, it’s important to understand its impact on Siri’s voice. While Apple Maps and Siri are both voice-based features on Apple devices, they operate independently in terms of voice settings.
Changing the voice in Apple Maps does not directly affect Siri’s voice. Siri has its own voice settings that can be customized separately. This means that even if you change the voice in Apple Maps, Siri’s voice will remain the same unless you specifically modify Siri’s voice settings.
To customize Siri’s voice, you can follow these steps:
On iPhone or iPad
- Open the “Settings” app on your device.
- Scroll down and tap on “Siri & Search”.
- Tap on “Siri Voice”.
- Here, you can select a different accent or gender for Siri’s voice.
On Mac
- Click on the Apple menu in the top-left corner of your screen.
- Select “System Preferences”.
- Click on “Siri”.
- In the “Siri Voice” dropdown menu, you can choose a different voice for Siri.
By accessing these separate settings, you have the flexibility to customize both the voice in Apple Maps and Siri’s voice according to your preferences.
It’s worth noting that changing the voice in Apple Maps or Siri’s voice does not affect the functionality or accuracy of these features. The primary purpose of changing the voice is to enhance your overall user experience and personalize the way information is conveyed to you during navigation or when interacting with Siri.
In Crux
Personalizing your Apple Maps experience by changing the voice settings can greatly enhance your navigation journey. By selecting a voice that resonates with your preferences, you can make your Apple Maps experience more enjoyable and engaging.
Changing the voice in Apple Maps allows you to customize the way directions and prompts are delivered to you during navigation. Whether you prefer a soothing female voice, a confident male voice, or even a different language or accent, Apple Maps provides a range of voice options to suit your taste.
With the ability to change the voice in Apple Maps, you can create a navigation experience that feels more personalized and aligned with your preferences. Whether you’re embarking on a road trip, exploring a new city, or simply commuting to work, the voice guidance in Apple Maps can be tailored to match your unique style and preferences.
By following the step-by-step instructions provided in this guide, you can easily change the voice in Apple Maps on your iPhone, iPad, or Mac. Remember to explore the available voice options and take advantage of any additional customization features, such as adjusting the voice volume and speed, to further enhance your navigation experience.
As you set out on your journeys with Apple Maps, don’t hesitate to experiment with different voices until you find the one that truly resonates with you. Personalizing your Apple Maps voice is a simple yet effective way to make your navigation experience more enjoyable, informative, and tailored to your preferences.
So go ahead, explore the voice options in Apple Maps, select the voice that speaks to you, and embark on your next adventure with confidence and style.
How much did you like our detailed Navigate with Style: How to Change the Voice in Apple Maps. Please share these Blogs with your friends on social media.
Related Blogs
- Is iPhone 14 Worth the Hype
- iPhone 15 Pro
- Apple CarPlay
- Apple Watch
- iPhone 6 vs Nexus 6
- Apple Vision Pro
FAQs about How to Change the Voice in Apple Maps
Can I customize the voice guidance in Apple Maps?
Unfortunately, Apple Maps doesn't provide extensive customization options for voice guidance. You can choose from the available voice options, but you can't customize the voice itself.
What are the steps to switch the voice prompt in Apple Maps?
To switch the voice prompt in Apple Maps, go to Settings within the Maps app, find the Navigation or Voice & Sound section, and select a different voice from the list.
Can I change the language or accent of the voice in Apple Maps?
Yes, Apple Maps offers various language and accent options for the voice. You can select your preferred language or accent from the available choices to customize the voice in Apple Maps accordingly.
Are there different voice options available in Apple Maps?
Yes, Apple Maps provides multiple voice options to choose from. You can select between male and female voices, and in some languages, there may be additional voice variations available.
How do I make Apple Maps use a male voice instead of a female voice?
To make Apple Maps use a male voice instead of a female voice, go to the Maps app settings, select the Navigation or Voice & Sound section, and choose a male voice from the available options.
Can I change the voice volume or speed in Apple Maps?
Yes, you can adjust the voice volume and speed in Apple Maps. In the Maps app settings, look for the Voice & Sound or Navigation section, and you'll find options to customize the voice volume and speed according to your preferences.
Is it possible to get celebrity voices in Apple Maps?
Currently, Apple Maps doesn't offer celebrity voices as a built-in option for voice guidance. The available voices are typically standard voice options provided by Apple.
How do I revert back to the default voice in Apple Maps?
To revert back to the default voice in Apple Maps, go to the Maps app settings, find the Navigation or Voice & Sound section, and select the default voice option provided.
Can I change the voice in Apple Maps on my iPhone, iPad, and Mac?
Yes, you can change the voice in Apple Maps on all Apple devices, including iPhone, iPad, and Mac. The steps may vary slightly between devices, but the general process remains the same.