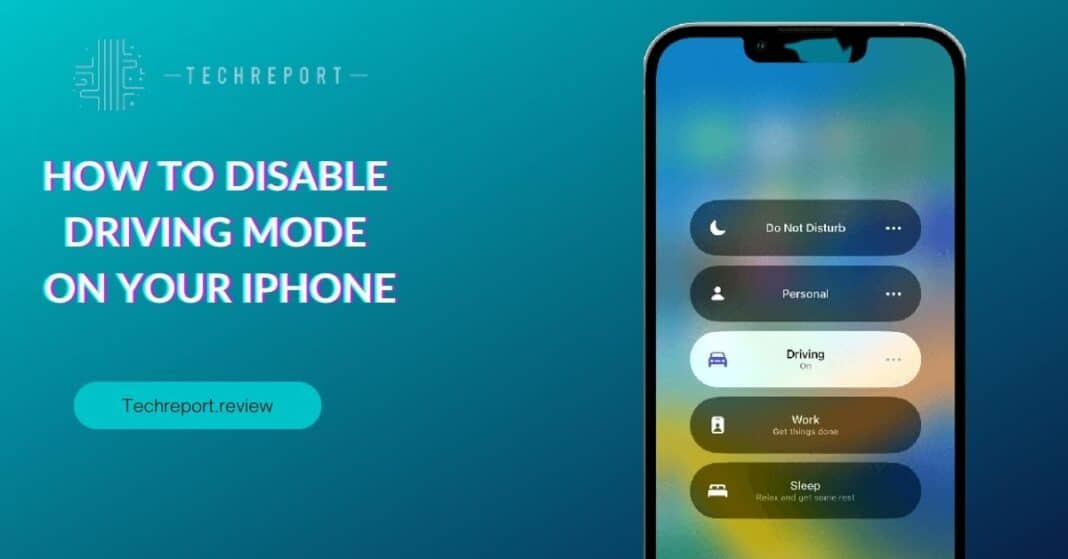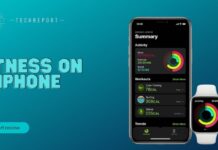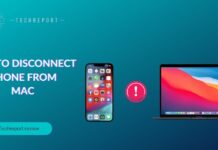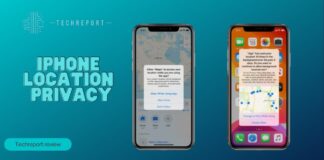In today’s fast-paced digital world, smartphones have become an integral part of our daily lives. However, when we are behind the wheel, using our phones can pose a significant risk to ourselves and others on the road. That’s where driving mode on the iPhone comes into play. It is a feature designed to minimize distractions and enhance safety while driving.
This blog aims to guide you on how to turn off driving mode on your iPhone and provide valuable insights on customizing its settings. By understanding the functionality and options available, you can take control of your iPhone’s behavior while on the road, ensuring a safer driving experience for everyone involved. So, let’s dive in and explore how to deactivate driving mode on your iPhone and tailor it to your preferences.
Understanding Driving Mode on iPhone
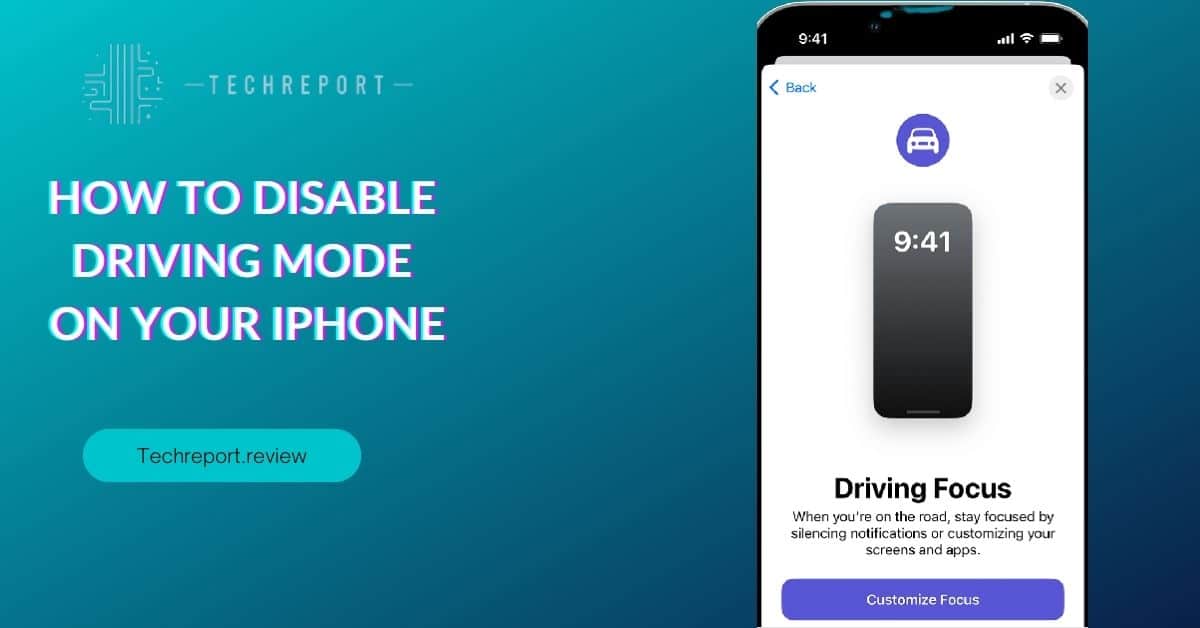
Driving mode on the iPhone is a feature designed to promote safer driving practices by reducing distractions while you’re on the road. It allows you to focus on driving without being interrupted by unnecessary notifications or calls. When driving mode is enabled, your iPhone adjusts its behavior to minimize distractions and prioritize your safety.
The driving mode works in a couple of ways to ensure a seamless experience while you’re on the move. Firstly, it can be activated automatically based on your iPhone’s motion. Using built-in sensors, such as the accelerometer and gyroscope, your iPhone can detect when you’re in a moving vehicle and activate driving mode accordingly. This ensures that distractions are minimized without requiring manual intervention.
Additionally, the driving mode can also be activated when your iPhone connects to a car’s Bluetooth system. This feature is especially useful if your vehicle supports Bluetooth connectivity. When your iPhone pairs with the car’s Bluetooth, it recognizes that you’re driving and enables driving mode to provide a distraction-free experience. This allows you to focus on the road while still being connected to essential features, such as hands-free calling.
By utilizing motion detection and Bluetooth connectivity, the driving mode on the iPhone intelligently adapts to your driving situation, ensuring that distractions are minimized and your attention remains on the road ahead.
How to Turn Off Driving Mode on iPhone Manually
Disabling driving mode manually on your iPhone is a straightforward process. By following a few simple steps, you can regain full access to your notifications and calls while ensuring a safe driving experience. Here’s how to turn off driving mode on iPhone:
- Unlock your iPhone: Start by unlocking your iPhone using Face ID, Touch ID, or your passcode.
- Access the Control Center: Swipe down from the top-right corner of the screen (for iPhone X or newer models) or swipe up from the bottom of the screen (for iPhone models with a home button) to access the Control Center.
- Locate the Driving Mode Icon: In the Control Center, look for the driving mode icon. It typically appears as a car-shaped icon with a crossed-out bell or a “Do Not Disturb While Driving” label.
- Tap the Driving Mode Icon: Once you locate the driving mode icon, tap on it to disable driving mode.
Alternatively, you can also turn off driving mode through the Settings app on your iPhone. Here’s how:
- Open the Settings app: Locate the Settings app on your iPhone’s home screen and tap on it to open it.
- Navigate to the Do Not Disturb settings: In the Settings menu, scroll down and tap on “Do Not Disturb.”
- Disable Driving Mode: In the Do Not Disturb settings, you’ll find the option to enable or disable driving mode. Toggle off the “Do Not Disturb While Driving” option to turn off driving mode.
By following these steps, you can manually disable driving mode on your iPhone. Once driving mode is turned off, you’ll regain access to your notifications, calls, and other features that were restricted while driving mode was enabled. Remember to prioritize safety and only use your iPhone when it’s safe and legal to do so while driving.
Effects of Driving Mode on Incoming Calls and Notifications
Driving mode on iPhone has a significant impact on incoming calls and notifications to ensure a safer and less distracting driving experience. When driving mode is enabled, it helps minimize interruptions and distractions caused by phone calls, messages, and other notifications. Here’s how driving mode affects incoming calls and notifications on iPhone:
- Incoming Calls: While the driving mode is active, incoming calls are silenced and the iPhone automatically sends callers to voicemail. The caller will hear a standard message informing them that you’re currently driving and unable to answer the call. However, important calls from designated favorites or repeated calls within a short period may still come through to ensure urgent matters can be addressed.
- Text Messages and Notifications: Similarly, the driving mode also limits the display of text messages and notifications on your iPhone’s screen. Instead of showing the full content of the message or notification, it provides a brief notification banner at the top of the screen. This banner does not display any sensitive or detailed information, reducing the temptation to check messages while driving.
Although driving mode restricts the handling of calls and messages, iPhone offers options to manage them safely while on the road. Here are the available options:
- Hands-free Calling: With driving mode enabled, you can still make and receive calls using hands-free options. Utilize Bluetooth connectivity or a compatible car system to answer calls and have a conversation without physically interacting with your iPhone. Voice commands, such as “Hey Siri,” can also be used to initiate calls or answer incoming calls.
- Auto-Reply to Messages: To inform your contacts that you’re currently driving and unable to respond immediately, you can enable the auto-reply feature. This feature automatically sends a preset message to incoming text messages, letting the sender know that you’re driving and will get back to them later.
- Emergency Calls: In critical situations, you can make emergency calls even when driving mode is enabled. Access the Emergency SOS feature on your iPhone to quickly dial emergency services like 911 or other designated emergency numbers.
By understanding the effects of driving mode on incoming calls and notifications, you can prioritize safety while driving and ensure minimal distractions. Utilize the available hands-free options and leverage auto-reply features to manage important communication while keeping your focus on the road.
Handling Calls and Messages in Driving Mode on iPhone
When you receive a call or message while driving mode is enabled on your iPhone, specific actions are taken to ensure your safety and minimize distractions. Here’s what happens when you encounter a call or message in driving mode:
- Incoming Calls: When a call comes in, your iPhone’s screen remains locked and displays the driving mode interface. The caller’s name or phone number appears on the screen along with an option to answer the call using hands-free methods like Bluetooth or your car’s integrated system. If you choose not to answer, you can tap the “Decline” button or simply ignore the call. The caller will be redirected to voicemail, and they will hear a message stating that they’re currently driving and unable to answer.
- Text Messages and Notifications: When a new text message or notification arrives, a banner appears briefly at the top of your iPhone’s screen without displaying the full content. This banner provides a summary of the message or notification, such as the sender’s name or the app from which it originated. It serves as a notification reminder without divulging sensitive or distracting details. To read the full message or view the notification, you must wait until you’ve safely stopped or disabled driving mode.
Managing calls and messages safely while the driving mode is active is crucial to maintaining focus on the road. Here are some guidelines to help you handle calls and messages in driving mode on your iPhone:
- Hands-Free Calling: Utilize hands-free methods to answer calls when the driving mode is active. Connect your iPhone to a Bluetooth-enabled car system or use a hands-free accessory like headphones or earphones with a built-in microphone. You can also activate Siri by saying “Hey Siri” (if enabled) and using voice commands to answer or make calls without physically interacting with your iPhone.
- Auto-Reply to Messages: Take advantage of the auto-reply feature to inform senders that you’re currently driving and unable to respond immediately. Customize the auto-reply message in the settings of your iPhone. This way, anyone who sends you a text message will receive an automated response notifying them of your driving status and that you’ll get back to them later.
- Prioritize Safety: While driving, it’s essential to prioritize safety above all else. Avoid the temptation to check or respond to messages and notifications until you’ve reached your destination or have safely pulled over. Remember, distracted driving can have severe consequences, so it’s best to keep your attention on the road.
By understanding how calls and messages are handled in driving mode on your iPhone, you can adopt safe practices and utilize hands-free options to manage communication without compromising your focus and safety while driving.
Alternatives to Driving Mode for Distraction Management on iPhone
While driving mode on iPhone is an effective built-in feature for distraction management, there are alternative methods and apps available that can further enhance your safety and minimize distractions while driving. Here are some alternatives to consider:
- Do Not Disturb While Driving: This is a feature similar to driving mode, available on iPhones running iOS 11 and later. It automatically detects when you’re driving based on motion and limits incoming calls, messages, and notifications. You can customize its behavior in the settings to allow calls from certain contacts or enable repeated calls to come through in case of emergencies. To enable Do Not Disturb While Driving, go to Settings > Do Not Disturb > Activate > When Connected to Car Bluetooth or Automatically.
- Third-Party Driving Apps: There are various third-party apps available in the App Store that provide additional features for distraction management while driving. These apps use GPS and motion sensors to detect when you’re driving and offer functionalities like blocking calls and messages, providing auto-reply options, and delivering hands-free assistance. Some popular apps include Drivemode, Cellcontrol, and DriveSafe Mode.
- Phone Mounts and Car Integration: Utilizing a phone mount or car integration system can help keep your iPhone easily accessible and visible while driving. Mounting your iPhone securely within your car’s dashboard or windshield can provide a convenient and safe way to manage calls and navigation without having to handle your device directly.
- Voice Commands with Siri: Siri, Apple’s virtual assistant, offers hands-free voice commands that allow you to make calls, send messages, and access various iPhone features without manually interacting with your device. By activating Siri with the “Hey Siri” voice command or using the side button (on newer iPhones), you can issue voice commands and control your iPhone without taking your eyes off the road.
These alternatives provide additional options for distraction management while driving on your iPhone. Each option offers unique features and benefits that cater to different user preferences. Whether you choose to use the built-in driving mode, leverage third-party driving apps, utilize phone mounts and car integration, or rely on voice commands with Siri, the key is to prioritize safety and minimize distractions while on the road.
Consider experimenting with these alternatives and finding the one that works best for you. Remember, the ultimate goal is to ensure a safe and focused driving experience, allowing you to arrive at your destination securely while keeping distractions at bay.
Safety Benefits of Using Driving Mode on iPhone
Using driving mode on your iPhone offers several safety benefits and advantages that help reduce distractions and promote focused driving. Here are some key safety benefits:
- Minimizes Distractions: The driving mode on iPhone is specifically designed to limit distractions while you’re on the road. By automatically disabling incoming calls, messages, and notifications or routing them to a hands-free mode, driving mode helps keep your attention focused on the road ahead.
- Promotes Hands-Free Communication: One of the primary safety benefits of driving mode is its emphasis on hands-free communication. When driving mode is enabled, it encourages you to use Bluetooth-enabled devices, such as a car’s audio system or wireless headphones, for making and receiving calls. This allows you to keep both hands on the wheel and maintain better control of your vehicle.
- Reduces the Urge to Check Notifications: With driving mode active, you won’t be constantly tempted to check incoming notifications or messages while driving. By temporarily suspending these alerts, driving mode helps you resist the urge to reach for your phone and helps prevent potential accidents caused by distracted driving.
- Customizable Settings for Urgent Calls: While driving mode aims to limit distractions, it still provides flexibility to handle important or urgent calls. You can customize the settings to allow calls from specific contacts, such as family members or emergency contacts, ensuring you don’t miss critical communication while on the road.
By enabling driving mode on your iPhone, you actively prioritize safety and responsible driving. It allows you to maintain focus, keep your hands on the wheel, and minimize distractions that can jeopardize your safety and the safety of others on the road.
Remember, it’s essential to abide by local traffic laws and regulations while using driving mode or any other features that promote safe driving. Driving mode is just one tool in a comprehensive approach to responsible driving. It should be complemented with other safe driving practices, such as keeping your eyes on the road, obeying traffic laws, and avoiding other distractions like eating or grooming while driving.
Using driving mode on your iPhone demonstrates your commitment to safety and responsible mobile device use. By reducing distractions and promoting focused driving, you contribute to creating a safer driving environment for yourself and others. Stay vigilant, stay focused, and always prioritize safety when you’re behind the wheel.
In Crux
Understanding how to turn off driving mode on your iPhone and customize its settings is crucial for maintaining a safe and distraction-free driving experience. By familiarizing yourself with the features and options available, you can effectively manage incoming calls, messages, and notifications while on the road.
Throughout this guide, we have explored the concept of driving mode on iPhone, its functionality, and the steps to disable it manually. We have also discussed the effects of driving mode on incoming calls and messages, as well as alternative methods for distraction management while driving. Additionally, we have highlighted the safety benefits of using driving mode and how it promotes focused driving.
To ensure a safe and distraction-free driving experience:
- Familiarize yourself with the driving mode settings on your iPhone and understand how to enable or disable it manually.
- Utilize hands-free options for making and receiving calls, such as Bluetooth-enabled devices or voice commands.
- Take advantage of alternative apps or features designed to minimize distractions while driving, if driving mode is not suitable for your needs.
- Prioritize safety by keeping your attention focused on the road and refraining from using your iPhone for non-essential tasks while driving.
- Regularly review and follow local traffic laws and regulations regarding mobile device use while driving.
- By following these guidelines, you can ensure that your driving experience remains safe and free from unnecessary distractions. Remember, your safety and the safety of others on the road should always be your top priority.
Safe driving requires responsible use of technology, and understanding how to effectively manage driving mode on your iPhone is an essential part of that responsibility. By taking control of your iPhone’s settings and customizing them to suit your needs, you can create a driving environment that minimizes distractions and allows you to stay focused on the road ahead.
Make a commitment to safe driving today by implementing the tips and techniques discussed in this guide. Stay safe, stay focused, and enjoy a more secure driving experience with your iPhone.
How much did you like our detailed Photo Editing Tips For iPhone. Please share these Blogs with your friends on social media.
Related Blogs
- Is iPhone 14 Worth the Hype
- iPhone 15 Pro
- Apple CarPlay
- Apple Watch
- iPhone 6 vs Nexus 6
- Apple Vision Pro
FAQs about Driving Mode on Your iPhone
Can I customize driving mode settings on my iPhone?
Yes, you can customize driving mode settings on your iPhone. You can adjust preferences such as automatic activation, incoming call handling, and notification behavior by going to the Settings app and selecting the "Do Not Disturb" or "Driving" options.
Will turning off driving mode affect other features or settings on my iPhone?
Turning off driving mode on your iPhone will not affect other features or settings. It only disables the driving mode functionality and restores your iPhone to its normal operations.
How can I prevent driving mode from activating when I'm not actually driving?
To prevent driving mode from activating when you're not driving, you can disable the "Activate on Car Bluetooth" option in the driving mode settings. This ensures that driving mode is only enabled when your iPhone detects a connection to your car's Bluetooth system.
Are there any alternatives to driving mode for managing distractions while driving on iPhone?
Yes, there are alternative methods and apps available for managing distractions while driving on iPhone. Some popular options include apps that provide hands-free calling and messaging features, voice-controlled assistants, and Bluetooth-enabled car systems that offer seamless integration with your iPhone.
Can I temporarily disable driving mode on my iPhone?
Yes, you can temporarily disable driving mode on your iPhone by manually turning it off from the Control Center or by adjusting the settings in the Settings app. This allows you to deactivate driving mode when you no longer need it, such as when you have reached your destination.
What happens if I receive a call or message while driving mode is enabled on my iPhone?
When driving mode is enabled on your iPhone, incoming calls and messages will be silenced, and notifications will be minimized to reduce distractions. The caller will be notified that you are currently unavailable, and the message sender will not receive a read receipt. You can choose to enable features like "Allow Calls From Favorites" to allow calls from important contacts.
Can driving mode be automatically activated based on my iPhone's motion or location?
Yes, driving mode can be automatically activated based on your iPhone's motion or connection to a car's Bluetooth system. This feature can be enabled in the driving mode settings, allowing your iPhone to detect when you are driving and automatically enable driving mode.
How do I know if driving mode is enabled on my iPhone?
You can check if the driving mode is enabled on your iPhone by looking for the car icon in the status bar or the driving mode indicator in the Control Center. Additionally, if driving mode is activated, you may see notifications and incoming call-handling behaviors specific to driving mode.
What should I do if the driving mode doesn't turn off on my iPhone?
If the driving mode doesn't turn off on your iPhone, try restarting your device and ensuring that the driving mode settings are properly configured. If the issue persists, you may need to update your iPhone's software to the latest version or contact Apple Support for further assistance in troubleshooting the problem.