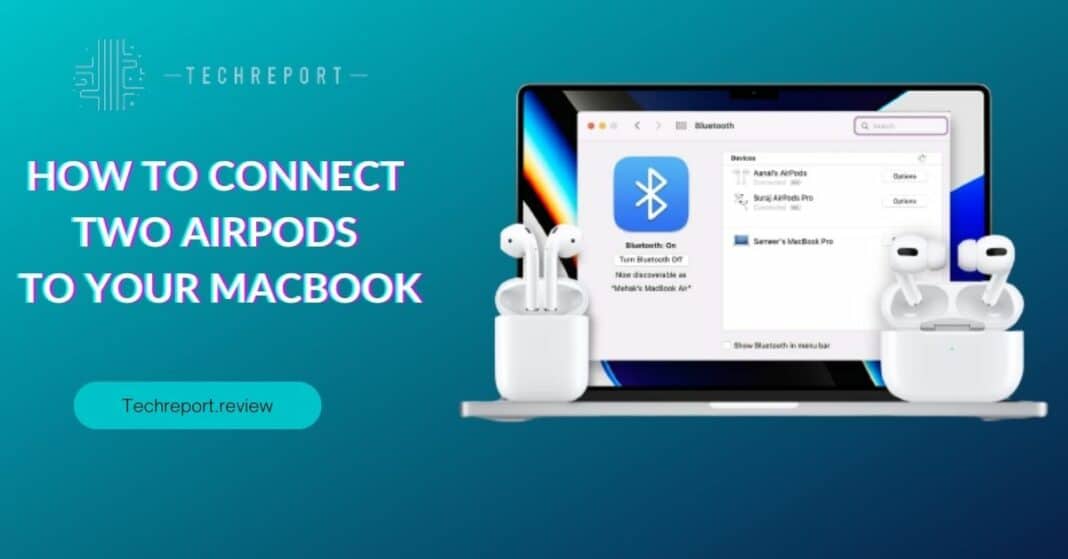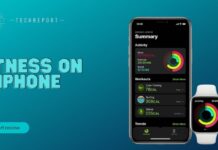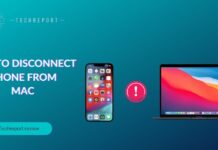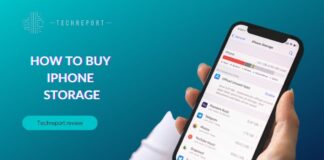AirPods have become immensely popular, offering a seamless and wireless audio experience for Apple users. With the increasing demand for shared audio experiences, the ability to connect two pairs of AirPods to a MacBook has gained significant attention. This blog aims to guide you through the process of connecting two AirPods to your MacBook, enabling you and a friend or family member to enjoy synchronized audio playback.
Connecting multiple AirPods to a MacBook offers a range of benefits and opens up exciting possibilities. Whether you want to watch a movie together, listen to music with a friend, or participate in a group conference call, the ability to connect two pairs of AirPods simultaneously enhances the overall experience. Sharing audio seamlessly with others can foster a sense of togetherness and allows everyone to enjoy the content without disturbing those around them.
By understanding the process and settings required to connect two AirPods to your MacBook, you can easily create a shared listening experience that is convenient, enjoyable, and immersive. Let’s delve into the details and explore the steps to connect two AirPods to your MacBook.
Understanding Dual AirPods Connectivity on MacBook
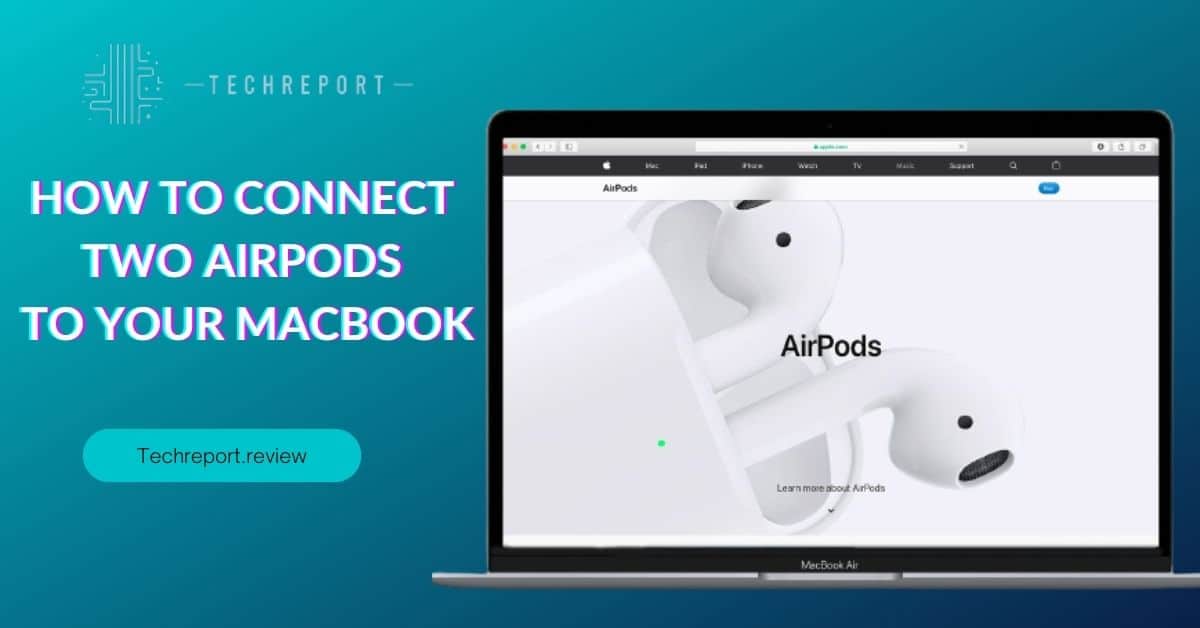
Dual AirPods connectivity refers to the capability of using two pairs of AirPods simultaneously with a MacBook. This feature allows you to connect and enjoy synchronized audio playback with a friend, family member, or colleague. By connecting two AirPods to your MacBook, both pairs can receive audio output simultaneously, providing an immersive and shared listening experience.
Dual AirPods connectivity is made possible through the integration of Bluetooth technology and Apple’s proprietary wireless communication protocols. Bluetooth allows for wireless pairing and transmission of audio signals between devices, while Apple’s custom wireless technology enhances the connection stability and efficiency specifically for AirPods.
When you connect two pairs of AirPods to your MacBook, each AirPod establishes a separate connection with the MacBook, enabling independent audio playback for both pairs. The MacBook acts as the central hub, transmitting the audio to each pair of AirPods simultaneously, ensuring synchronized playback.
It’s worth noting that dual AirPods connectivity is supported on certain MacBook models and requires the use of compatible AirPods, typically starting from the second-generation AirPods. The specific compatibility and requirements may vary based on the MacBook model and the version of macOS you are running.
By leveraging the power of Bluetooth and Apple’s wireless technology, dual AirPods connectivity on MacBook enhances the versatility and enjoyment of your audio experiences, allowing you to share the audio seamlessly with others.
Benefits of Connecting Two AirPods to MacBook
Connecting two pairs of AirPods to your MacBook offers several advantages, enhancing your audio experience and enabling convenient sharing with others. Here are some key benefits:
- Shared Listening Experience: One of the significant advantages of connecting two AirPods to a MacBook is the ability to share audio with a partner or friend. Whether you’re watching a movie, listening to music, or participating in a video conference, both you and your companion can enjoy the same audio content simultaneously, without the need for additional speakers or headphones.
- Synchronized Audio Playback: Dual AirPods connectivity ensures synchronized audio playback on both pairs of AirPods. This means that the audio you hear and the audio your partner hears are perfectly aligned, eliminating any delays or discrepancies. It enhances the immersive experience, especially when watching movies or enjoying music together.
- Flexibility in Collaborative Tasks: Connecting two AirPods to your MacBook also offers flexibility in collaborative tasks that require audio interaction. For instance, if you’re working on an audio project with a colleague or editing a podcast together, each person can monitor the audio independently using their own pair of AirPods. This allows for real-time collaboration and precise audio adjustments.
- Personalized Volume Control: With dual AirPods connectivity, each person can have individual control over the volume of their AirPods. This means you can adjust the volume level according to your preference without affecting the volume on the other pair of AirPods. It adds convenience and allows for a personalized listening experience.
The flexibility provided by connecting two AirPods to a MacBook extends to various situations. For example:
- Watching Movies or TV Shows: When watching movies or TV shows together with someone, dual AirPods connectivity ensures that both of you can enjoy the audio simultaneously, without disturbing others in the vicinity. It’s perfect for late-night movie marathons or when you want to immerse yourself in the audio without using external speakers.
- Virtual Meetings and Video Conferencing: In a virtual meeting or video conference scenario, where multiple participants need to listen and participate, dual AirPods connectivity allows each participant to have their own pair of AirPods, ensuring clear and synchronized audio reception. It improves the overall communication experience and avoids the need for sharing a single set of headphones.
- Language Learning and Tutorials: If you’re learning a new language or following tutorials together with a partner, connecting two AirPods to your MacBook enables both of you to hear the audio instructions or dialogues simultaneously. It fosters a collaborative learning environment and ensures that you both stay in sync with the content.
Overall, connecting two AirPods to your MacBook opens up possibilities for shared experiences, collaboration, and personalized audio control. It’s a convenient feature that adds flexibility and enhances the way you enjoy audio content with others.
Setting Up and Pairing Multiple AirPods with MacBook
To connect and pair two AirPods with your MacBook, follow these step-by-step instructions:
- Make sure both pairs of AirPods are charged and within range of your MacBook.
- Open the lid of the first pair of AirPods or put them in your ears. The AirPods should enter pairing mode automatically. If not, press and hold the pairing button on the back of the AirPods case until the LED light starts flashing.
- On your MacBook, click on the Apple menu in the top-left corner and select “System Preferences.”
- In the System Preferences window, click on “Bluetooth.” Ensure that Bluetooth is turned on.
- The Bluetooth settings will display a list of available devices. Look for your first pair of AirPods under the “Devices” section. It should appear as “AirPods” or with a custom name if you have set one.
- Click on the pair of AirPods to select them and then click on the “Connect” button next to them. Your MacBook will now establish a connection with the first pair of AirPods.
- Once the first pair of AirPods is connected, open the lid of the second pair of AirPods or put them in your ears to initiate pairing.
- Again, check the Bluetooth settings on your MacBook. The second pair of AirPods should appear under the “Devices” section.
- Click on the second pair of AirPods to select them and click on the “Connect” button. Your MacBook will establish a connection with the second pair of AirPods.
There are two different methods you can use to pair the AirPods with your MacBook:
Pairing via Bluetooth Menu: This method involves accessing the Bluetooth menu in the System Preferences.
- Open the lid of the first pair of AirPods or put them in your ears to initiate pairing mode.
- On your MacBook, click on the Bluetooth icon in the menu bar at the top-right corner of the screen.
- From the drop-down menu, select your first pair of AirPods under the “Devices” section.
- Click on the “Connect” button next to the AirPods to establish a connection.
- Repeat the same steps for the second pair of AirPods.
Pairing via AirPods Proximity Feature: This method utilizes the AirPods Proximity feature, which automatically detects and pairs the AirPods when they are nearby.
- Open the lid of the first pair of AirPods or put them in your ears to initiate pairing mode.
- Keep the first pair of AirPods close to your MacBook. The Proximity feature will detect them, and a notification will appear on your MacBook’s screen.
- Click on the notification to pair the AirPods.
- Repeat the same steps for the second pair of AirPods.
By following these steps, you can easily set up and pair multiple AirPods with your MacBook, allowing you to enjoy shared audio experiences or collaborate with others conveniently. Remember to keep both pairs of AirPods within range and ensure that Bluetooth is turned on for a seamless connection.
Limitations and Restrictions of Using Two AirPods with MacBook
While connecting two AirPods to a MacBook provides a convenient way to share audio or enjoy synchronized audio playback, there are some limitations and restrictions to be aware of:
- Audio Quality: When using two pairs of AirPods simultaneously with a MacBook, the audio quality may be slightly affected. This is because the Bluetooth connection is divided between the two sets of AirPods, which can result in a slight decrease in audio fidelity compared to using a single pair of AirPods.
- Range Limitations: The effective range of the Bluetooth connection between the MacBook and each pair of AirPods is typically around 30 feet or 10 meters. However, the range can be influenced by various factors such as physical obstructions or interference from other wireless devices. It is recommended to keep the paired AirPods within a reasonable range of the MacBook for optimal performance.
- Compatibility of Different AirPods Models: When using two AirPods with a MacBook, it’s important to ensure that both pairs are compatible and from the same generation or have similar features. While most AirPods models should work together without any issues, mixing different generations or models may result in limited functionality or inconsistent performance.
- Synchronization: Due to the slight latency in Bluetooth audio transmission, there might be a minor delay between the audio playback on the different pairs of AirPods. This can be more noticeable when watching videos or engaging in real-time communication, as the audio may not be perfectly synchronized between the two pairs of AirPods.
- Battery Life: When using two pairs of AirPods simultaneously, the battery life of both pairs may be slightly reduced as the Bluetooth connection requires additional power. It is recommended to ensure that both pairs of AirPods are adequately charged before using them together.
- Software Compatibility: To use dual AirPods with a MacBook, make sure that your MacBook is running a compatible operating system version that supports the necessary Bluetooth profiles and features required for dual AirPods connectivity. It is recommended to keep your MacBook’s software up to date to ensure compatibility and access to the latest features.
It’s important to understand these limitations and restrictions when using two AirPods with a MacBook to manage your expectations and ensure a smooth and enjoyable audio experience. While there may be some trade-offs in audio quality and synchronization, the ability to share audio or collaborate with others using multiple AirPods can still enhance your listening experience on a MacBook.
Controlling Volume for Multiple AirPods on MacBook
When using multiple pairs of AirPods with a MacBook, you have the flexibility to control the volume of each pair individually. This allows you to fine-tune the audio levels according to your preference or the needs of each person using the AirPods. Here are the options available for controlling the volume of each pair of connected AirPods on a MacBook:
- Volume Slider: The most straightforward way to adjust the volume for each pair of AirPods is by using the volume slider in the menu bar of your MacBook. Click on the volume icon located in the menu bar, and a slider will appear. You can then adjust the volume by dragging the slider up or down. The volume change will be applied to all connected audio devices, including the multiple pairs of AirPods.
- Sound Preferences: You can also access more detailed volume control options in the Sound preferences on your MacBook. Go to the Apple menu, select “System Preferences,” and then choose “Sound.” In the Sound preferences window, click on the “Output” tab. Here, you will see a list of available audio devices, including the connected AirPods. You can adjust the volume individually for each pair of AirPods by selecting the desired AirPods and using the volume slider next to it.
In addition to these volume control settings, you can also use gestures on your AirPods to adjust the volume for each pair. The following gestures can be used:
- AirPods Pro: If you are using AirPods Pro, you can use the Force Sensor located on the stem of each AirPod to control the volume. Press once on the Force Sensor to play or pause audio. To increase the volume, press and hold the Force Sensor on the right AirPod, and to decrease the volume, press and hold the Force Sensor on the left AirPod.
- Other AirPods Models: For other AirPods models, you can use Siri or the volume control buttons on your MacBook to adjust the volume. Activate Siri by double-tapping on one of the AirPods and ask Siri to increase or decrease the volume. Alternatively, use the volume control buttons on your MacBook’s keyboard to adjust the volume for all connected audio devices, including the multiple pairs of AirPods.
It’s important to note that when adjusting the volume for each pair of AirPods individually, the changes will only affect the respective pair and not the other connected devices. This gives you precise control over the audio levels and allows each person using the AirPods to customize their listening experience.
By utilizing these volume control options and gestures, you can easily adjust the volume for each pair of AirPods connected to your MacBook and ensure an optimal audio experience for everyone involved.
In Crux
In conclusion, connecting two AirPods to a MacBook opens up a world of possibilities for a shared audio experience. By following the steps outlined in this guide, you can easily pair and use multiple AirPods simultaneously with your MacBook. The advantages of connecting two AirPods are numerous, including the ability to share audio with a partner or friend, enjoy synchronized playback, and collaborate on audio projects more efficiently.
We encourage readers to explore the possibilities of dual AirPods connectivity and embrace the convenience and flexibility it offers. Whether you want to watch movies together, listen to music as a group, or collaborate on audio editing tasks, having the option to connect two AirPods to your MacBook enhances the overall experience.
Remember to keep in mind any limitations or restrictions that may exist, such as potential audio quality differences between AirPods models or range limitations. It’s also essential to stay updated with the latest software updates for your MacBook and AirPods to ensure compatibility and access to any new features or improvements.
With dual AirPods connectivity, you can create a shared audio experience that enhances your productivity, entertainment, and collaboration. So go ahead, grab another pair of AirPods, follow the steps provided, and start enjoying synchronized audio on your MacBook like never before.
How much did you like our detailed Double the Sound: How to Connect Two AirPods to Your MacBook. Please share these Blogs with your friends on social media.
Related Blogs
- Is iPhone 14 Worth the Hype
- iPhone 15 Pro
- Apple CarPlay
- Apple Watch
- iPhone 6 vs Nexus 6
- Apple Vision Pro
FAQs about Connecting Two AirPods to Your MacBook
Is it possible to use multiple AirPods simultaneously with a MacBook?
Yes, it is possible to use multiple AirPods simultaneously with a MacBook. By enabling dual AirPods connectivity, you can pair and use two pairs of AirPods with your MacBook at the same time. This allows for a shared audio experience with friends or colleagues.
What are the benefits of connecting two AirPods to a MacBook?
Connecting two AirPods to a MacBook offers several benefits. You can share audio with a partner, friend, or colleague, making it perfect for watching movies together or collaborating on audio projects. Additionally, dual AirPods connectivity allows for synchronized audio playback, enhancing the listening experience for everyone involved.
Can I listen to audio on two pairs of AirPods at the same time on my MacBook?
Yes, with dual AirPods connectivity, you can listen to audio on two pairs of AirPods simultaneously on your MacBook. This means that both pairs of AirPods will receive the same audio output, allowing multiple listeners to enjoy the same content at the same time.
How do I set up and pair multiple AirPods with my MacBook?
To set up and pair multiple AirPods with your MacBook, start by ensuring both pairs of AirPods are charged and turned on. Then, open the Bluetooth settings on your MacBook and put both pairs of AirPods in pairing mode. From the Bluetooth menu, select one pair of AirPods and click "Connect." Repeat the process for the second pair of AirPods. Once both pairs are connected, you can use them simultaneously with your MacBook.
Are there any limitations or restrictions when using two AirPods with a MacBook?
While dual AirPods connectivity on a MacBook offers great convenience, there are a few limitations to keep in mind. Firstly, different AirPods models may have varying audio quality, so there might be slight differences in the listening experience between the two pairs. Additionally, the range between the MacBook and the AirPods may affect the connection stability. It's recommended to keep the AirPods within a reasonable distance from the MacBook for optimal performance.
Can I use different AirPods models together with my MacBook?
Yes, you can use different AirPods models together with your MacBook. Apple supports dual AirPods connectivity across various AirPods models, including AirPods Pro, AirPods, and AirPods Max. As long as both pairs are compatible with your MacBook and running the required software version, you can pair and use them simultaneously.
Is it necessary to update the software on my MacBook for dual AirPods connectivity?
Yes, it is recommended to keep your MacBook's software up to date for the best compatibility and performance with dual AirPods connectivity. Software updates often include improvements, bug fixes, and new features that enhance the overall user experience. To update your MacBook's software, go to the System Preferences, select "Software Update," and follow the instructions to install any available updates.
Are there any settings I need to adjust to connect two AirPods to my MacBook?
In most cases, connecting two AirPods to your MacBook does not require any specific settings adjustments. Once both pairs of AirPods are paired with your MacBook, the system will automatically recognize them and send audio to both simultaneously. However, you can adjust the volume individually for each pair of AirPods using the volume control on your MacBook.
Can I share audio with someone using two pairs of AirPods on a MacBook?
Yes, you can share audio with someone using two pairs of AirPods on a MacBook. By connecting both pairs of AirPods to your MacBook, you can enjoy synchronized audio playback, allowing you and another person to listen to the same content simultaneously. This is great for sharing music, podcasts, movies, or any other audio experience with a friend or family member.