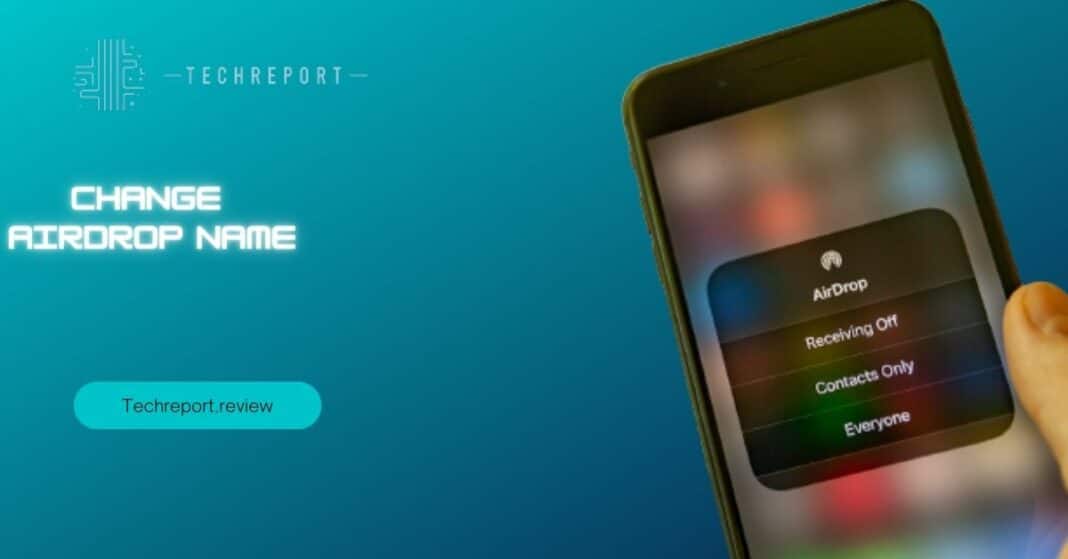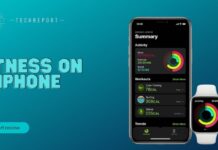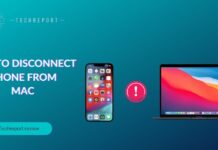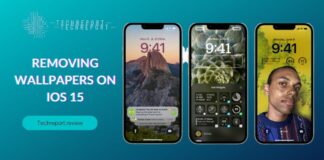AirDrop is a built-in feature on Apple devices that allows users to easily and wirelessly share files, photos, and more with nearby devices. Whether you want to send a document to a colleague or share a memorable photo with a friend, AirDrop provides a convenient and efficient way to transfer files without the need for cables or email attachments. With just a few taps, you can instantly share content with other Apple users who are within close proximity.
When using AirDrop, your device’s name is displayed to other nearby users, helping them identify your device and initiate file transfers. However, the default name assigned to your device might not reflect your personal preference or make you easily recognizable among other users. This is where customizing your AirDrop name becomes valuable. By changing your AirDrop name to something unique and personal, you can enhance the user experience, facilitate smoother connections, and make your presence known when sharing files with others.
Understanding AirDrop and Name Display
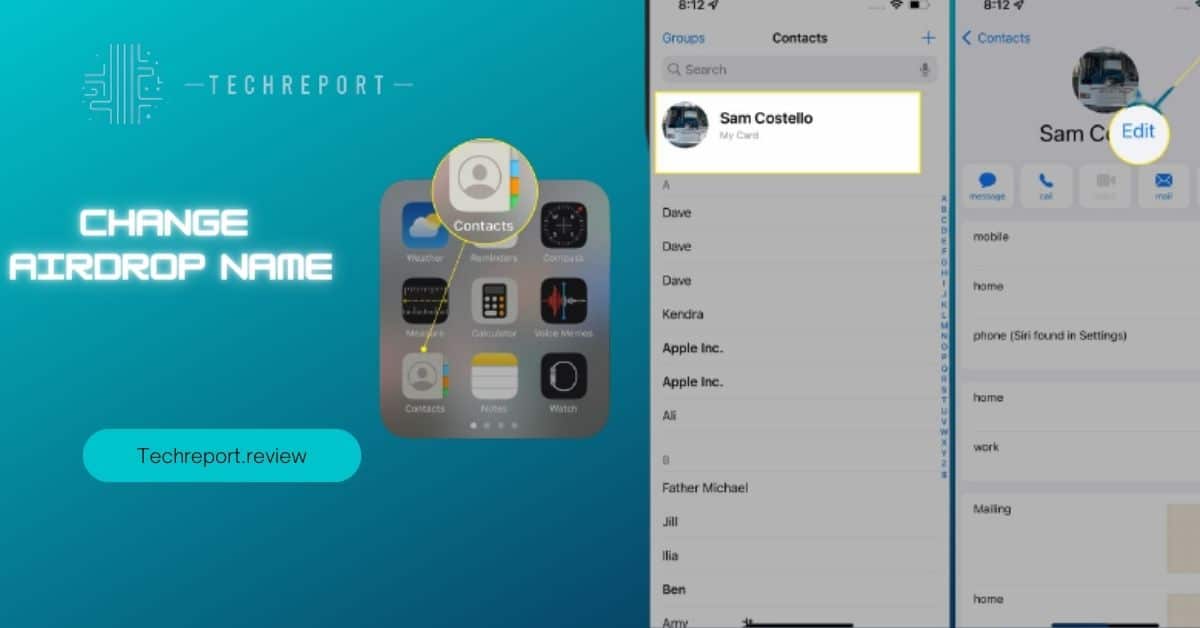
AirDrop is a feature integrated into Apple devices that enables quick and wireless file sharing among nearby devices. It utilizes a combination of Bluetooth and Wi-Fi technologies to create a direct peer-to-peer connection, allowing users to send and receive various types of content, including photos, videos, documents, and more. With AirDrop, you can effortlessly share files with friends, colleagues, or even strangers in close proximity, without the need for an internet connection or cumbersome file transfer methods.
When using AirDrop, your device’s name is typically displayed to other users nearby. By default, the name displayed on AirDrop corresponds to the device name assigned during the initial setup. For instance, if your iPhone’s name is “John’s iPhone,” it will be shown as such on AirDrop. Similarly, your MacBook or iPad will display their respective device names. This default name serves as a way for others to identify and recognize your device when initiating file transfers.
While the default name on AirDrop may accurately represent your device, you may want to customize it for various reasons. By changing your name on AirDrop, you can enjoy the following benefits:
- Personalization: Customizing your AirDrop name allows you to express your individuality and personal preferences. You can choose a name that reflects your personality, profession, or any other aspect that resonates with you. It adds a touch of uniqueness to your device and enhances the overall user experience.
- Recognition: When multiple devices are available on AirDrop, having a distinct name can help others easily identify your device from the list. This becomes especially useful in crowded environments or situations where several Apple devices are present. By standing out with a recognizable name, you increase the chances of successful file transfers and smoother communication.
- Communication Clarity: Changing your AirDrop name can facilitate clearer communication with others. If you frequently use AirDrop for sharing files with specific individuals, customizing your name can make it easier for them to locate your device among the available options. It eliminates confusion and ensures that files are sent to the intended recipient promptly.
- Privacy and Security: Using a custom name on AirDrop adds an extra layer of privacy. By avoiding the use of your actual name or any personally identifiable information in the AirDrop name, you can maintain a level of anonymity when interacting with others. This can be particularly beneficial in public settings where you may not want to reveal personal details.
By understanding the concept of AirDrop, the default name display, and the benefits of customizing your name, you can make an informed decision about changing your AirDrop name.
Changing Your Name on AirDrop
Accessing AirDrop Settings on iOS Devices
- Open the Settings app on your iPhone or iPad.
- Scroll down and tap on “General.”
- Tap on “AirDrop” from the list of options.
Editing Your AirDrop Name
- On the AirDrop settings page, you will see three options: “Receiving Off,” “Contacts Only,” and “Everyone.”
- Below these options, you will find your current AirDrop name displayed.
- Tap on your current AirDrop name to edit it.
Confirming the Name Change
- A text box will appear, allowing you to enter a new name for AirDrop.
- Type in your desired name using the on-screen keyboard.
- Once you are satisfied with the new name, tap on “Done” or “Save” to confirm the change.
Navigating to AirDrop Preferences on macOS
- Click on the “Finder” icon located in the Dock to open a Finder window.
- In the menu bar at the top of the screen, click on “Go.”
- From the dropdown menu, select “AirDrop.”
Modifying Your AirDrop Name
- The AirDrop window will open, displaying your current AirDrop name and visibility options.
- Directly below your name, click on the text field to make it editable.
- Enter your desired name using the keyboard.
Verifying the Name Change
- After entering the new name, press the “Enter” key on your keyboard or click outside the text field to apply the changes.
- The AirDrop window will reflect your updated name.
It’s important to note that changing your name on AirDrop for iPhone, iPad, or Mac does not affect the device’s actual name. Your device’s name remains the same for other purposes, such as Bluetooth connectivity and network identification. The name change in AirDrop is specific to file sharing and communication within the AirDrop feature.
By following these step-by-step instructions, you can easily update your name on AirDrop for both iOS devices and Mac.
Customizing Your AirDrop Name
When customizing your AirDrop name, one option is to use your preferred name or nickname. This allows you to personalize your AirDrop identity and make it easier for others to recognize and identify you. By using a name that you commonly go by, you can establish a more personal connection when sharing files with others.
Another way to customize your AirDrop name is by incorporating special characters or emojis. This adds a creative touch and can make your name stand out among others. Emojis can also help convey your personality or add a touch of fun to your AirDrop interactions. However, it’s important to use special characters and emojis judiciously, as excessive or inappropriate usage may make it harder for others to understand or recognize your name.
To enhance clarity and ease of identification, you can create a unique identifier as part of your AirDrop name. This could be a combination of your name and additional information such as your initials, location, or role. For example, if your name is John Smith and you work as a photographer, you could use a name like “JohnSmithFoto” or “JSmith_Photo” to differentiate yourself and make it clear what you do.
While customizing your AirDrop name provides flexibility and personalization, it’s essential to consider a few factors:
- Professionalism: If you primarily use AirDrop for work-related purposes or in professional settings, it’s advisable to maintain a professional tone in your name. Using a clear and recognizable variation of your name or your company name can help establish credibility and professionalism.
- Clarity and Readability: Ensure that your customized AirDrop name is clear and easy to read. Avoid using excessive special characters, emojis, or ambiguous terms that may confuse or mislead others. The goal is to create a name that can be easily understood and identified by recipients.
- Compatibility: Keep in mind that special characters or emojis used in your AirDrop name may not be compatible with all devices or operating systems. While they may appear correctly on your own device, they may not be displayed as intended on other devices. To ensure better compatibility and universal recognition, it’s advisable to use standard alphanumeric characters whenever possible.
By considering these factors and personalizing your AirDrop name accordingly, you can create a unique and recognizable identity while maintaining professionalism and clarity.
Limitations and Considerations for AirDrop Name Change
When changing your AirDrop name, it’s important to be aware of certain limitations and restrictions. AirDrop imposes a character limit on the name field, typically around 32 characters, although the exact limit may vary depending on the device and operating system version. Therefore, it’s advisable to keep your AirDrop name concise and within the allowed character limit.
Additionally, there may be certain unsupported characters that cannot be used in AirDrop names. These can include special characters, symbols, or non-standard Unicode characters. When attempting to use unsupported characters, they may be automatically removed or replaced with default characters, resulting in a different name than intended. To ensure compatibility and prevent any issues, it’s best to stick to standard alphanumeric characters when customizing your AirDrop name.
AirDrop functionality may vary depending on the devices involved. While AirDrop is primarily designed for seamless file sharing among Apple devices, compatibility with older devices or non-Apple devices may be limited. When changing your AirDrop name, it’s important to consider that some older devices may not display customized names accurately, or they may revert to displaying the default device name instead. Similarly, when sending or receiving files to or from non-Apple devices, the AirDrop name may not be visible or may appear differently on those devices.
To ensure a consistent experience across devices, it’s recommended to verify the compatibility of AirDrop name changes with the specific devices you frequently use for AirDrop. This will help you avoid any confusion or compatibility issues when sharing files with others.
For a smooth and seamless AirDrop experience, it’s crucial to maintain consistent names across your devices. When your devices have different AirDrop names, it can lead to confusion and difficulties in identifying and connecting with the intended recipients. By keeping your AirDrop name consistent across all your Apple devices, you can ensure that others can easily recognize and locate you when initiating or receiving AirDrop transfers.
To achieve consistent AirDrop names across devices, follow the same customization steps on each device, ensuring that the changes are applied universally. This will help maintain a cohesive and recognizable identity within the AirDrop ecosystem.
Understanding these limitations and considerations will help you make informed decisions when changing your AirDrop name. In the next section, we will explore the process of reverting to your original AirDrop name if needed and provide tips for managing your AirDrop settings effectively.
In Crux
Customizing your name on AirDrop offers significant benefits in terms of personalization and identification. By changing your AirDrop name, you can make your device more recognizable to others, allowing for easier communication and file sharing. It adds a personal touch to your AirDrop interactions and helps you stand out among a sea of generic device names. Whether you prefer to use your real name, a nickname, or a unique identifier, customizing your AirDrop name enables you to express your individuality and create a more personalized digital presence.
Now that you understand the importance and benefits of changing your name on AirDrop, I encourage you to follow the step-by-step instructions provided in this guide. Whether you’re using an iPhone, iPad, or Mac, the process is relatively straightforward and can be accomplished in just a few simple steps. By taking a few moments to customize your AirDrop name, you can enhance your overall AirDrop experience and make it more tailored to your preferences.
A personalized AirDrop experience brings numerous advantages when it comes to seamless file sharing and communication. With a customized AirDrop name, you can quickly identify your own devices among a list of nearby devices, ensuring that you send files to the correct recipient. It also helps others recognize and identify your device when they want to send files to you. By using a unique identifier, you can establish a consistent digital presence that reflects your personal or professional brand.
Moreover, a personalized AirDrop name adds a touch of professionalism and clarity when interacting with others in various settings. Whether you’re sharing files with colleagues in a business environment, exchanging photos with friends and family, or collaborating on projects with classmates, a customized AirDrop name helps foster smoother communication and minimizes confusion.
In conclusion, changing your name on AirDrop provides you with a valuable opportunity to personalize and enhance your file sharing experience. By following the instructions provided in this guide, you can easily update your AirDrop name and enjoy the benefits of a more customized and identifiable presence within the AirDrop ecosystem. Embrace the power of personalization and make your AirDrop interactions more seamless, efficient, and enjoyable.
How much did you like our detailed How to Change Your AirDrop Name on iPhone, iPad, and Mac. Please share these Blogs with your friends on social media.
Related Blogs
- Is iPhone 14 Worth the Hype
- iPhone 15 Pro
- Apple CarPlay
- Apple Watch
- iPhone 6 vs Nexus 6
- Apple Vision Pro
FAQs about Name on AirDrop
How do I change my name on AirDrop?
To change your name on AirDrop, follow these steps:
- On iPhone or iPad: Go to Settings > General > About > Name. Update your name, and it will reflect in AirDrop.
- On Mac: Open System Preferences > Sharing. Update the Computer Name field, and it will be used as your AirDrop name.
Can I use special characters or emojis in my AirDrop name?
Yes, you can use special characters or emojis to add a personal touch to your AirDrop name. However, be mindful of compatibility issues, as some devices may not support certain characters.
Will changing my AirDrop name affect my device's name?
Changing your AirDrop name will not impact your device's name. AirDrop and device names are separate, allowing you to customize each according to your preferences.
Can I have different AirDrop names on each of my Apple devices?
Yes, you can have different AirDrop names on each of your Apple devices. Simply update the AirDrop settings on each device individually to reflect the desired name.
What happens to previous AirDrop connections after changing my name?
Changing your AirDrop name does not affect previous AirDrop connections. Your device remains recognizable to previously connected devices, and you can continue to send and receive files without interruption.
How do I know if my AirDrop name has been successfully changed?
After updating your AirDrop name, you can verify the change by attempting to send or receive a file via AirDrop. The updated name should be displayed in the AirDrop interface on both your device and the recipient's device.
Are there any limitations to changing my AirDrop name?
While you can customize your AirDrop name, there are some limitations to consider. These include character limits and unsupported characters that may not be recognized by all devices. It's best to use simple, easily readable names to ensure compatibility.
Can I revert to my original AirDrop name if I don't like the change?
Yes, you can revert to your original AirDrop name if you decide to undo the change. Simply follow the same steps to update your AirDrop name and enter your original name.
How do I manage my AirDrop settings on iPhone and Mac?
To manage your AirDrop settings on your iPhone, go to Settings > General > AirDrop. You can choose to enable or disable AirDrop and set your visibility preferences. On Mac, open Finder and select AirDrop from the sidebar to access AirDrop settings and adjust visibility options.