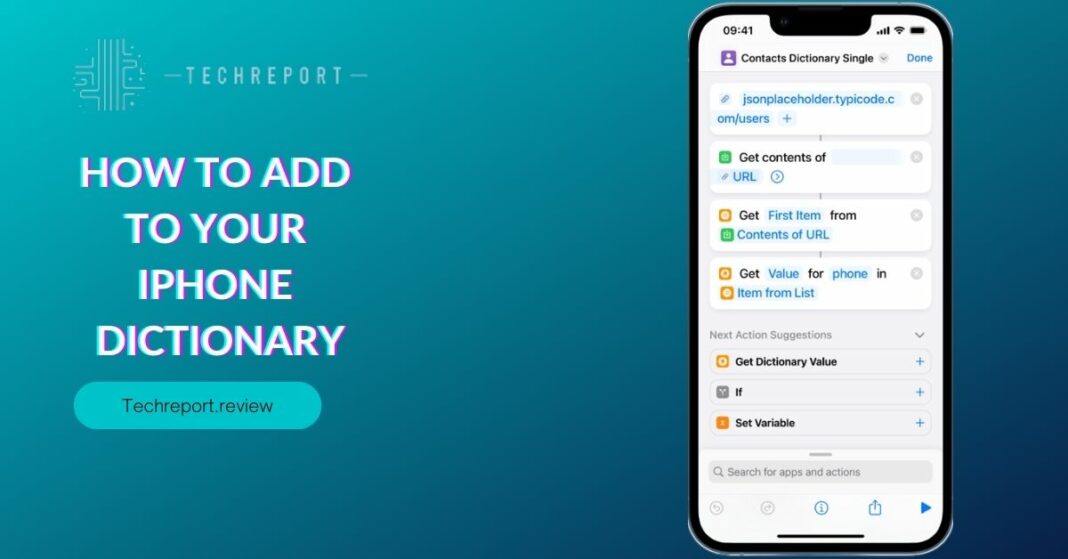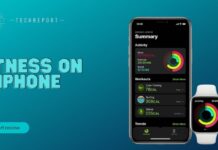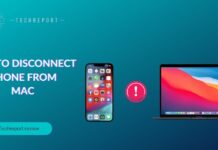The iPhone dictionary and its autocorrect feature play a crucial role in ensuring accurate and efficient typing on your device. As you type, the iPhone’s built-in dictionary helps autocorrect misspelled words, predict the intended words, and provide suggestions for faster text input. However, the default dictionary may not always include specific words or slang that you frequently use. That’s where the ability to add custom words to the iPhone dictionary becomes invaluable.
Adding words to the iPhone dictionary allows you to personalize your typing experience and ensure that commonly used words, names, or technical terms are recognized and autocorrected accurately. By expanding your iPhone dictionary, you can avoid the frustration of having your words autocorrected to something unintended or constantly overriding the autocorrect suggestions.
The purpose of this blog is to provide you with a comprehensive guide on how to add words to the iPhone dictionary, empowering you to take control of your typing experience. We will explore the steps to customize the dictionary, discuss limitations and restrictions, address common questions you may have, and provide troubleshooting tips for any issues you may encounter along the way. With this knowledge, you’ll be able to optimize your iPhone’s autocorrect feature and enjoy a smoother and more efficient typing experience. So let’s dive in and unlock the full potential of your iPhone’s dictionary customization capabilities!
Understanding the iPhone Dictionary
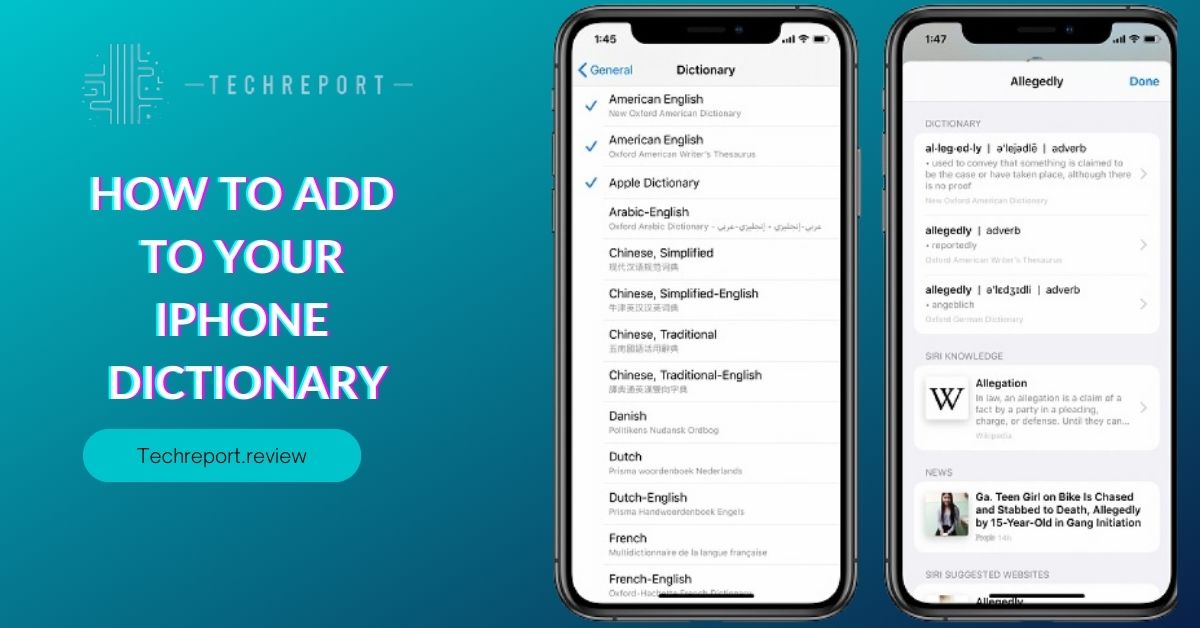
The iPhone dictionary is an essential component of the device’s autocorrect feature, designed to enhance typing accuracy and efficiency. As you type, the iPhone’s dictionary works in the background to analyze the words you input and suggest corrections or completions based on its vast database. It helps autocorrect misspelled words, predicts the intended words even before you finish typing, and provides suggestions to speed up your text input.
By default, the iPhone comes with a comprehensive dictionary that includes a wide range of commonly used words and phrases. However, this default dictionary may not encompass specific words, slang, or informal language that you frequently use in your conversations or professional jargon. As a result, the autocorrect feature may not recognize these words and may even autocorrect them to a different word that it considers more appropriate. This can lead to frustration and a loss of typing accuracy.
Adding custom words to the iPhone dictionary is crucial for ensuring accurate typing suggestions that align with your specific vocabulary and usage patterns. By incorporating your own words, slang, or industry-specific terms, you can improve the autocorrect feature’s accuracy and avoid the annoyance of constant corrections. Customizing the iPhone dictionary allows you to adapt the device to your unique typing style and helps prevent misunderstandings or unintended word replacements. Whether you frequently use abbreviations, acronyms, or colloquial expressions, adding them to the dictionary empowers you to type with confidence and efficiency.
Customizing the iPhone Dictionary
Customizing the iPhone dictionary allows users to tailor the device’s autocorrect feature to their individual preferences and typing habits. With the ability to add words, phrases, and even entire languages, users can expand the dictionary’s database and improve its accuracy in recognizing and suggesting the right words.
To add custom words to the iPhone dictionary, follow these steps:
- Open the “Settings” app on your iPhone.
- Scroll down and tap on “General.”
- Select “Keyboard” from the list of options.
- Tap on “Text Replacement” or “Add New Shortcut” (depending on your iOS version).
- Tap the “+” icon in the top right corner.
- In the “Phrase” field, enter the word or phrase you want to add to the dictionary.
- In the “Shortcut” field, enter a keyword or abbreviation that will trigger the autocorrection.
- Tap “Save” to add the word or phrase to the dictionary.
In addition to adding individual words or phrases, the iPhone also supports multiple languages in its dictionary. This feature is particularly useful for users who communicate in different languages or switch between multiple language keyboards. To add multiple languages to the iPhone dictionary, follow these steps:
- Open the “Settings” app on your iPhone.
- Scroll down and tap on “General.”
- Select “Keyboard” from the list of options.
- Tap on “Keyboards” and then “Add New Keyboard.”
- Choose the desired language from the list of available keyboards.
- Once added, you can switch between languages by tapping the globe icon on the keyboard.
By adding multiple languages, the iPhone dictionary will provide accurate suggestions and autocorrections based on the selected language, ensuring a seamless multilingual typing experience.
While customizing the iPhone dictionary offers significant benefits, it’s essential to be aware of certain limitations and restrictions. For example:
- The custom words added to the dictionary are specific to your device and do not sync across multiple devices unless you use iCloud sync for keyboard settings.
- Customizations made to the dictionary may not affect all apps uniformly. Some apps may have their own built-in dictionary or use different autocorrect algorithms.
- The iPhone dictionary may not recognize proper nouns or uncommon words that are not part of the default dictionary or the words you’ve manually added.
- Words added to the dictionary are case-sensitive. If you add a word in lowercase, the autocorrect feature will not capitalize it automatically.
- If you reset your device or update the iOS version, it’s possible that your customizations could be reset, requiring you to re-add your custom words.
Despite these limitations, customizing the iPhone dictionary remains an effective way to improve typing accuracy and tailor the autocorrect feature to your specific needs and preferences.
Troubleshooting and Managing the iPhone Dictionary
Autocorrect can sometimes lead to incorrect suggestions or replacements, causing frustration for users. Fortunately, there are solutions to correct wrongly autocorrected words on the iPhone. Here’s what you can do:
- Tap on the autocorrected word: When the iPhone suggests a correction, tap on the suggested word in the autocorrect bar. This action will revert the autocorrected word back to your original input.
- Edit the text manually: If you notice a word has been autocorrected incorrectly, simply delete the autocorrected word and retype the correct word manually. This action will teach the iPhone to remember your preferred word for future use.
- Add the word to the dictionary: If the iPhone consistently autocorrects a specific word incorrectly, you can add it to the dictionary to avoid further autocorrections. Follow the steps mentioned earlier in the blog to add the word to the iPhone dictionary.
Mistakenly added words can clutter the iPhone dictionary, leading to unwanted autocorrections. To remove mistakenly added words from the iPhone dictionary, here’s what you can do:
- Open the “Settings” app on your iPhone.
- Scroll down and tap on “General.”
- Select “Keyboard” from the list of options.
- Tap on “Text Replacement” or “Add New Shortcut” (depending on your iOS version).
- Locate the word or phrase you want to remove.
- Swipe left on the word or phrase and tap on “Delete” to remove it from the dictionary.
By following these steps, you can easily manage and remove any mistakenly added words from the iPhone dictionary.
Adding words to the iPhone dictionary does not require jailbreaking the device. Apple provides a built-in feature that allows users to expand the dictionary with custom words. However, if you prefer alternative methods for adding words to the iPhone dictionary, here are a few options:
- Use a third-party keyboard app: There are numerous third-party keyboard apps available on the App Store that offer advanced features and customization options, including the ability to add words to the dictionary. Simply install the desired keyboard app from the App Store, follow the instructions provided by the app, and customize the dictionary according to your preferences.
- Create a keyboard shortcut: While not directly adding words to the dictionary, creating a keyboard shortcut can help you save time when typing frequently used words or phrases. In the “Settings” app, navigate to “General” > “Keyboard” > “Text Replacement” (or “Add New Shortcut”). Enter the word or phrase you want to use as a shortcut and its expanded version. This way, whenever you type the shortcut, the iPhone will automatically replace it with the expanded word or phrase.
These alternative methods offer additional flexibility for managing and expanding the iPhone dictionary according to your specific needs and preferences.
Impact of Adding Words to the iPhone Dictionary
When you add words to the iPhone dictionary, the impact on other apps or features is minimal. The added words primarily affect the autocorrect suggestions provided by the iOS keyboard. Other apps and features on your iPhone, such as messaging apps, email clients, and social media platforms, rely on the keyboard’s dictionary for typing suggestions. Therefore, adding words to the iPhone dictionary will improve typing accuracy and enhance the overall user experience across various apps.
The added words in the iPhone dictionary have a direct impact on the autocorrect suggestions. As you type, the iOS keyboard will recognize the added words and offer them as suggestions when appropriate. This feature is especially helpful for uncommon or specialized terms, slang, or personal vocabulary. By adding specific words to the dictionary, you can ensure that the autocorrect feature accurately recognizes and suggests them during text input, reducing the chances of incorrect autocorrections.
Some users may have concerns or misconceptions about the impact of the iPhone dictionary on device performance. However, it’s important to note that the dictionary itself is a lightweight feature that doesn’t significantly affect device performance or memory usage. The dictionary is stored locally on your iPhone and doesn’t rely on an internet connection for its functionality. Adding words to the dictionary is user-specific customization that occurs within the device’s storage and doesn’t involve complex processes or system modifications.
By adding words to the iPhone dictionary, you personalize the typing experience and improve the accuracy of autocorrect suggestions, leading to more efficient and precise communication. The impact on device performance is negligible, ensuring a seamless user experience across various apps and features.
In Crux
In conclusion, adding words to the iPhone dictionary is crucial for achieving a personalized and efficient typing experience. By customizing the dictionary, you can ensure that the autocorrect feature accurately recognizes and suggests the words you commonly use, including specialized terms, slang, or informal language. This level of customization enhances your ability to communicate effectively and saves you time by reducing the need to manually correct autocorrect errors.
We have provided comprehensive instructions on how to add words to the iPhone dictionary, explored customization options such as adding multiple languages, and addressed common questions and concerns. We encourage you to follow these instructions and explore the available customization features on your iPhone to optimize your dictionary experience.
If you encounter any issues or have further questions, don’t hesitate to troubleshoot or seek assistance. It’s important to remember that customization options may vary slightly depending on your iPhone model and iOS version, so always refer to the specific instructions for your device.
The benefits of a customized dictionary extend beyond convenience and efficiency. With an accurate and personalized dictionary, you can type with confidence, knowing that your iPhone understands your unique vocabulary and language usage. This leads to improved typing accuracy, reduced autocorrect errors, and an overall enhanced text input experience on your iPhone.
Take the time to add words to your iPhone dictionary and explore the customization options available. Whether it’s adding technical terms, industry jargon, or personal slang, the ability to tailor the dictionary to your needs empowers you to express yourself with precision and ease.
Unlock the full potential of your iPhone’s text input capabilities by harnessing the power of the dictionary. Enjoy a more personalized and efficient typing experience, and watch as your iPhone adapts to your unique linguistic style. Happy typing!
How much did you like our detailed Unlock the Power of Words: How to Add to Your iPhone Dictionary. Please share these Blogs with your friends on social media.
Related Blogs
- Is iPhone 14 Worth the Hype
- iPhone 15 Pro
- Apple CarPlay
- Apple Watch
- iPhone 6 vs Nexus 6
- Apple Vision Pro
FAQs about How to Add to Your iPhone Dictionary
Can I customize the iPhone dictionary?
Yes, you can customize the iPhone dictionary by adding specific words that are not recognized by default. This allows you to teach your iPhone new words and enhance its accuracy in suggesting the words you commonly use.
What are the steps to add new words to the iPhone dictionary?
To add new words to the iPhone dictionary, follow these steps: Type the word in a text field, let the autocorrect suggest a different word, tap on the suggestion, and then tap the "x" next to it to teach your iPhone the correct word.
Can I teach my iPhone slang or informal words?
Yes, you can teach your iPhone slang or informal words by adding them to the dictionary using the steps mentioned earlier. This helps your iPhone recognize and suggest these words accurately.
Are there any limitations or restrictions when adding words to the iPhone dictionary?
While you can add many words to the iPhone dictionary, there may be some limitations. For example, certain profane or offensive words may not be allowed, and there may be a character limit for each word. Additionally, words added to the dictionary may not sync across multiple devices.
Can I add multiple languages to the iPhone dictionary?
Yes, you can add multiple languages to the iPhone dictionary. This is especially useful if you frequently switch between different languages while typing. To add additional languages, go to Settings > General > Keyboard > Keyboards > Add New Keyboard and select the desired language.
What should I do if the iPhone autocorrects a specific word incorrectly?
If the iPhone autocorrects a specific word incorrectly, simply follow the steps to add the correct word to the dictionary. This will teach your iPhone to recognize and suggest the word accurately in the future.
Is there a way to remove mistakenly added words from the iPhone dictionary?
Yes, you can remove mistakenly added words from the iPhone dictionary. To do this, go to Settings > General > Keyboard > Text Replacement, and swipe left on the word you want to remove. Then, tap the "Delete" button to remove it from the dictionary.
Can I add words to the iPhone dictionary without jailbreaking the device?
Yes, you can add words to the iPhone dictionary without jailbreaking the device. The built-in dictionary feature allows you to add words and customize them according to your preferences.
How does adding words to the iPhone dictionary affect other apps or features?
Adding words to the iPhone dictionary primarily affects the autocorrect feature. It improves the accuracy of word suggestions and reduces incorrect autocorrections. However, it does not have a significant impact on other apps or features of the iPhone.