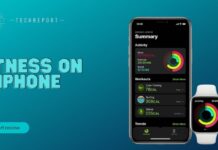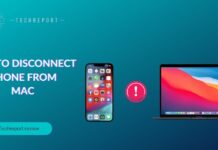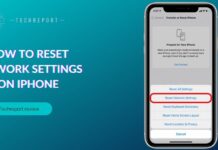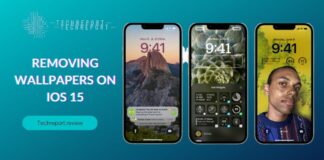In today’s digital age, our iPhones have become repositories of cherished memories, important documents, and irreplaceable information. Whether it’s memorable photos, crucial work files, or your favorite apps, the data on your iPhone holds immense value. This value also brings about the need for robust backup solutions to ensure that your data remains safe, even in the face of unforeseen events.
While cloud-based backup options are popular, they might not suit everyone’s preferences due to potential privacy concerns or limitations of available storage. This is where the concept of backing up your iPhone to an external hard drive steps in. An external hard drive offers a tangible, physical storage solution that you have direct control over, ensuring your data’s security and accessibility are within your hands.
In this blog, we’re delving into the world of iPhone backup solutions, focusing on the power and convenience of using an external hard drive. We’ll explore how this method offers you a greater level of control, security, and flexibility for your iPhone backups. From understanding the benefits to walking you through the step-by-step process, we’re here to equip you with the knowledge needed to make informed decisions about safeguarding your iPhone data. So, let’s embark on this journey of data protection and discover the ultimate backup solution that an external hard drive can provide.
Getting Started: Steps to Backup iPhone to External Hard Drive
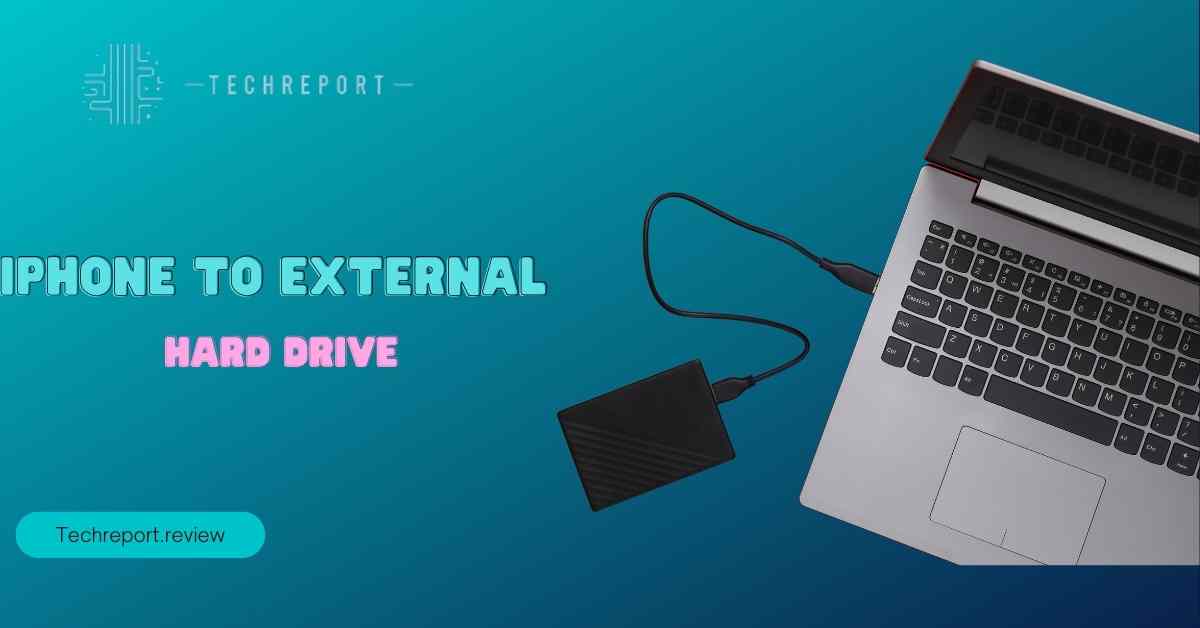
Before we dive into the technicalities, let’s demystify the backup process. At its core, an iPhone backup involves creating a copy of your device’s data, apps, settings, and preferences. This backup is stored separately from your iPhone to ensure that even if your device is lost, damaged, or replaced, your data remains intact and restorable.
Before you start the backup process, a few prerequisites need attention. Firstly, ensure that your external hard drive is connected and recognized by your computer. Having enough available space on the hard drive is crucial, as your iPhone’s data can occupy a substantial amount of storage. Also, make sure your iPhone is charged or plugged in to prevent any interruption during the backup.
For those using a version of iTunes that predates macOS Catalina (10.15), the backup process is facilitated through iTunes. Connect your iPhone to your computer using a USB cable and launch iTunes. On the device summary page, click on “Back Up Now.” iTunes will begin creating a comprehensive backup of your iPhone data, including apps, settings, messages, and more.
For Windows users, the process is equally straightforward. Upon connecting your iPhone and launching iTunes, simply follow the same steps to initiate the backup.
If you’re using macOS Catalina (10.15) or a more recent version, you’ll notice that iTunes has been replaced with Finder for device management. To back up your iPhone using Finder, connect your device to your Mac using a USB cable. A Finder window should automatically open, displaying your iPhone under the “Locations” section. Click on your iPhone’s name and then select the “Back Up Now” option.
The beauty of using Finder is that it retains the same intuitive process as iTunes, ensuring that even with the change in interface, your backup experience remains seamless.
By following these steps, you’re well on your way to creating a secure and reliable backup of your iPhone’s data on your external hard drive. This not only preserves your cherished memories but also offers you the peace of mind that your valuable information is safeguarded against unforeseen circumstances.
Selecting Data for Backup
Not all data is created equal, and sometimes, you might want to handpick what gets backed up to your external hard drive. Whether it’s to save space or prioritize specific content, Apple allows you to customize your backup selection.
- Photos and Videos: If your iPhone is home to an extensive media library, you might consider excluding photos and videos from your backup, especially if you’ve already stored them safely on your computer or cloud storage. However, if you’d rather keep your cherished memories within arm’s reach, feel free to include them.
- Apps and App Data: Your apps are an essential part of your digital life. While apps themselves are easy to re-download from the App Store, the data within them can be crucial. For instance, game progress, notes, or settings might warrant inclusion in your backup.
- Messages and Conversations: If your messages hold sentimental or critical value, you’ll likely want them included in your backup. From SMS to iMessage, conversations with friends, family, or colleagues can be preserved.
- Device Settings: The settings that make your iPhone uniquely yours, from Wi-Fi networks to display preferences, can be conveniently backed up. This means that when you restore your iPhone from the backup, it will carry over your preferred settings.
While you have the freedom to cherry-pick what gets backed up, certain data types are automatically included in an iPhone backup:
- App Data: App-specific data, like preferences, game progress, and settings, is usually included in your backup.
- Device Settings: As mentioned, your personalized device settings are part and parcel of a backup.
- Home Screen Arrangement: If you’ve painstakingly organized your apps across different home screens, you’ll be glad to know that this layout is preserved.
Exclusions include:
- Media Already in iCloud: If you’re using iCloud Photo Library or iCloud Music Library, media stored there is typically not included in the backup to save space.
- Apple Pay Information: For security reasons, sensitive data like your Apple Pay information is not backed up.
- Touch ID/Face ID Data: Biometric data is not part of the backup for privacy reasons.
Remember, the key is to strike a balance between what’s crucial for you and what you can afford to omit to conserve storage space. So, take a moment to assess your needs and tailor your backup accordingly.
Troubleshooting and Best Practices
Even with the most seamless of processes, hiccups can occur. But fret not, as we’re here to troubleshoot potential roadblocks you might encounter during your iPhone-to-external-hard-drive backup journey:
- Connectivity Blues: If your external hard drive suddenly disappears during the backup, ensure that the cable connections are snug and that the drive is powered on. Sometimes, a simple reconnection does the trick.
- Insufficient Space: If your external hard drive is running low on space, your backup might halt abruptly. Double-check that you have ample storage before initiating the backup.
- Slow Transfer Speeds: A sluggish backup process can be due to various factors, including the quality of your USB cable, the speed of your external hard drive, or background processes on your computer. Try using a high-quality USB cable and ensure that no resource-intensive tasks are running concurrently.
While backups are meant to be a safety net, it’s wise to put on your safety gear before you embark on this journey. Here are some precautions to consider:
- Device Health Check: Make sure your iPhone is in good health before initiating a backup. Running into issues mid-backup can lead to corrupted backups.
- Update and Sync: Ensure your iPhone is running the latest version of iOS, and sync it with your computer beforehand to ensure all recent changes are accounted for.
- External Hard Drive Health: Just as you checked your iPhone, ensure your external hard drive is in working order. A malfunctioning drive can compromise your backup.
- Free Up Space: Before the backup, consider cleaning up your iPhone by removing unnecessary apps, media, or files. This can speed up the process and help prevent potential storage-related errors.
- Backup of the Backup: To be doubly cautious, consider creating a backup of your iPhone on your computer before moving it to the external hard drive. This extra layer of safety can be a lifesaver in case of unforeseen issues.
- Keep the Cable Close: During the backup process, make sure your iPhone is connected securely to your computer. A sudden disconnection can disrupt the process.
- Stay Patient: Depending on the size of your backup and the speed of your external hard drive, the process might take a while. Be patient and let it run its course.
By taking these precautions and troubleshooting steps into account, you’re ensuring a smoother and safer journey to creating a reliable backup for your iPhone on an external hard drive.
In Crux
In the dynamic world of technology, where our lives are intricately woven with our devices, the importance of secure backups cannot be overstated. By now, you’ve journeyed through the ins and outs of backing up your cherished iPhone to an external hard drive. You’ve unlocked the potential to safeguard your memories, data, and experiences with a level of security that only a robust backup can provide.
Armed with knowledge and armed with technology, you stand as the guardian of your digital universe. Embrace the wisdom you’ve gained from this guide and apply it to your backup strategy. The process might seem daunting at first, but rest assured, it’s a valuable investment in the safety of your digital life.
As you embark on this path of secure backups, remember that you’re not only preserving data but also moments, milestones, and memories that make up your life. Whether it’s for the sake of convenience or as a safeguard against the unexpected, the choice to back up your iPhone to an external hard drive is a choice that empowers you with control over your digital destiny.
So, take a deep breath, gather your devices, and embark on this journey of technological empowerment. As you create a backup that echoes your digital identity, may you find comfort in knowing that your iPhone’s story will continue to unfold across the safety net of an external hard drive backup.
How much did you like our detailed Unlock Ultimate Backup Power: Backing Up iPhone to External Hard Drive. Please share these Blogs with your friends on social media.
Related Blogs
- Is iPhone 14 Worth the Hype
- iPhone 15 Pro
- Apple CarPlay
- Apple Watch
- iPhone 6 vs Nexus 6
- Apple Vision Pro
FAQs about Backing Up iPhone to External Hard Drive
Can I backup my entire iPhone to an external hard drive?
Yes, you can create a comprehensive backup of your iPhone, including apps, settings, photos, messages, and more, onto an external hard drive.
Do I need special software to backup my iPhone to an external hard drive?
No, you can use built-in software like iTunes or Finder on a Mac to create backups. No additional software is required.
Can I continue using my iPhone while it's being backed up to an external hard drive?
While the backup process is ongoing, it's advisable to avoid using your iPhone to ensure a seamless and uninterrupted backup.
Is the backup process faster when using an external hard drive?
The speed of the backup process can vary based on factors like the size of your data and the speed of the external hard drive. Generally, using a high-speed external hard drive can expedite the process.
Can I encrypt my iPhone backup on an external hard drive?
Yes, you can choose to encrypt your iPhone backup while creating it on an external hard drive. This adds an extra layer of security to your backup.
How often should I backup my iPhone to an external hard drive?
It's recommended to backup your iPhone regularly, ideally at least once a week, to ensure that your latest data is always backed up and secure.
What happens if my external hard drive gets disconnected during the backup process?
If the external hard drive is disconnected during the backup process, the backup might be interrupted, and you may need to start the process again to ensure a complete backup.
Can I restore my iPhone from an external hard drive backup?
Yes, you can restore your iPhone from an external hard drive backup using iTunes or Finder, depending on your Mac's operating system.
What precautions should I take before starting an external hard drive backup?
Before initiating the backup, ensure that your iPhone is charged, your external hard drive has sufficient space, and you're using a stable connection to prevent interruptions during the backup process.