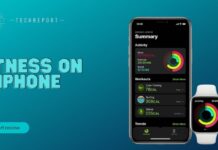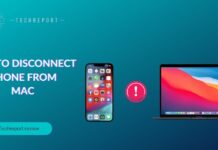In today’s digital age, personalization and organization have become key factors in maximizing productivity and efficiency. With the vast amount of data and files we accumulate on our Mac computers, finding a streamlined and visually appealing way to manage them is crucial. One such aspect of customization on Mac is the ability to change folder colors.
Changing folder colors on a Mac goes beyond mere aesthetics; it offers practical benefits for users in terms of visual identification and efficient file management. By assigning different colors to specific folders, you can quickly locate and distinguish them from the multitude of files on your desktop or in your directory. This simple customization feature allows you to bring a personal touch to your Mac, making it easier to navigate through your files and boosting overall productivity.
Let’s dive in and discover the power of folder color customization on your Mac!
Understanding Folder Color Customization on Mac
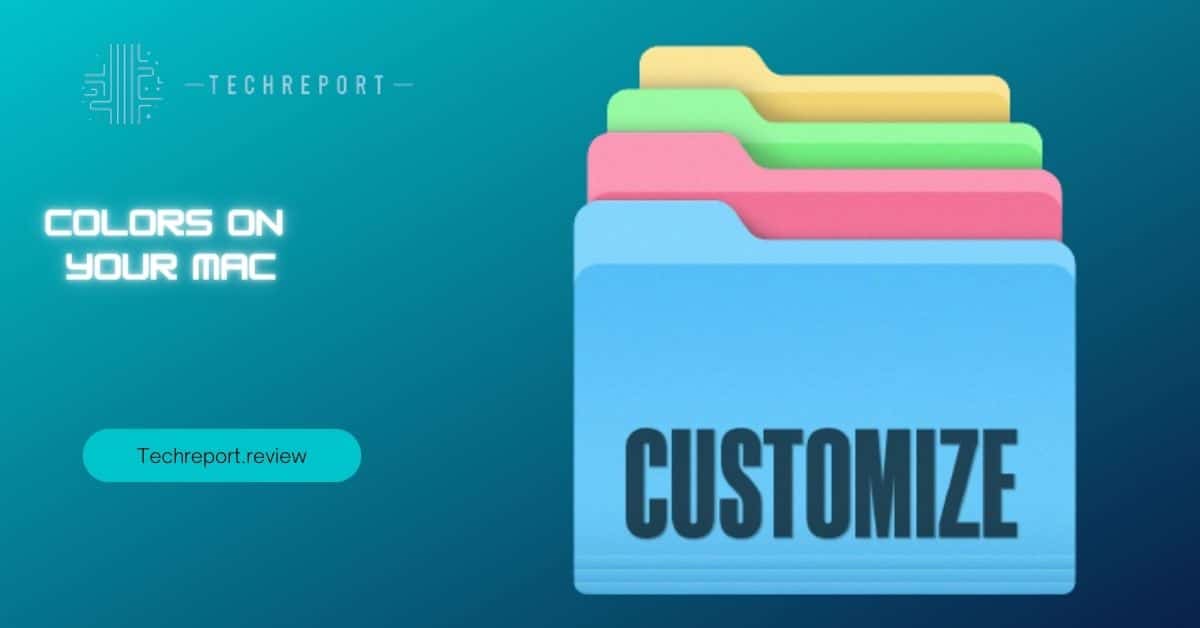
Folder color customization is a feature that allows users to change the default color of folders on their Mac computers. It provides a visually appealing and personalized touch to the file management system, allowing users to organize and identify folders more efficiently. By altering the color of a folder, you can create a visual hierarchy that reflects the importance, category, or status of the contained files. This customization feature goes beyond the standard gray or blue folder icons, providing users with a unique and tailored experience when navigating through their files.
The benefits of customizing folder colors on a Mac are numerous. Firstly, it enhances organization by enabling users to visually categorize folders based on specific projects, themes, or file types. For example, you can assign a green color to folders related to work, a yellow color to personal files, and a red color to urgent or high-priority folders. This color-coded system allows for quick identification and saves valuable time that would otherwise be spent searching for specific folders.
Secondly, customizing folder colors on a Mac improves navigation and ease of use. With a large number of files and folders stored on our computers, it is easy to get overwhelmed and lose track of important information. By assigning unique colors to folders, you create a visual roadmap that guides you through your files effortlessly. Instead of relying solely on folder names or nested directories, you can quickly locate the desired folder based on its distinctive color, streamlining your workflow and boosting productivity.
Moreover, folder color customization adds a personal touch to your Mac experience. It allows you to infuse your personality, preferences, or branding into your file organization system. Whether you prefer a minimalist approach with muted colors or a vibrant and bold palette, customizing folder colors lets you showcase your individuality and create a desktop environment that resonates with your style.
Built-in Options for Changing Folder Colors on Mac
Mac computers offer built-in features and functionalities that enable users to change folder colors without the need for third-party applications. These native options provide a convenient and accessible way to customize the appearance of folders on your Mac.
One of the primary built-in tools for changing folder colors on Mac is the Finder application. Finder is the default file management system that allows users to navigate through their files and folders. Within Finder, you can easily modify the color of a folder by following a few simple steps.
To change the color of a folder using Finder, follow these step-by-step instructions:
- Open Finder by clicking on the Finder icon located in the Dock or by pressing Command + Space and typing “Finder” in Spotlight.
- Navigate to the folder you want to customize.
- Right-click (or Control-click) on the folder and select “Get Info” from the contextual menu. Alternatively, you can select the folder and click on “File” in the menu bar, then choose “Get Info.”
- In the Get Info window that appears, you will see a section labeled “Name & Extension” with a small folder icon at the top-left corner. Click once on the folder icon to select it.
- From the menu bar, click on “Edit” and then select “Copy” or press Command + C to copy the folder icon.
- Open the Preview application on your Mac by searching for it in Spotlight or locating it in the Applications folder.
- In Preview, click on “File” in the menu bar and select “New from Clipboard” or press Command + N. This action will create a new image file with the copied folder icon.
- With the new image file open, click on the “Markup” icon (which looks like a toolbox) in the top-right corner of the Preview window.
- In the Markup toolbar, click on the “Color Adjust” button (looks like a dropper icon).
- Choose a color from the color picker or use the eyedropper tool to select a custom color. Adjust the hue, saturation, and brightness sliders to achieve your desired color.
- Once you are satisfied with the color, click on the “Done” button in the Markup toolbar.
- Save the modified image by clicking on “File” in the menu bar and selecting “Save” or by pressing Command + S. Choose a location to save the image file.
While the built-in options for changing folder colors on Mac provide a convenient solution, there are some limitations and restrictions to be aware of.
Firstly, the above method modifies the appearance of the folder icon as an image file but does not change the actual folder color system-wide. This means that the custom folder color will only be visible on your Mac and may not be reflected when sharing or transferring the folder to another device.
Secondly, the built-in options do not provide a direct way to revert back to the default folder color. If you want to restore the original folder color, you will need to replace the modified folder icon with the default icon manually.
Lastly, the method described above requires using the Preview application and performing additional steps to create and modify the image file. This process may be time-consuming, especially if you want to change the color of multiple folders.
Customizing Folder Colors for Enhanced Organization
Assigning different colors to specific folders on a Mac can greatly aid in visual identification and streamline your file organization process. By customizing folder colors, you can create a visual hierarchy that makes it easier to locate and distinguish between different folders at a glance.
To assign different colors to specific folders on your Mac, you can use various methods, including third-party applications or the built-in options discussed earlier. These methods allow you to personalize your folder colors based on your preferences and organizational needs.
Creating a color-coding system for your folders can be a valuable technique to enhance organization on your Mac. By assigning specific colors to different types of files or projects, you can quickly identify and categorize them according to their purpose or importance.
Here are some tips and techniques for creating a color-coding system:
- Define your categories: Start by identifying the different categories or types of files you frequently work with. For example, you might have categories like Work, Personal, Projects, or Education.
- Assign colors to categories: Choose distinct colors for each category and assign them to the corresponding folders. Consider using colors that resonate with the nature or theme of the category. For instance, you could use green for Work-related folders, blue for Personal folders, red for Projects, and so on.
- Consistency is key: Maintain consistency in your color-coding system throughout your file organization. Use the same colors for the same categories across different folders. This consistency will help train your brain to associate specific colors with specific types of files.
- Create a legend or reference guide: To ensure you remember the meaning behind each color, create a legend or reference guide. This guide can be a simple document or a sticky note that lists the categories and their corresponding colors. Keep it handy until you become familiar with the color-coding system.
Using customized folder colors offers several benefits for efficient file management on your Mac:
- Visual identification: Customized folder colors make it easier to visually identify and locate specific folders quickly. Instead of relying solely on text or icons, the distinct colors act as visual cues, helping you find the desired folder with ease.
- Quick Navigation: With a color-coded system, you can navigate through your folders more efficiently. By associating colors with specific categories or projects, you can quickly locate the relevant folder without the need to read lengthy folder names.
- Improved organization: Customized folder colors enhance your overall file organization. By visually categorizing files based on their purpose, you can create a more intuitive and structured filing system. This organization reduces clutter and saves time spent searching for files.
- Personalization: Customizing folder colors allow you to personalize your Mac and make it reflect your unique style and preferences. It adds a touch of creativity and customization to your digital workspace, making it more visually appealing and enjoyable to use.
Troubleshooting Folder Color Changes on Mac
While changing folder colors on a Mac is a straightforward process, there may be some common issues or challenges that users might encounter. Here are some of the potential issues and their solutions:
- Folder color changes not applying: If you change the color of a folder on your Mac but the change doesn’t apply, it could be due to a few reasons. First, ensure that you have the necessary permissions to modify the folder. Right-click on the folder, select “Get Info,” and make sure you have the appropriate privileges. If you still can’t change the color, try restarting your Mac and attempting the process again.
- Limited folder color options: Built-in options for changing folder colors on a Mac might have limited color choices. If you’re looking for more customization options, consider using third-party applications, which often provide a broader range of colors and additional features.
- Incompatibility with macOS version: Some methods or tools for changing folder colors might not be compatible with certain macOS versions. Ensure that you are using a method that is compatible with your Mac’s operating system. Check the system requirements of the method or application you’re using to verify compatibility.
Here are some troubleshooting tips and solutions to resolve common issues related to changing folder colors on a Mac:
- Update macOS: Ensure that your Mac is running the latest version of macOS. Updating your operating system can often resolve compatibility issues and provide better support for changing folder colors.
- Use alternative methods: If the built-in options or tools you’re using are not working as expected, consider trying alternative methods or third-party applications. There are several reliable applications available that offer advanced folder customization features and a wider range of color options.
- Reset folder color to default: If you’re experiencing issues with a specific folder color, you can reset it to the default color. Right-click on the folder, select “Get Info,” and click on the small folder icon at the top left of the Get Info window. Press the “Delete” or “Backspace” key on your keyboard to remove any custom icon and revert to the default folder color.
- Clear cache: Clearing cache files on your Mac can sometimes resolve issues with folder color changes. Use utilities like Onyx or CleanMyMac to clean system caches and restart your Mac.
- Contact developer support: If you’re using a third-party application for changing folder colors and encountering persistent issues, consider reaching out to the developer’s support team. They can provide specific guidance and assistance tailored to the application you’re using.
Remember to regularly back up your important files and folders before making any changes to prevent accidental data loss. By following these troubleshooting tips, you can overcome common issues and ensure a smooth and seamless experience while changing folder colors on your Mac.
In Crux
In conclusion, customizing folder colors on your Mac can be a simple yet powerful way to personalize your computer and enhance your file organization. By assigning different colors to specific folders, you can visually identify and locate files more efficiently, saving you time and effort.
Throughout this guide, we have explored various methods and tools to change folder colors on a Mac. We learned about the built-in options available in Finder and the Get Info window, as well as the limitations associated with them. Additionally, we discussed the benefits of using customized folder colors, such as improved visual organization and efficient navigation.
By following the step-by-step instructions provided, you can easily change the colors of your folders on a Mac and create a visually appealing and organized file system. Whether you want to color-code your folders based on different projects, categories, or file types, the possibilities are endless.
Remember, personalizing your Mac with custom folder colors is a creative way to make your computer feel more like your own. It adds a touch of individuality and helps you quickly identify and access your files. Experiment with different color schemes and find a system that works best for you.
Lastly, don’t hesitate to explore third-party applications that offer more advanced folder color customization features. These apps can provide a wider range of colors, additional organizational tools, and even the ability to synchronize folder colors across multiple devices.
Embrace the power of folder color customization on your Mac and unlock a new level of visual organization. Take control of your file management and make your Mac experience more enjoyable and efficient.
Remember, personalization is key, and customizing folder colors is just one of the many ways you can tailor your Mac to suit your needs and preferences.
Happy organizing and enjoy your personalized Mac experience!
How much did you like our detailed Enhanced Organization: A Guide to Changing Folder Colors on Your Mac. Please share these Blogs with your friends on social media.
Related Blogs
- Is iPhone 14 Worth the Hype
- iPhone 15 Pro
- Apple CarPlay
- Apple Watch
- iPhone 6 vs Nexus 6
- Apple Vision Pro
FAQs about Changing Folder Colors on Your Mac
Can I assign different colors to specific folders on my Mac?
Yes, you can assign different colors to specific folders on your Mac. By using the Get Info window method mentioned earlier, you can individually customize the color of each folder according to your preference.
Are there any limitations or restrictions when changing folder colors on a Mac?
While changing folder colors on a Mac is a convenient feature, it's important to note that the customization options are limited to a predefined set of colors. You cannot use custom colors or gradients for folder icons using the built-in options.
Are there any third-party apps available to change folder colors on a Mac?
Yes, there are third-party apps available that offer more advanced folder color customization features. Some popular apps include Folder Colorizer, FolderMagic, and Folder Designer. These apps provide a wider range of colors, additional customization options, and the ability to sync folder colors across devices.
How do I revert back to the default folder color on my Mac?
To revert back to the default folder color on your Mac, simply select the folder, go to the "File" menu, choose "Get Info," click on the folder icon in the Get Info window, and click on the small "x" icon next to the color palette to remove the custom color and restore the default folder color.
Can I change the color of multiple folders at once on my Mac?
Unfortunately, the built-in options on Mac do not allow changing the color of multiple folders at once. You need to change the color of each folder individually using the Get Info window method or rely on third-party apps that offer batch folder color-changing functionality.
How do I create custom folder colors on a Mac?
Creating custom folder colors on a Mac using the built-in options is not possible. However, some third-party apps mentioned earlier provide the ability to create custom folder colors. These apps allow you to choose custom colors from a color wheel or even import your own color schemes.
Can I change the color of the system folders on my Mac?
Unfortunately, the built-in options for changing folder colors on a Mac do not extend to system folders. The system folders retain their default colors, and you cannot customize them using the standard methods. Modifying system folders requires advanced knowledge and should be done with caution.
What should I do if the folder color changes don't apply on my Mac?
If the folder color changes you made on your Mac don't apply, try restarting your computer and check if the changes take effect. If the issue persists, ensure that you have the necessary permissions to modify the folder and that you are using the correct method for changing folder colors. In some cases, certain third-party apps or system updates may interfere with the folder color changes.
Can I sync folder colors across multiple devices on my Mac?
The built-in options on Mac do not provide a built-in syncing feature for folder colors across multiple devices. However, some third-party apps offer cloud synchronization, allowing you to sync your custom folder colors across different Mac computers or even other platforms like iOS.