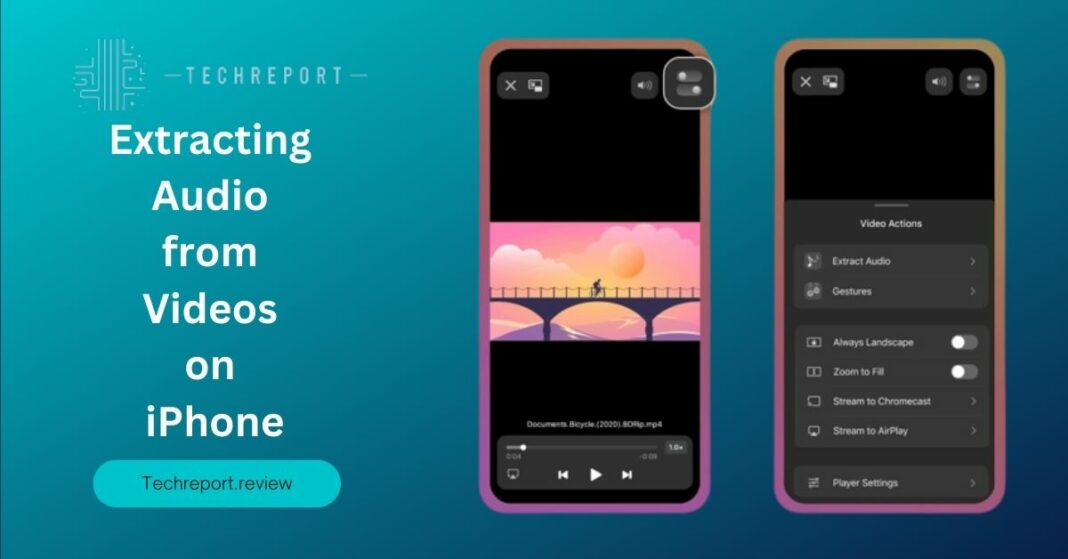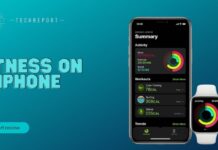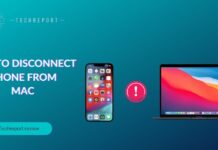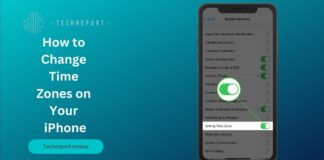In today’s digital era, iPhones have become powerful multimedia devices capable of capturing high-quality videos. With the rising popularity of video content creation and consumption, there is a growing need to extract audio from videos on iPhones. Whether you want to create captivating audio clips, extract music or dialogue from videos, or repurpose video content for podcasts, knowing how to extract audio from videos on an iPhone can significantly enhance your creative capabilities.
Extracting audio from videos on an iPhone opens up a world of possibilities. It allows you to separate the audio track from a video and save it as a standalone file, enabling you to share and use it independently. This can be particularly useful for creating engaging audio content, such as soundbites, music samples, voiceovers, or podcasts. By extracting audio from videos, you can also repurpose video content to focus solely on the auditory experience or use the extracted audio in various multimedia projects.
The ability to extract audio from videos on an iPhone empowers users to explore their creativity, customize the content, and enhance their multimedia endeavors. In this guide, we will walk you through the step-by-step process of extracting audio from videos on an iPhone, explore various methods and tools available, and provide valuable tips to ensure a seamless and high-quality audio extraction experience. So, let’s dive in and unlock the potential of extracting audio from videos on your iPhone.
Understanding Audio Extraction on iPhone
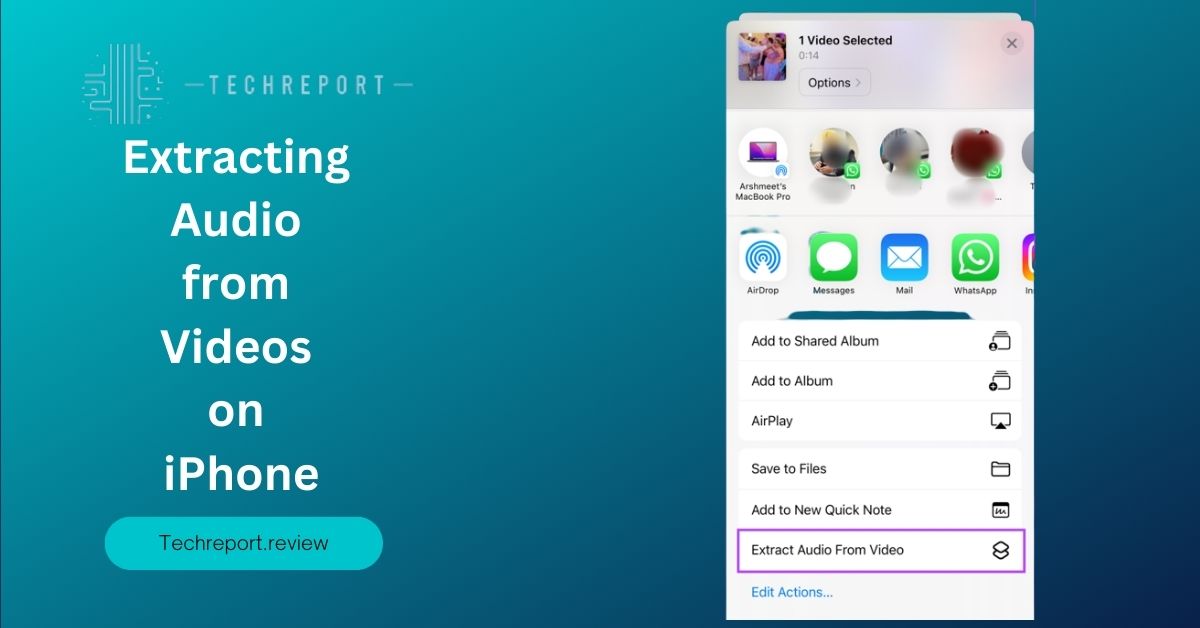
Audio extraction is the process of separating the audio track from a video file, allowing you to obtain the audio content independently. This means that you can extract the music, dialogue, or any other sound element from a video and save it as a separate audio file. The significance of audio extraction lies in its ability to separate the auditory components from the video content, providing more flexibility and creative possibilities.
By extracting audio from videos on an iPhone, you can focus solely on the audio aspect and use it for various purposes. This includes repurposing video content for different platforms, creating personalized audio clips, adding background music to other videos, or even remixing and editing the extracted audio to suit your preferences. Audio extraction gives you the freedom to manipulate and utilize the audio content in ways that suit your creative needs.
There are several benefits to extracting audio from videos on an iPhone. One major advantage is the ability to repurpose video content. Sometimes, you may come across a video with captivating audio that you’d like to share separately, or you might want to use the audio content in a different context. By extracting the audio, you can repurpose it for podcasts, radio shows, music production, or any other medium that emphasizes the auditory experience. This opens up new avenues for content creation and allows you to reach a wider audience.
Furthermore, extracting audio from videos on an iPhone enables you to create personalized audio files. You can save your favorite music segments, dialogue snippets, or sound effects as standalone audio files. This can be particularly useful for creating custom ringtones, personalized voice memos, or soundbites for presentations or social media posts. With audio extraction, you have the freedom to curate and share audio content that reflects your individual style and preferences.
Built-in Methods for Extracting Audio on iPhone
When it comes to extracting audio from videos on an iPhone, you’ll be pleased to know that there are built-in features and functionalities available that can assist you in this process. These native tools provide convenience and accessibility, allowing you to extract audio without the need for third-party apps. Let’s explore some of these built-in methods.
One of the powerful tools available on iPhones is iMovie, which is a video editing app developed by Apple. While iMovie is primarily used for video editing, it also offers the capability to extract audio from videos. To extract audio using iMovie, follow these steps:
- Install iMovie from the App Store if you haven’t already.
- Open iMovie and create a new project by tapping on the “+” icon.
- Import the video from which you want to extract the audio by tapping on the “+” icon again and selecting the video from your camera roll.
- Once the video is imported, tap on the video timeline to select it.
- Tap on the “Share” button and choose “Audio Only.”
- A new project will be created with only the audio track from the selected video. You can now save this audio file separately.
Another built-in method to extract audio on an iPhone involves using the Shortcuts app. Shortcuts allow you to automate tasks on your iPhone, and there are pre-built shortcuts available that specifically focus on extracting audio from videos. Here’s how you can use Shortcuts to extract audio:
- Make sure you have the Shortcuts app installed on your iPhone.
- Open the Shortcuts app and tap on the “Gallery” tab.
- Search for “Extract Audio” or “Video to Audio” shortcuts. You can find various shortcuts created by the community or even create your own.
- Once you find a suitable shortcut, tap on it to view the details.
- Tap on “Add Shortcut” to add it to your library.
- Now, go to the Photos app and select the video from which you want to extract the audio.
- Tap on the “Share” button and choose “Shortcuts.”
- Select the “Extract Audio” shortcut you added, and it will extract the audio from the video and save it as a separate file.
These built-in methods provide a user-friendly approach to extracting audio from videos on an iPhone. iMovie offers a comprehensive video editing experience and allows you to extract audio as a standalone track easily. It provides additional editing options, such as trimming the audio, adjusting volume levels, or adding effects, which can enhance your audio extraction process.
On the other hand, the Shortcuts app provides automation capabilities, allowing you to streamline the audio extraction process. With the pre-built shortcuts or by creating your own, you can quickly extract audio from videos without the need to navigate through complex settings or third-party apps.
While the built-in methods offer convenience, it’s important to consider their limitations. iMovie, while powerful, is a more extensive tool primarily designed for video editing. It may have a learning curve if you’re new to video editing. Additionally, the Shortcuts app relies on user-created or community-shared shortcuts, which may vary in functionality and compatibility with different iOS versions.
However, the benefits of using these built-in methods should not be overlooked. They provide a native and integrated solution, eliminating the need for additional apps and simplifying the extraction process. Whether you prefer the robust features of iMovie or the automation capabilities of Shortcuts, these built-in methods offer accessible options to extract audio from videos on your iPhone.
Extracting Audio from Recorded Videos on iPhone
If you have recorded videos using the camera on your iPhone and want to extract the audio from them, you’ll be glad to know that the process is straightforward. Whether you’ve captured memorable moments, interviews, or any other content, extracting audio from these recorded videos can be done with a few simple steps.
To extract audio from recorded videos on your iPhone, follow these steps:
- Open the Photos app on your iPhone and navigate to the video you want to extract audio from.
- Tap on the video to open it in full-screen mode.
- On the bottom-left corner of the screen, you’ll see a speaker icon. Tap on it to enable audio playback.
- While the video is playing, tap on the screen to reveal additional playback controls.
- Locate the “Share” icon, typically represented by a square with an upward arrow, and tap on it.
- A share sheet will appear with various sharing options. Scroll through the options until you find “Save Video.”
- Tap on “Save Video,” and a new copy of the video without audio will be saved to your camera roll.
Now you have successfully extracted the audio from the recorded video on your iPhone, leaving you with a separate video file without audio. This extracted audio file can be used for various purposes, such as creating podcasts, remixes, or even adding it to other videos.
Preserving the original video quality and ensuring synchronized audio extraction are crucial factors when extracting audio from recorded videos on your iPhone. The iPhone’s camera captures videos with high resolution and excellent audio quality, and it’s essential to maintain this quality during the extraction process.
By following the aforementioned method, which saves the video without audio as a separate file, you can ensure that the original video quality remains intact. This way, you have the flexibility to use the extracted audio without affecting the synchronized visuals of the video.
It’s important to note that extracting audio from a recorded video does not modify the original video file, ensuring that you can always revert back to the full video with audio if needed. This gives you the freedom to experiment with the extracted audio while preserving the original content.
In addition, keeping the audio synchronized with the video is crucial for an optimal viewing experience. By using the built-in method to extract audio on the iPhone, the synchronization between the audio and video is automatically maintained, ensuring that the extracted audio aligns perfectly with the visuals.
By extracting audio from recorded videos on your iPhone, you unlock new creative possibilities and ways to utilize the captured content. Whether you want to repurpose the audio, create music remixes, or simply enjoy the isolated audio, the process allows you to make the most of your recorded videos while preserving their quality and synchronization.
Saving Extracted Audio as Separate Files on iPhone
Once you have successfully extracted the audio from a video on your iPhone, the next step is to save it as a separate file. Saving the extracted audio allows you to conveniently access and use it for various purposes, such as creating custom ringtones, sharing it with others, or incorporating it into different projects. Follow these instructions to save the extracted audio as a separate file on your iPhone:
- Open the Files app on your iPhone. This app comes pre-installed and allows you to manage files and folders on your device.
- Navigate to the location where you want to save the extracted audio file. You can choose to save it in the “On My iPhone” section or any cloud storage service like iCloud Drive or Dropbox.
- Tap on the “Locations” option at the top left corner of the screen to select the desired storage location.
- Once you have chosen the location, tap on the “+” icon at the bottom center of the screen to create a new file.
- In the file creation options, select “New Folder” if you want to create a dedicated folder for your audio files, or choose “New Document” to create a standalone audio file.
- Give the file a descriptive name and select the appropriate file format. Common audio file formats include MP3, M4A, WAV, and AAC. Choose the format that best suits your needs and is compatible with the apps and devices you plan to use.
- After naming and selecting the file format, tap “Done” to create the file.
- Now, you can access the newly created file in the designated location within the Files app. You can organize your audio files into folders, rename them, and move them between different locations as needed.
When saving extracted audio as separate files on your iPhone, it’s essential to consider the available file formats and their compatibility with different apps and devices. Here are some common audio file formats and their compatibility:
- MP3: This is a widely used audio file format that offers good compression without significant loss in audio quality. MP3 files are compatible with a wide range of devices and can be easily shared or played on various media players, websites, and apps.
- M4A: M4A is another popular audio file format commonly used on Apple devices. It provides high-quality audio compression and is supported by most Apple applications, including iTunes, Music, and iMovie. M4A files can also be played on non-Apple devices and media players that support the format.
- WAV: WAV files are uncompressed audio files that provide excellent audio quality but occupy more storage space compared to compressed formats. They are widely supported across platforms and can be used for professional audio editing, music production, and broadcasting.
- AAC: Advanced Audio Coding (AAC) is a compressed audio format that offers better quality and smaller file sizes compared to MP3. AAC files are compatible with Apple devices, iTunes, and many other media players.
It’s important to note that the availability of specific audio file formats may vary depending on the apps and devices you intend to use. Before choosing a file format, consider the requirements of your target applications and devices to ensure compatibility.
By saving the extracted audio as a separate file in a compatible format, you can conveniently manage and access your audio files on your iPhone. This allows you to use the extracted audio for various purposes, such as playing it in media players, editing it with audio editing apps, or sharing it with others effortlessly.
Troubleshooting Audio Extraction Issues on iPhone
While extracting audio from videos on an iPhone is generally a straightforward process, you may encounter some challenges or issues along the way. Here are a few common problems that users may face and some troubleshooting tips to help you overcome them:
- No audio output: If you’re unable to hear any audio output after extracting audio from a video, there could be a few potential causes. First, ensure that your device’s volume is turned up and not muted. Check the physical buttons on the side of your iPhone or the volume settings in the Control Center. Additionally, make sure that the audio file itself is not corrupted or damaged. Try playing the audio file in a different media player or on another device to determine if the issue is with the file itself.
- Sync issues: Sometimes, the extracted audio may not be properly synchronized with the video. This can result in a delay or mismatch between the audio and the visuals. To troubleshoot this issue, consider using a different video editing or extraction tool. Some third-party apps may offer more precise controls for adjusting the synchronization of audio and video. Alternatively, you can try extracting the audio again using a different method or app to ensure proper synchronization.
- Unsupported audio format: If you encounter an issue where the extracted audio file is not recognized or playable on your iPhone or other devices, it might be due to an unsupported audio format. Check the format of the extracted audio file and verify if it is compatible with the media player or app you’re using. In such cases, consider converting the audio file to a more widely supported format using a file conversion tool or app.
- Extraction errors: Occasionally, you may encounter errors or interruptions during the audio extraction process. This can happen due to various factors, such as insufficient storage space on your iPhone, app compatibility issues, or software glitches. To troubleshoot extraction errors, try freeing up storage space on your device by deleting unnecessary files or apps. Additionally, ensure that you’re using a reputable and up-to-date audio extraction app or tool. If the problem persists, try restarting your iPhone or updating your iOS to the latest version.
When troubleshooting audio extraction issues on your iPhone, it’s important to follow these general troubleshooting tips:
- Update your iPhone: Keeping your iPhone’s operating system up to date ensures that you have the latest bug fixes and improvements. Check for any available software updates and install them if necessary.
- Restart your iPhone: Sometimes, a simple restart can resolve temporary glitches or issues with the software. Restart your iPhone by holding down the power button and sliding the power off slider. After a few seconds, turn your iPhone back on by pressing the power button again.
- Check for app updates: If you’re using a third-party app to extract audio from videos, ensure that the app is up to date. Developers often release updates to address bugs and improve compatibility. Check the App Store for any available updates for the app you’re using.
- Clear app cache: If you’re experiencing issues with a specific app, try clearing its cache. Go to the Settings app on your iPhone, select the app in question, and look for the option to clear cache or data. Clearing the cache can help resolve app-related issues and improve performance.
- Contact app support: If you’ve followed the troubleshooting tips above and are still facing audio extraction issues, reach out to the app’s support team for further assistance. They can provide specific guidance based on their app’s functionality and help troubleshoot any app-related problems.
By following these troubleshooting tips, you can address common audio extraction issues on your iPhone and ensure a smooth and successful extraction process. Remember, if you encounter persistent issues or require more specialized assistance, contacting the app developer or seeking support from Apple’s customer service can provide further guidance.
In Crux
Congratulations! You have now learned various methods, tools, and apps to extract audio from videos on your iPhone. By exploring these techniques, you can enhance your audio extraction capabilities and unlock a world of creative possibilities. Whether you’re a content creator, a podcaster, or someone who simply wants to repurpose audio from videos, the ability to separate audio from videos on your iPhone opens up a range of exciting opportunities.
Remember, extracting audio from videos not only allows you to create personalized audio files but also enables you to repurpose content for different purposes. You can share audio clips, create soundtracks, compile memorable moments, or even produce your own podcasts. The versatility of audio extraction on your iPhone empowers you to explore your creativity and make the most out of your video content.
By following the step-by-step instructions, utilizing the built-in tools, and exploring third-party apps, you can effortlessly extract audio from videos while preserving the quality and synchronization. Embrace the world of audio extraction on your iPhone and enjoy the seamless integration of visuals and sounds in your creative projects.
So, what are you waiting for? Start experimenting with audio extraction on your iPhone and unlock a new realm of possibilities. Have fun exploring the various methods and tools discussed in this guide, and let your imagination run wild. Happy audio extracting!
How much did you like our detailed Extracting Audio from Videos on iPhone. Please share these Blogs with your friends on social media.
Related Blogs
- Is iPhone 14 Worth the Hype
- iPhone 15 Pro
- Apple CarPlay
- Apple Watch
- iPhone 6 vs Nexus 6
- Apple Vision Pro
FAQs about Extracting Audio from Videos on iPhone
Are there any apps available to extract audio from videos on an iPhone?
Yes, there are several apps available on the App Store that specialize in audio extraction from videos. Some popular ones include Video to MP3 Converter, Audio Extractor, and Documents by Readdle.
How do I save audio from a video as a separate file on my iPhone?
Once you've extracted the audio from a video, you can save it as a separate file on your iPhone by using the "Save" or "Export" option provided by the app or tool you're using. This will allow you to access and use the audio file independently.
Can I extract audio from a video without losing its quality on an iPhone?
Yes, you can extract audio from a video on your iPhone without significant loss in quality. However, it's important to note that the output audio quality may depend on factors such as the original video's audio quality and the method or app you use for extraction.
How do I extract audio from a specific part of a video on my iPhone?
To extract audio from a specific part of a video on your iPhone, you can use video editing apps like iMovie. These apps allow you to trim the video to the desired section and extract the audio from that specific portion.
Can I edit the extracted audio from a video on my iPhone?
Yes, once you've extracted the audio from a video on your iPhone, you can further edit it using various audio editing apps available on the App Store. These apps offer features like trimming, adjusting volume levels, adding effects, and more.
What file formats are supported when extracting audio from videos on an iPhone?
The supported file formats for extracted audio on an iPhone may vary depending on the method or app you use. However, commonly supported audio formats include MP3, AAC, WAV, and M4A.
Are there any limitations when extracting audio from videos on an iPhone?
Some limitations to consider when extracting audio from videos on an iPhone include compatibility issues with certain video formats, potential loss of audio quality depending on the extraction method, and the duration or size limitations imposed by the app or tool you're using.
Can I extract audio from videos downloaded from online platforms on my iPhone?
Yes, you can extract audio from videos downloaded from online platforms on your iPhone using appropriate apps or tools. However, it's important to respect copyright laws and usage rights when extracting audio from downloaded videos.
How can I ensure the extracted audio is in sync with the video on my iPhone?
To ensure the extracted audio is in sync with the video on your iPhone, it's recommended to use reliable apps or tools that maintain synchronization during the extraction process. Additionally, previewing the extracted audio and comparing it with the video can help you verify the sync.