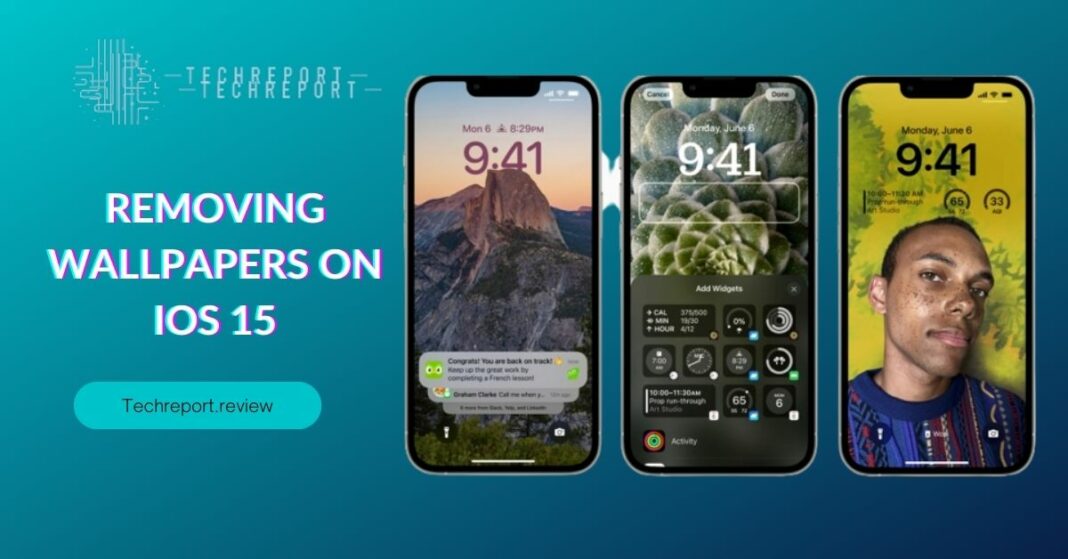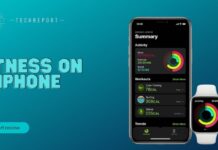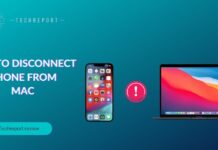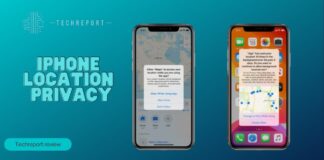Are you tired of the same old wallpapers on your iPhone running iOS 15? Do you want to declutter your device and make it truly personalized? Well, you’ve come to the right place! In this guide, we will walk you through the process of deleting wallpapers on iOS 15, giving you the freedom to choose and customize your device’s appearance to reflect your unique style. With iOS 15, Apple has introduced a plethora of new features and enhancements, including the ability to easily remove wallpapers from your iPhone.
Deleting unwanted wallpapers not only allows you to declutter your device but also helps free up valuable storage space, ensuring that you have more room for the things that matter to you. Additionally, by removing wallpapers you no longer enjoy, you can create a more personalized and visually pleasing home screen that truly reflects your taste and preferences.
In this comprehensive guide, we will provide you with step-by-step instructions on how to delete wallpapers on iOS 15, discuss any limitations or restrictions you may encounter, and address common questions and concerns related to this process. So, let’s dive in and discover how you can take control of your device’s appearance and create a truly unique and customized experience.
Understanding the Process of Deleting Wallpapers on iOS 15
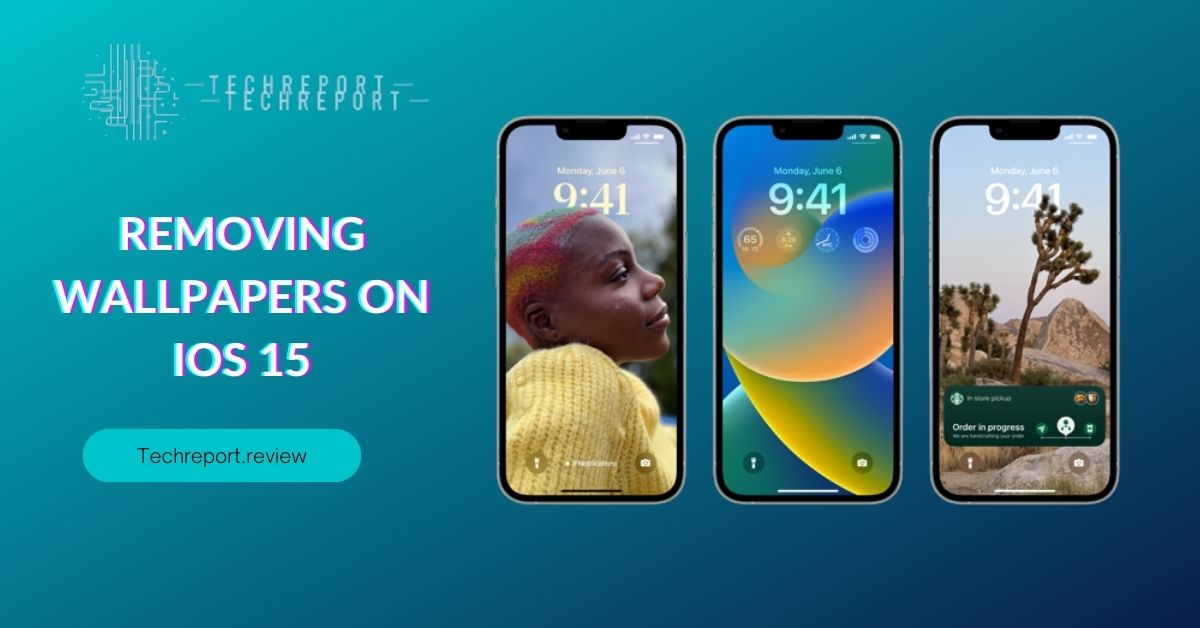
When you first set up your iPhone running iOS 15, you are presented with a range of beautiful default wallpapers to choose from. While these wallpapers are carefully curated to suit a variety of tastes, you may find yourself wanting to delete certain ones to make room for a more personalized selection. Whether it’s removing wallpapers that no longer resonate with you or clearing up storage space, deleting unnecessary wallpapers on iOS 15 can help you create a customized experience that truly reflects your style.
Deleting wallpapers on iOS 15 is a straightforward process that can be done in a few simple steps. Here’s a step-by-step guide to help you navigate through the process:
- Open the “Settings” app on your iPhone running iOS 15.
- Scroll down and tap on “Wallpaper”.
- You will see two options: “Choose a New Wallpaper” and “Wallpaper Library”. Tap on “Wallpaper Library” to access the list of wallpapers currently available on your device.
- In the Wallpaper Library, you’ll find various categories such as Dynamic, Stills, and Live. Tap on the category that contains the wallpaper you want to delete.
- Browse through the wallpapers in the selected category and find the one you wish to delete.
- Tap and hold on to the wallpaper thumbnail until a menu appears.
- From the menu, select “Delete” or “Remove from Device” to remove the wallpaper from your iPhone.
- Confirm your action when prompted.
Please note that the process may slightly vary depending on the version of iOS 15 you are using. Additionally, if you have added custom wallpapers to your device, you can also delete them by going to the “Photos” app, selecting the wallpaper image, and tapping on the trash bin icon to delete it.
By following these simple steps, you can easily delete unwanted wallpapers on iOS 15, declutter your device, and create a customized home screen that truly represents your style and preferences.
Steps to Delete Wallpapers on iOS 15
To delete wallpapers on iOS 15, you can follow the steps outlined below. This will guide you through removing both pre-installed and custom wallpapers, giving you more control over the appearance of your device.
- Open the “Settings” app on your iPhone running iOS 15.
- Scroll down and tap on “Wallpaper”.
- In the Wallpaper settings, you’ll find two options: “Choose a New Wallpaper” and “Wallpaper Library”. Tap on “Wallpaper Library” to access the list of wallpapers currently available on your device.
- You’ll see different categories like Dynamic, Stills, and Live. Tap on the category containing the wallpaper you want to delete.
- Browse through the wallpapers in the selected category and find the specific wallpaper you wish to remove.
- Tap and hold on to the wallpaper thumbnail until a menu appears.
- From the menu, select “Delete” or “Remove from Device” to delete the wallpaper.
Deleting pre-installed wallpapers on iOS 15 is as simple as following the steps mentioned above. However, if you want to remove custom wallpapers that you have added to your device, you can do so by following these additional steps:
- Open the “Photos” app on your iPhone.
- Navigate to the album or folder where the custom wallpaper is saved.
- Find the specific wallpaper image you want to delete.
- Tap on the image to view it in full screen.
- Tap on the trash bin icon or the “Delete” option located at the bottom of the screen.
- Confirm the deletion when prompted.
By following these steps, you can easily delete wallpapers on iOS 15. Whether you want to remove pre-installed wallpapers that no longer resonate with you or custom wallpapers that you have added, this process allows you to declutter your wallpaper collection and create a more personalized experience on your iPhone.
Managing Storage Space by Deleting Unused Wallpapers
Deleting unused wallpapers on your iOS 15 device can have significant benefits, especially when it comes to managing storage space. Here are some key advantages of removing unused wallpapers:
- Free up storage: Wallpapers, especially high-resolution or dynamic ones, can take up a considerable amount of storage space on your device. By deleting unused wallpapers, you can reclaim valuable storage space for other important files and apps.
- Improved device performance: When your device has limited storage space available, it may start to experience performance issues such as slow app launches, lagging animations, and reduced overall responsiveness. Deleting unused wallpapers can help optimize your device’s performance, ensuring smoother and faster operation.
- Efficient storage management: Keeping only the wallpapers you actually use or enjoy can help you better organize and manage your wallpaper collection. It makes it easier to navigate through your options and select the wallpaper that suits your current mood or style.
Here are some tips to help you identify and remove unused wallpapers on iOS 15:
- Assess your wallpaper collection: Take some time to review the wallpapers you have on your device. Look for ones that you haven’t used in a while or no longer resonate with your preferences. These are good candidates for deletion.
- Check recently added wallpapers: If you regularly download or create new wallpapers, it’s possible that you have accumulated unused ones over time. Check your recently added wallpapers and consider deleting those that you haven’t used.
- Use the “Recently Deleted” album: When you delete a wallpaper, it is moved to the “Recently Deleted” album in the Photos app. This album acts as a temporary holding area before the wallpaper is permanently removed from your device. Make sure to check this album and permanently delete any unwanted wallpapers from there as well.
- Be mindful of backups: If you use iCloud Backup or other backup methods, keep in mind that wallpapers may be included in your backups. Deleting unused wallpapers not only helps free up storage on your device but can also result in smaller backup sizes, saving you space in the long run.
By implementing these tips, you can effectively manage your storage space by deleting unused wallpapers on iOS 15. It not only optimizes your device’s performance but also allows you to keep your wallpaper collection organized and tailored to your preferences.
Recovering Deleted Wallpapers on iOS 15
Accidentally deleting a wallpaper on iOS 15 doesn’t necessarily mean it’s lost forever. Apple provides options to recover deleted wallpapers, whether they are built-in wallpapers or ones you have downloaded. Here’s what you can do to restore deleted wallpapers on iOS 15:
Recover from the “Recently Deleted” album: When you delete a wallpaper on iOS 15, it is moved to the “Recently Deleted” album in the Photos app. This album serves as temporary storage for deleted media before it is permanently removed. To recover a deleted wallpaper:
- Open the Photos app on your iOS 15 device.
- Tap on the “Albums” tab at the bottom of the screen.
- Scroll down and tap on the “Recently Deleted” album.
- Locate the deleted wallpaper you want to recover and tap on it.
- Tap on the “Recover” button at the bottom-right corner of the screen.
- The wallpaper will be restored to its original location in the “Wallpaper” or “Downloads” album.
Restore from iCloud backup: If you have enabled iCloud Backup on your iOS 15 device and regularly backed up your data, you may be able to restore deleted wallpapers from a previous backup. Here’s how to do it:
- Open the “Settings” app on your iOS 15 device.
- Tap on your Apple ID profile at the top of the screen.
- Tap on “iCloud” and then “Manage Storage.”
- Tap on “Backups” and select the relevant backup that contains the deleted wallpaper.
- Tap on “Restore” and follow the on-screen instructions to restore your device from the backup.
- After the restoration process is complete, check the “Wallpaper” or “Downloads” album to see if the deleted wallpaper has been restored.
It’s important to note that if you have permanently deleted the wallpaper from the “Recently Deleted” album or don’t have a backup that includes the wallpaper, it may not be possible to recover it. Therefore, it’s always advisable to regularly back up your device and be cautious when deleting wallpapers to avoid permanent loss.
By utilizing the “Recently Deleted” album and restoring from an iCloud backup, you can increase the chances of recovering deleted wallpapers on iOS 15. However, it’s crucial to act promptly and ensure you have a backup strategy in place to safeguard your wallpapers and other important data.
Deleting Multiple Wallpapers at Once on iOS 15
If you have a collection of wallpapers on your iOS 15 device that you no longer need, deleting them one by one can be time-consuming. Fortunately, iOS 15 offers a convenient method to delete multiple wallpapers simultaneously, allowing you to efficiently manage your wallpaper collection. Here’s how you can delete multiple wallpapers at once on iOS 15:
- Open the “Settings” app on your iOS 15 device.
- Scroll down and tap on “Wallpaper.”
- Tap on “Choose a New Wallpaper.”
- In the Wallpaper Settings menu, you will see your wallpaper collection categorized into sections such as “Default Wallpapers,” “Live Wallpapers,” or “Your Photos.”
- Navigate to the section containing the wallpapers you want to delete. For example, if you want to delete custom wallpapers, tap on “Your Photos.”
- Browse through the wallpapers and tap on the ones you want to delete. Each selected wallpaper will have a blue checkmark indicator.
- Once you have selected all the wallpapers you wish to delete, tap on the “Remove” or “Delete” option, usually located at the bottom of the screen. Confirm your action when prompted.
- iOS 15 will remove the selected wallpapers from your device, freeing up storage space and decluttering your wallpaper collection.
By following these steps, you can efficiently delete multiple wallpapers at once on iOS 15. This method allows you to streamline the management of your wallpaper library, particularly if you have accumulated a large number of wallpapers over time. Remember to exercise caution and double-check your selections before confirming the deletion to avoid accidentally deleting the wallpapers you wish to keep.
Deleting multiple wallpapers simultaneously on iOS 15 simplifies the process of decluttering your device and ensures that only the wallpapers you truly desire remain in your collection. Take advantage of this feature to maintain a well-organized and personalized wallpaper library on your iOS 15 device.
In Crux
Deleting wallpapers on iOS 15 serves as a valuable practice for customization and storage management on your device. By removing unnecessary or unused wallpapers, you can not only free up valuable storage space but also create a more personalized and visually appealing experience. Customizing your device with wallpapers that reflect your style and preferences can enhance the overall user experience and make your iOS 15 device feel truly yours.
Throughout this guide, we have provided detailed instructions on how to delete wallpapers on iOS 15, including built-in wallpapers and custom wallpapers. We have explored various methods, such as deleting from the Wallpaper Settings menu and utilizing the Photos app or iCloud backup to recover deleted wallpapers. Additionally, we have highlighted the benefits of managing storage space by deleting unused wallpapers and provided tips for identifying and removing wallpapers that are no longer needed.
By following the guidelines and steps outlined in this blog, you can efficiently delete, manage, and customize your wallpaper collection on iOS 15. Take the opportunity to personalize your device, free up storage space, and ensure that the wallpapers you choose truly reflect your style and preferences.
Remember to regularly assess your wallpaper collection, delete unused wallpapers, and keep your device organized. Enjoy the process of curating your wallpaper library and creating a visually captivating experience on your iOS 15 device.
How much did you like our detailed Photo Editing Tips For iPhone. Please share these Blogs with your friends on social media.
Related Blogs
- Is iPhone 14 Worth the Hype
- iPhone 15 Pro
- Apple CarPlay
- Apple Watch
- iPhone 6 vs Nexus 6
- Apple Vision Pro
FAQs about Removing Wallpapers on iOS 15
Can I remove pre-installed wallpapers from my iPhone running iOS 15?
Yes, you can remove pre-installed wallpapers on iOS 15. Simply navigate to the Wallpaper Settings menu, select the pre-installed wallpaper you want to delete, and choose the "Remove Wallpaper" option.
Are there any limitations or restrictions when deleting wallpapers on iOS 15?
There are no specific limitations or restrictions when deleting wallpapers on iOS 15. However, keep in mind that certain system wallpapers may not be removable, as they are essential for the device's functionality.
How do I free up storage by deleting unused wallpapers on iOS 15?
By deleting unused wallpapers on iOS 15, you can free up storage space on your device. Unused wallpapers can take up valuable storage, especially if you have a large collection. Removing them will help optimize your device's storage capacity.
Can I delete the custom wallpapers that I added on iOS 15?
Yes, you can delete custom wallpapers that you added on iOS 15. In the Wallpaper Settings menu, you can locate your custom wallpapers and remove them by selecting the wallpaper and choosing the "Remove Wallpaper" option.
What happens to my home screen layout when I delete a wallpaper on iOS 15?
Deleting a wallpaper on iOS 15 does not affect your home screen layout. Your app icons and widgets will remain in their respective positions, and only the wallpaper will be removed or replaced.
Is it possible to recover deleted wallpapers on iOS 15?
Yes, it is possible to recover deleted wallpapers on iOS 15 if you have previously backed up your device using iCloud or another backup method. You can restore the deleted wallpapers from the backup.
Can I delete multiple wallpapers at once on iOS 15?
Unfortunately, iOS 15 does not offer a built-in feature to delete multiple wallpapers at once. You will need to delete them individually from the Wallpaper Settings menu.
How do I delete dynamic wallpapers on iOS 15?
To delete dynamic wallpapers on iOS 15, go to the Wallpaper Settings menu and locate the dynamic wallpaper you want to delete. Select it and choose the "Remove Wallpaper" option.
What should I do if I accidentally delete a wallpaper on iOS 15?
If you accidentally delete a wallpaper on iOS 15, don't worry. You can easily re-download or re-add the wallpaper from the source or use the restore feature if you have a backup of your device.