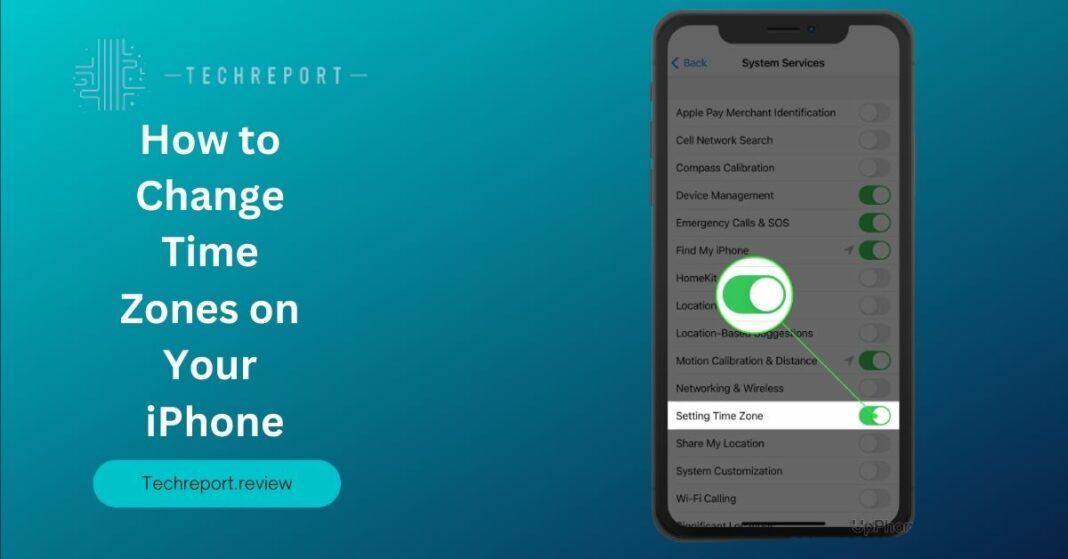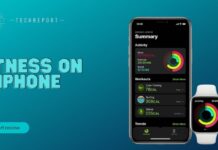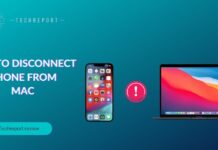In today’s fast-paced digital world, accurate timekeeping is essential for staying organized, managing appointments, and maintaining synchronization with the global community. As a proud iPhone user, you have the advantage of a sophisticated device that offers precise timekeeping capabilities. Understanding how to change the time zone on your iPhone is crucial for ensuring that your device reflects the correct local time, regardless of your geographical location.
Whether you’re a frequent traveler or simply residing in a different region, adjusting the time zone on your iPhone becomes a necessity. Time zones vary across the world, and keeping your iPhone’s time settings up-to-date is vital to avoid confusion, schedule conflicts, and missed opportunities. By mastering the art of changing the time zone on your iPhone, you gain control over your device’s timekeeping and ensure that it aligns seamlessly with your current location, no matter where you are.
So, let’s dive in and unlock the power of accurate timekeeping on your iPhone!
Understanding Time Zone Settings on iPhone
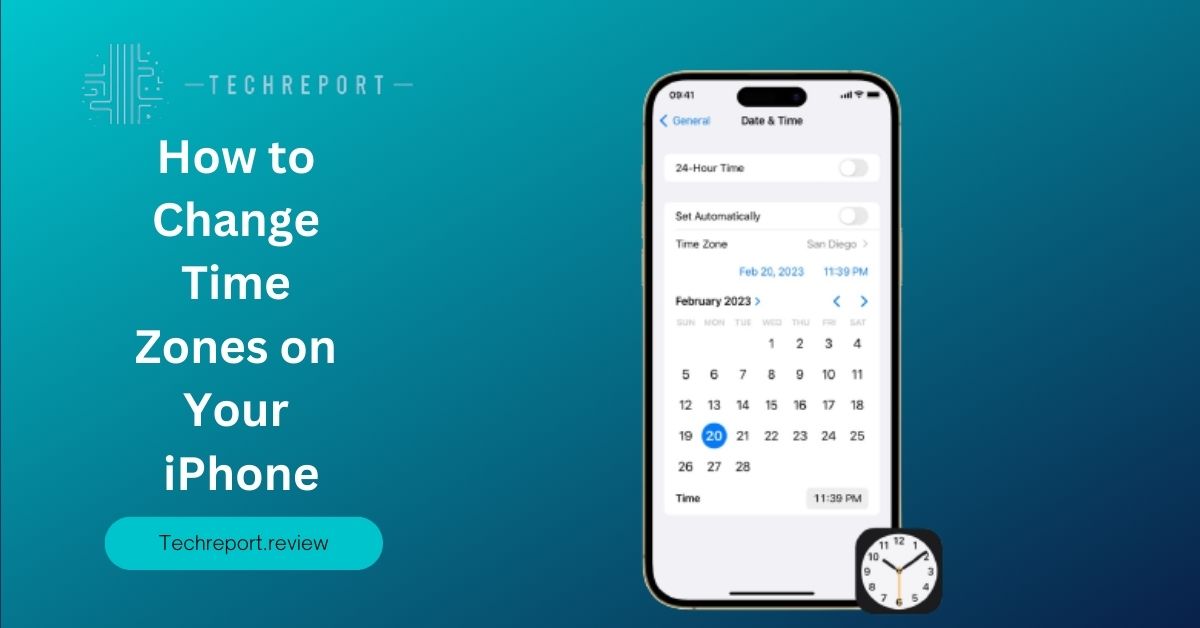
Time zone settings on an iPhone play a crucial role in ensuring accurate time representation on the device. When you set the time zone on your iPhone, it determines how the device displays the time and synchronizes with the global time standard. By default, iPhones are designed to automatically detect and adjust the time zone based on your current location. However, it’s essential to have a clear understanding of how these settings work to make manual adjustments when necessary.
One of the standout features of iPhones is the automatic time zone setting. With this feature enabled, your device uses its built-in GPS, cellular network, and Wi-Fi signals to determine your current location. It then automatically adjusts the time zone accordingly, providing you with the correct local time without any manual intervention. This proves extremely useful when traveling, as it eliminates the need to manually change the time zone every time you cross a border or enter a different region.
While the automatic time zone setting is convenient and reliable in most cases, there are situations where manually changing the time zone becomes necessary. For instance, if you frequently travel to a specific time zone that differs from your current location, you may prefer to set the time zone manually to maintain consistency. Additionally, there may be instances where your iPhone fails to accurately detect the time zone, leading to discrepancies in time display. In such cases, manually changing the time zone ensures that your device reflects the correct local time, regardless of its automatic detection.
Understanding how time zone settings function on your iPhone empowers you to make informed decisions regarding your device’s time display. Whether you rely on the automatic time zone feature or prefer manual adjustments, having this knowledge ensures that you stay on top of your schedule and maintain accurate timekeeping, no matter where you are.
Changing the Time Zone on iPhone
Changing the time zone on an iPhone is a straightforward process, and it can be done through the device’s settings menu. The specific steps may vary slightly depending on the version of iOS you are using, but the general process remains consistent. Here, we will provide a comprehensive guide that covers different iOS versions, ensuring that you can easily change the time zone on your iPhone regardless of the operating system.
For iOS 14 and later
- Unlock your iPhone and go to the home screen.
- Locate the “Settings” app, which is represented by a gear icon, and tap on it.
- Scroll down and tap on “General” in the settings menu.
- In the General settings, find and select “Date & Time.”
For iOS 13 and earlier
- Unlock your iPhone and go to the home screen.
- Look for the “Settings” app, represented by a gear icon, and tap on it.
- Scroll down and tap on “Date & Time” in the settings menu.
Once you have accessed the Date & Time settings, you will have different options to adjust the time zone on your iPhone.
To manually change the time zone
- Toggle off the “Set Automatically” option.
- Tap on “Time Zone” or “Set Time Zone” depending on your iOS version.
- Enter the name of the city or region in the search bar, or scroll through the list to find the desired time zone.
- Tap on the appropriate time zone to select it.
- Press the back button or exit the settings menu to save the changes.
To enable automatic time zone updates
- Make sure the “Set Automatically” option is toggled on.
- Your iPhone will use its location services to detect and update the time zone automatically based on your current location. This ensures that your device always displays the correct local time.
By following the steps outlined above, you can easily adjust the time zone on your iPhone to your preferred setting. Whether you choose to manually set the time zone or rely on the automatic feature, it’s important to ensure that your device’s time accurately reflects your location for efficient time management.
Note: If you are using an older version of iOS or encounter any variations in the steps mentioned above, refer to the official Apple support documentation or the user manual specific to your iOS version for detailed instructions.
Setting a Different Time Zone on iPhone
While the automatic time zone setting on an iPhone is convenient and ensures accurate time synchronization based on your current location, there are situations where setting a different time zone can be beneficial. Apple’s iOS provides the flexibility to manually choose a time zone other than your current location, and there are several reasons why you might consider doing so.
One primary benefit of setting a different time zone is to stay connected with friends, family, or colleagues who are in a different region. By adjusting your iPhone’s time zone, you can easily keep track of their local time and schedule calls or messages accordingly, without the need to manually calculate time differences.
Additionally, for individuals who frequently travel across time zones, setting a different time zone on the iPhone can help them maintain a consistent schedule and manage their appointments more efficiently. This is especially useful when dealing with international business trips or vacations where time zone changes can significantly impact your daily routine.
- International Travel: When traveling abroad, especially across multiple time zones, manually setting your iPhone to the destination’s time zone can prevent confusion and help you quickly adapt to the local time.
- Remote Work: If you work remotely for a company or clients based in a different time zone, adjusting your iPhone’s time zone can streamline communication and ensure you are available during their working hours.
- Family and Friends: If you have loved ones living in a different time zone, setting their time zone on your iPhone can help you stay connected and avoid inadvertently calling or messaging at inconvenient hours.
- Scheduling Events: When planning virtual meetings, webinars, or conference calls with participants from various regions, setting the corresponding time zone on your iPhone simplifies scheduling.
Instructions on how to set a different time zone on an iPhone:
- Unlock your iPhone and access the home screen.
- Locate and open the “Settings” app, represented by a gear icon.
- Scroll down and tap on “General” in the settings menu.
- Find and select “Date & Time.”
- Toggle off the “Set Automatically” option if it is enabled.
- Tap on “Time Zone” or “Set Time Zone,” depending on your iOS version.
- In the search bar, enter the name of the city or region with the time zone you want to set, or scroll through the list to find it.
- Tap on the appropriate time zone to select it.
- Press the back button or exit the settings menu to save the changes.
By following these steps, you can easily set a different time zone on your iPhone to suit your specific needs and ensure seamless communication and scheduling across different regions. Remember that you can always switch back to the automatic time zone feature when it is more convenient or necessary.
Syncing Time Zone with iPhone’s Cellular Network
Syncing the time zone on an iPhone with the cellular network is a convenient way to ensure accurate time information without manually adjusting the settings. When your iPhone is connected to a cellular network, it can automatically detect and synchronize the time zone based on the network’s location data.
- Automatic Updates: By syncing with the cellular network, your iPhone can automatically update the time zone as you move between different regions or travel internationally. This eliminates the need for manual adjustments and ensures that your device displays the correct local time wherever you are.
- Reliability: Cellular networks have access to accurate time data and can provide reliable information about the local time zone. By relying on the cellular network for time synchronization, you can have confidence in the accuracy of the displayed time on your iPhone.
- Seamless Transition: When you switch between different cellular networks or travel to a new location, your iPhone will seamlessly update the time zone without any manual intervention. This ensures a smooth transition and saves you the hassle of adjusting the settings yourself.
To ensure the time zone syncs correctly with the cellular network on your iPhone, follow these instructions:
- Ensure that your iPhone has an active cellular connection. You can verify this by checking the signal strength indicator at the top-left corner of the screen.
- Open the “Settings” app on your iPhone, represented by a gear icon.
- Scroll down and tap on “General” in the settings menu.
- Select “Date & Time.”
- Make sure the “Set Automatically” option is enabled. This option allows your iPhone to sync the time zone with the cellular network automatically.
- If the “Set Automatically” option is already enabled, but you’re experiencing issues with time zone synchronization, you can try the following steps:
- Disable the “Set Automatically” option and wait for a few seconds.
- Enable the “Set Automatically” option again.
- This can trigger a fresh synchronization attempt and resolve any temporary issues with time zone syncing.
- Exit the settings menu by pressing the back button or closing the app to save the changes.
By ensuring that the “Set Automatically” option is enabled and maintaining a stable cellular connection, your iPhone will automatically sync the time zone with the cellular network, providing you with accurate time information without any manual intervention.
Troubleshooting Time Zone Issues on iPhone
Time zone issues on an iPhone can manifest as incorrect time displays or inconsistencies in time zone synchronization. Fortunately, there are solutions to address common problems and ensure accurate time zone settings on your device.
Incorrect Time Display
- Check Date & Time Settings: Open the “Settings” app, go to “General,” and select “Date & Time.” Ensure that the “Set Automatically” option is enabled. If not, toggle it on and allow your iPhone to sync with the cellular network or update the time via an internet connection.
- Restart your iPhone: Sometimes, a simple restart can resolve time-related issues. Press and hold the power button until the “Slide to power off” prompt appears. Slide it to power off, wait for a few seconds, then press and hold the power button again until the Apple logo appears.
- Check for iOS Updates: Keeping your iPhone’s operating system up to date can address known bugs or issues related to time zone settings. Go to “Settings,” tap “General,” and select “Software Update.” If an update is available, follow the on-screen instructions to install it.
Possible reasons for time zone inaccuracies or issues:
- Weak or Unstable Network Connection: A weak or unstable cellular or internet connection can hinder accurate time zone synchronization. Ensure that your iPhone has a stable and reliable network connection.
- Location Services: Location-based services are used to determine your current location and adjust the time zone accordingly. If location services are disabled or experiencing issues, it can affect time zone accuracy. Verify that location services are enabled by going to “Settings,” selecting “Privacy,” and tapping “Location Services.” Ensure that the toggle switch is turned on.
- Time Zone Database Updates: Occasionally, discrepancies in time zone information can occur if the time zone database on your iPhone is outdated. Installing the latest iOS updates can help resolve such issues by updating the database.
If you’ve followed the troubleshooting steps and are still experiencing time zone issues on your iPhone, it may be beneficial to seek further assistance:
- Contact Apple Support: Apple’s support team can provide personalized assistance for resolving time zone issues specific to your device. Visit the Apple Support website or use the Apple Support app to initiate a support request or chat with a representative.
- Visit an Apple Store: If you prefer in-person assistance, you can schedule a visit to an Apple Store or an authorized service provider. Apple’s knowledgeable staff can diagnose and address any underlying hardware or software issues affecting time zone settings.
In Crux
By following the instructions provided in this guide, you can easily change, adjust, and troubleshoot time zone settings on your iPhone. Take advantage of the various features available to ensure your device displays the correct time and synchronizes with the appropriate time zone.
Accurate time zone settings are crucial for a seamless and synchronized iPhone experience. Here are a few key benefits:
- Proper Time Synchronization: Setting the correct time zone ensures that your iPhone displays the accurate local time, making it easier to manage your schedule, appointments, and notifications effectively.
- Travel Convenience: When traveling to different time zones, adjusting the time zone on your iPhone allows you to stay in sync with your current location’s local time. This makes it easier to coordinate with local time, manage travel itineraries, and stay connected with people in different time zones.
- App Functionality: Many apps rely on accurate time zone settings to provide relevant information and features. From weather apps to calendar and communication apps, having the correct time zone ensures that the app functions as intended and provides accurate data based on your location.
- Time-Based Features: Some iPhone features, such as alarms, reminders, and scheduled events, depend on accurate time zone settings. By ensuring your time zone is correctly configured, you can rely on these features to work seamlessly and assist you in managing your daily tasks.
It’s important to remember that inaccurate time zone settings can lead to confusion, missed appointments, and inconvenience. By following the instructions outlined in this guide, you can confidently manage and adjust time zone settings on your iPhone.
Stay updated with the latest iOS versions, enable automatic time zone updates, and troubleshoot any issues promptly. If you encounter persistent difficulties or require further assistance, don’t hesitate to reach out to Apple Support or visit an authorized service provider for expert guidance.
By prioritizing accurate time zone settings on your iPhone, you’ll enjoy a smooth and synchronized experience, ensuring that your device’s time aligns perfectly with your needs and the world around you.
How much did you like our detailed Unlocking Time: how to Change Time Zones on Your iPhone. Please share these Blogs with your friends on social media.
Related Blogs
- Is iPhone 14 Worth the Hype
- iPhone 15 Pro
- Apple CarPlay
- Apple Watch
- iPhone 6 vs Nexus 6
- Apple Vision Pro
FAQs about Time Zones on Your iPhone
Can I set a different time zone on my iPhone?
Yes, you can set a different time zone on your iPhone. This can be useful when traveling or if you want to keep track of time in a different region.
How do I know if the time zone on my iPhone is incorrect?
If the time displayed on your iPhone doesn't match your current location, it's an indication that the time zone might be incorrect. You can cross-check with the local time or compare it with other devices.
What happens if I manually change the time zone on my iPhone?
Manually changing the time zone on your iPhone overrides the automatic time zone setting. It allows you to set a specific time zone different from your current location.
Can I schedule time zone changes on my iPhone?
No, there is no built-in feature on an iPhone to schedule time zone changes. However, you can manually adjust the time zone whenever needed.
How do I sync the time zone with my iPhone's cellular network?
Your iPhone automatically syncs the time zone with the cellular network when you have an active cellular connection. Ensure that "Set Automatically" is enabled in the Date & Time settings.
Are there any limitations or restrictions when changing the time zone on an iPhone?
Changing the time zone on your iPhone does not have any significant limitations or restrictions. However, it's important to note that certain time-dependent features or apps may be affected by the time zone change.
Can I use a different time zone for specific apps on my iPhone?
No, the time zone setting on an iPhone applies to the device as a whole and cannot be customized for specific apps. All apps will follow the selected time zone.
How do I revert back to the default time zone on my iPhone?
To revert back to the default time zone on your iPhone, go to the Date & Time settings and enable the "Set Automatically" option. This will sync your device's time zone with the current location.
What should I do if the time zone on my iPhone keeps changing automatically?
If the time zone on your iPhone keeps changing automatically, it could be due to incorrect location or network settings. Ensure that your location services are enabled correctly and that you have a stable cellular or Wi-Fi connection. If the issue persists, restart your device or contact Apple Support for further assistance.