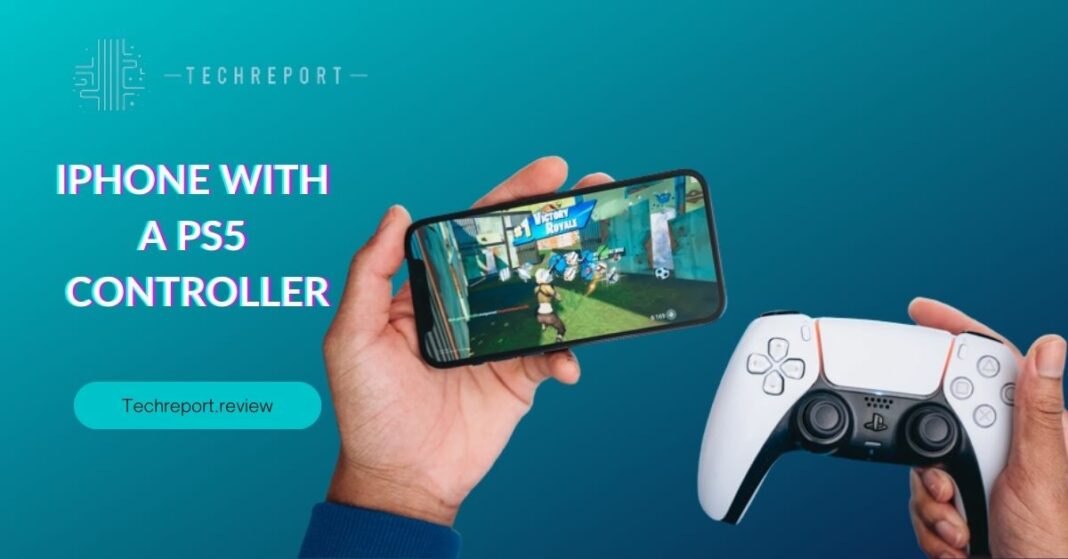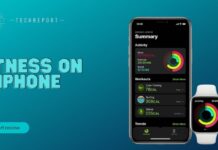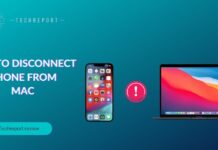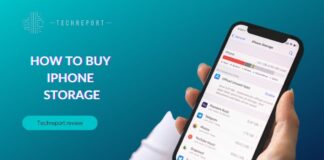In the world of mobile gaming, the experience is constantly evolving, and gamers are always seeking ways to enhance their gameplay. One such way is by connecting a PlayStation 5 (PS5) controller to an iPhone. The combination of the advanced features and ergonomics of the PS5 controller with the immersive gaming capabilities of an iPhone opens up a whole new level of gaming possibilities.
With the growing popularity of mobile gaming, more and more players are looking for ways to replicate the console gaming experience on their iPhones. The ability to connect a PS5 controller to an iPhone allows gamers to enjoy precise controls, responsive buttons, and enhanced gameplay immersion right from the palm of their hands. Whether you’re playing the latest AAA title or exploring indie gems, connecting a PS5 controller to your iPhone can take your mobile gaming to the next level.
The purpose of this blog is to provide a comprehensive guide on how to connect a PS5 controller to an iPhone. We will explore the compatibility of the PS5 controller with iPhones, discuss the steps to pair and connect the controller, address common questions and limitations, and provide tips to optimize the gaming experience. By the end of this guide, you’ll be equipped with the knowledge and tools to seamlessly connect and enjoy gaming with a PS5 controller on your iPhone. So, let’s dive in and unlock the full potential of mobile gaming with the PS5 controller and your iPhone.
Understanding the Compatibility and Requirements
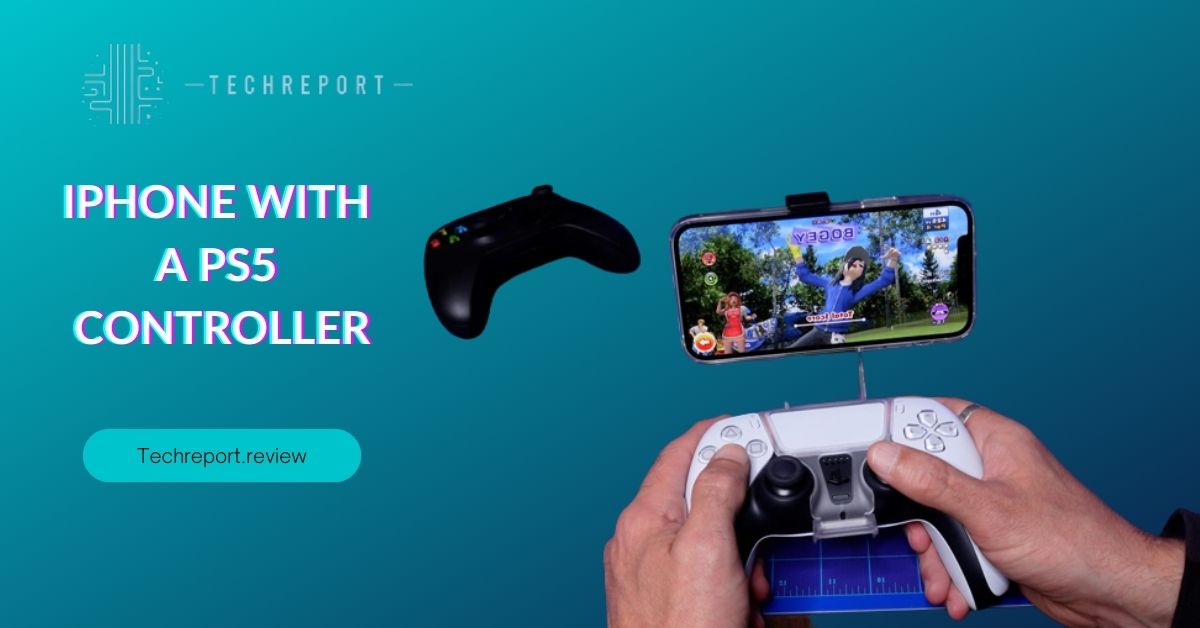
When it comes to connecting a PS5 controller to an iPhone, it’s important to understand the compatibility between the two devices. The PS5 controller is compatible with iPhone models running iOS 14 or later. This includes a wide range of iPhone models, such as iPhone 12, iPhone 11, iPhone SE (2nd generation), and more. However, it’s essential to note that older iPhone models may not be compatible with the PS5 controller due to hardware or software limitations.
To connect a PS5 controller to an iPhone, there are a few requirements to consider. First, your iPhone should have built-in Bluetooth capability, as this is the primary method for connecting the controller wirelessly. Additionally, it’s important to ensure that both the PS5 controller and your iPhone have the latest firmware updates installed. These updates often include bug fixes, performance improvements, and enhanced compatibility, ensuring a seamless connection between the two devices.
While connecting a PS5 controller to an iPhone opens up new possibilities for gaming, it’s important to note that there may be some limitations or features that are not available when using the controller with an iPhone. For example, certain games may not fully support the use of the PS5 controller’s advanced features, such as haptic feedback or adaptive triggers. Additionally, some games may require specific button mappings or adjustments to optimize the gameplay experience. It’s recommended to check the compatibility and features of individual games to ensure a smooth and enjoyable gaming experience with the PS5 controller on your iPhone.
Connecting a PS5 Controller to an iPhone
To connect a PS5 controller to an iPhone via Bluetooth, follow these step-by-step instructions:
- Ensure that your iPhone and PS5 controller are both charged and within Bluetooth range.
- On your iPhone, go to the “Settings” app and tap on “Bluetooth.”
- On the PS5 controller, press and hold the PlayStation button and the Create button simultaneously until the light on the controller starts flashing.
- On your iPhone, the PS5 controller should appear in the list of available devices under “Other Devices” or “Devices.”
- Tap on the PS5 controller in the Bluetooth settings menu to initiate the pairing process.
- Once the pairing is successful, the PS5 controller will be connected to your iPhone, and the light on the controller will stop flashing.
While the Bluetooth method is the primary and most common way to connect a PS5 controller to an iPhone, there may be alternative methods available. Third-party apps or accessories, such as gaming controllers with built-in iPhone compatibility, can provide additional features or customization options for connecting and using the PS5 controller with your iPhone. These alternatives may require specific app installations or accessory configurations, so it’s important to follow the provided instructions for each method.
If you encounter any issues during the connection process, here are some troubleshooting tips:
- Make sure that your iPhone’s Bluetooth is turned on and discoverable.
- Restart both your iPhone and the PS5 controller to clear any temporary glitches.
- Verify that your iPhone and PS5 controller is running the latest firmware updates.
- Disconnect any other Bluetooth devices that might interfere with the pairing process.
- If the PS5 controller is still not connecting, try resetting the controller by using a small pin or paperclip to press the reset button located on the back of the controller.
- If you’re using a third-party app or accessory, ensure that it’s compatible with both your iPhone and the PS5 controller.
By following these steps and troubleshooting tips, you should be able to successfully connect your PS5 controller to your iPhone and enjoy a seamless gaming experience.
Optimizing the Gaming Experience on iPhone with a PS5 Controller
Using a PS5 controller for iPhone gaming offers several benefits that enhance the overall gaming experience. The PS5 controller provides a familiar and ergonomic design, allowing for comfortable and precise control during gameplay. Additionally, it brings advanced features such as haptic feedback and adaptive triggers, which provide immersive and tactile sensations, further immersing you into the game.
There are numerous iPhone games that support game controllers, including the PS5 controller. These games offer a more engaging and enjoyable experience when played with a controller. Some popular titles that are compatible with game controllers on iPhone include “Fortnite,” “Call of Duty: Mobile,” “Minecraft,” “Stardew Valley,” “Asphalt 9: Legends,” and many more. Exploring the App Store’s “Game Controllers” category or checking the game’s description for controller support information can help you discover games that best suit your gaming preferences.
Customization options for button mappings and controller settings may vary depending on the game you’re playing. Many games provide in-game options to remap buttons or adjust controller settings to suit your preferences. Within the Settings app on your iPhone, you can also navigate to the Bluetooth settings and tap on the “i” icon next to the connected PS5 controller to access additional settings. However, it’s important to note that not all games offer extensive customization options, so it’s advisable to explore the specific game’s settings or options menu to see what customization features are available.
By utilizing the capabilities of the PS5 controller and exploring games that support controllers on the iPhone, you can elevate your gaming experience to new heights. The enhanced controls, immersive feedback, and customization options contribute to a more enjoyable and personalized gaming session on your iPhone.
Battery Life and Controller Usage
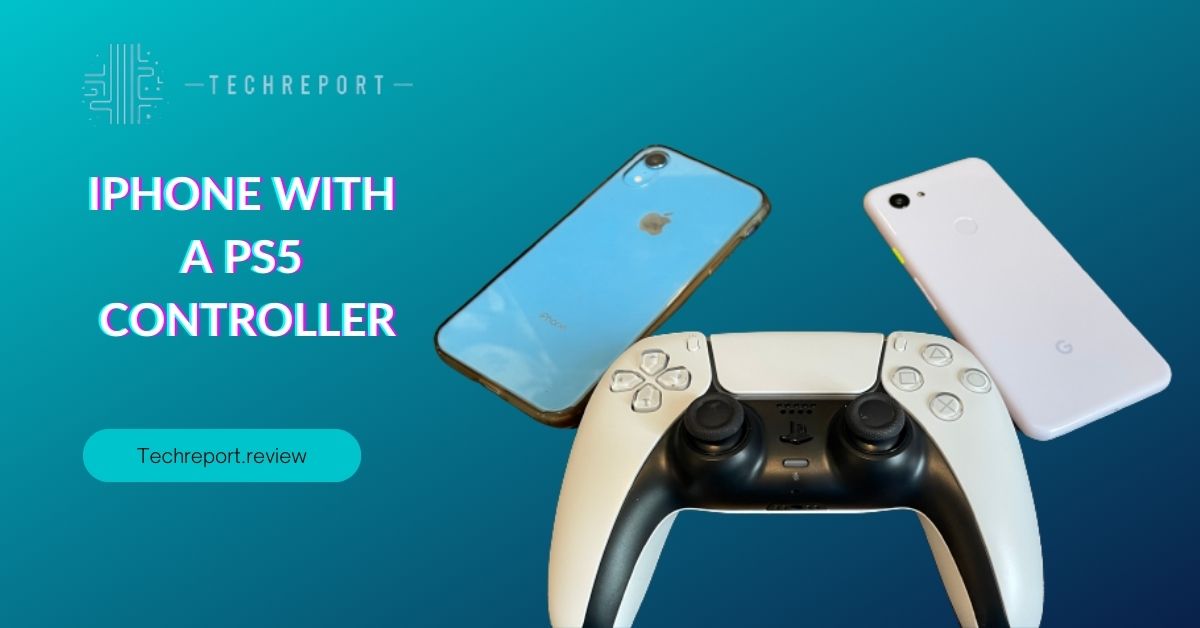
When connecting a PS5 controller to an iPhone for gaming, it’s important to consider the impact on battery life. The PS5 controller requires power to function, and the connection with the iPhone via Bluetooth can consume additional battery power. However, the exact impact on battery life may vary depending on factors such as the battery capacity of your iPhone, the intensity of gameplay, and the overall usage of the controller.
To maximize battery efficiency when using a PS5 controller for extended gaming sessions on your iPhone, here are some helpful tips:
- Keep your iPhone’s battery charged: Ensure that your iPhone has sufficient battery power before starting a gaming session. Charging your iPhone while gaming can help maintain a stable power supply and prevent battery depletion.
- Close unnecessary background apps: Close any unnecessary apps running in the background on your iPhone. Background processes can consume battery power, so closing them can help conserve energy for gaming.
- Adjust screen brightness: Lowering the screen brightness on your iPhone can significantly reduce battery consumption. Dimming the screen to an optimal level while still maintaining visibility can help extend the battery life during gaming sessions.
- Disable unnecessary wireless connections: If you’re not using Wi-Fi or cellular data while gaming, consider disabling these connections. Bluetooth itself consumes less power compared to Wi-Fi or cellular data, but disabling unused wireless connections can further conserve battery life.
Additionally, there may be specific power-saving features or settings on your iPhone that you can adjust to further optimize battery life. For example, enabling Low Power Mode can limit background activity and reduce power consumption. You can access this feature by going to Settings > Battery > Low Power Mode.
It’s important to note that while using a PS5 controller with your iPhone may have some impact on battery life, following these tips can help you maximize battery efficiency during gaming sessions. Monitoring your battery level, taking breaks, and charging your iPhone when needed will ensure a continuous and enjoyable gaming experience with your PS5 controller.
In Crux
Connecting a PS5 controller to an iPhone opens up a world of possibilities for gamers, offering an enhanced gaming experience with precise controls, haptic feedback, and adaptive triggers. By utilizing the power of the PS5 controller, iPhone gamers can enjoy console-like gameplay on a portable device, taking their gaming sessions to new heights.
We have provided detailed instructions on how to connect a PS5 controller to an iPhone, along with tips and troubleshooting suggestions. By following these instructions and exploring alternative controller options, readers can unlock the full potential of their gaming setup and immerse themselves in a wide range of supported games.
As iPhone gaming continues to grow in popularity, the availability of diverse controller options ensures that gamers can choose the one that suits their preferences and play style. Whether it’s the PS5 controller or other compatible controllers, the options are expanding, offering gamers more choices for an optimal gaming experience on their iPhones.
In conclusion, connecting a PS5 controller to an iPhone brings console-quality gaming to the palm of your hand. With precise controls, immersive features, and a growing library of supported games, iPhone gaming has never been more exciting. So, grab your PS5 controller, follow the instructions, and elevate your gaming experience on your iPhone. Get ready to embark on thrilling adventures and conquer new gaming challenges, all with the power of a PS5 controller in your hands.
How much did you like our detailed Photo Editing Tips For iPhone. Please share these Blogs with your friends on social media.
Related Blogs
- Is iPhone 14 Worth the Hype
- iPhone 15 Pro
- Apple CarPlay
- Apple Watch
- iPhone 6 vs Nexus 6
- Apple Vision Pro
FAQs about Pairing Your iPhone with a PS5 Controller
Is it possible to use a PS5 controller with an iPhone?
Yes, it is possible to use a PS5 controller with an iPhone. Apple has introduced support for game controllers, including the PS5 controller, in iOS 14 and later versions. This allows you to connect the PS5 controller wirelessly to your iPhone and enjoy gaming with enhanced controls.
What are the steps to pair a PS5 controller with an iPhone?
To pair a PS5 controller with an iPhone, ensure that the controller is charged and turned on. Then, go to your iPhone's Settings, select Bluetooth, and put the PS5 controller into pairing mode by pressing and holding the PlayStation and Create buttons simultaneously. Once the controller appears in the list of available devices on your iPhone, tap on it to complete the pairing process.
Can I play iPhone games with a PS5 controller?
Yes, you can play iPhone games with a PS5 controller. Many games on the App Store support game controllers, including the PS5 controller. You can enjoy a more immersive gaming experience by using the PS5 controller's precise controls, haptic feedback, and adaptive triggers while playing compatible games on your iPhone.
Are there any limitations or requirements when connecting a PS5 controller to an iPhone?
There are a few limitations to keep in mind when connecting a PS5 controller to an iPhone. First, make sure your iPhone is running on iOS 14 or later. Additionally, not all games on the App Store are compatible with game controllers, so you may need to check the game's description or developer's information to confirm controller support.
Do I need any additional accessories or apps to connect a PS5 controller to my iPhone?
No, you do not need any additional accessories or apps to connect a PS5 controller to your iPhone. As long as your iPhone is running on iOS 14 or later, you can simply use the built-in Bluetooth functionality to connect the PS5 controller to your device.
Can I connect multiple PS5 controllers to my iPhone at the same time?
Yes, you can connect multiple PS5 controllers to your iPhone at the same time. This allows you to enjoy multiplayer gaming experiences with friends or family members on supported games that offer local multiplayer options.
What should I do if my iPhone doesn't recognize the PS5 controller?
If your iPhone doesn't recognize the PS5 controller, try the following troubleshooting steps: ensure that the controller is in pairing mode, restart your iPhone, and make sure your iPhone's Bluetooth is enabled. If the issue persists, try resetting your iPhone's network settings or updating it to the latest iOS version.
Is there a specific iOS version required to connect a PS5 controller to an iPhone?
Yes, you need to have at least iOS 14 or later installed on your iPhone to connect a PS5 controller. Apple introduced game controller support with iOS 14, so older iOS versions may not have this functionality.
Are there any alternative controllers that can be used with an iPhone?
Yes, there are alternative controllers that can be used with an iPhone. Besides the PS5 controller, you can also consider using other game controllers compatible with iOS devices, such as Xbox controllers or MFi (Made for iPhone) controllers. These controllers offer similar functionality and can be connected to your iPhone using Bluetooth.