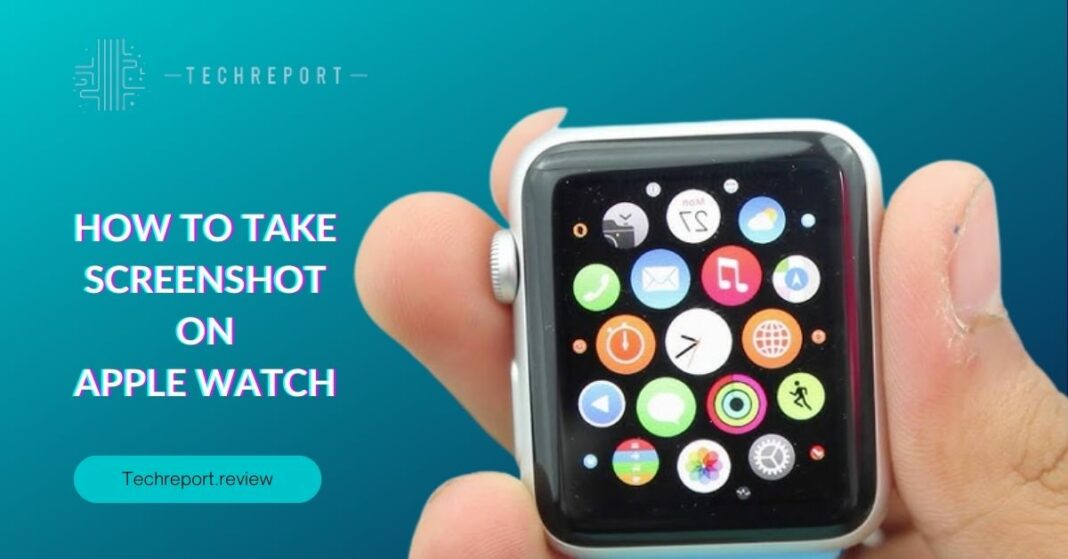In the digital age, capturing and sharing moments have become an integral part of our lives, and even our wearable devices like the Apple Watch offer a way to do just that. Screenshotting on your Apple Watch is not only convenient but also incredibly useful. With a simple tap, you can immortalize information, share it with friends, troubleshoot issues, or simply keep a visual record of something that caught your eye. Whether it’s capturing a fitness achievement, saving an important message, or showing off a customized watch face, screenshots empower you to enhance your Apple Watch experience.
Welcome to a journey that unveils the art of screenshotting on your Apple Watch. This blog is your go-to resource for mastering the skill of capturing your watch’s screen. We’ll take you step by step through the process, from activating the screenshot feature to accessing and managing your captured images. Along the way, we’ll address common questions, provide useful tips, and ensure that you’re equipped with all the knowledge you need to make the most of this feature. Whether you’re new to Apple Watch or a seasoned user looking to enhance your skills, this guide has you covered. Let’s dive in and explore the world of Apple Watch screenshotting together.
Screenshotting Basics on Apple Watch
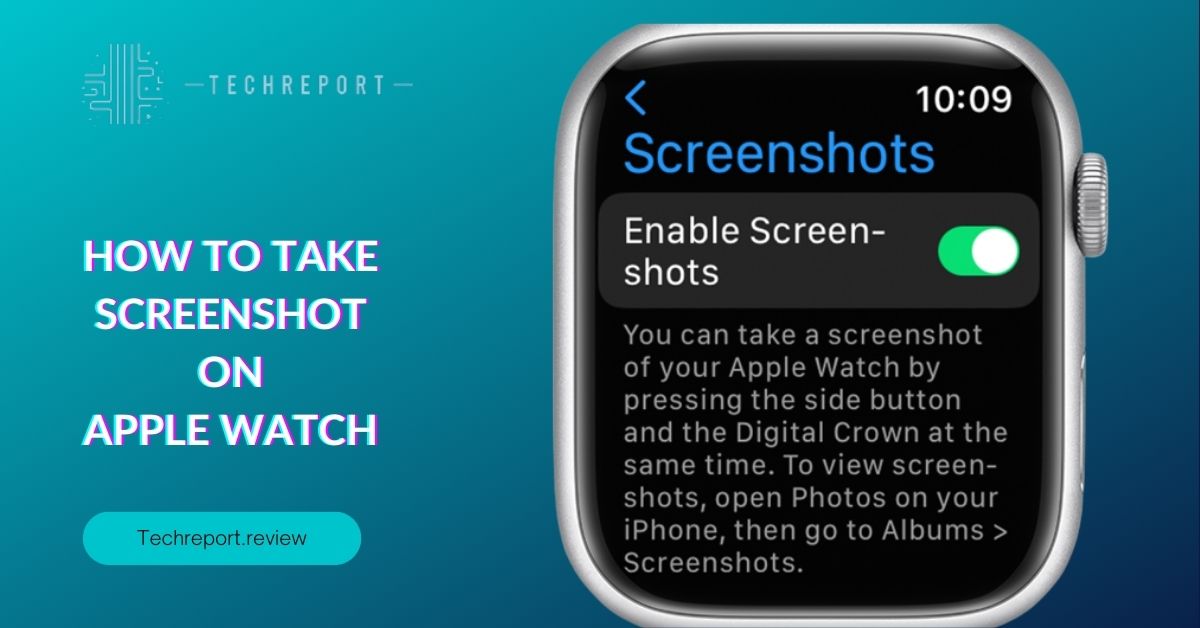
If you’ve ever wanted to capture a moment from your Apple Watch, you’re in luck. Apple has made it incredibly simple to take screenshots directly from your wrist. Whether you want to share your latest workout achievement or document an important notification, here’s how to do it:
To take a screenshot on your Apple Watch, you’ll use a convenient button combination. Press and hold the Digital Crown (the circular button on the side of the watch) along with the Side Button (the elongated button below the Digital Crown) at the same time. The screen will flash, indicating that the screenshot has been successfully captured.
Taking a screenshot on your Apple Watch is a breeze, and the process is consistent across different models. Here’s a step-by-step guide:
- Identify the Digital Crown and Side Button: Locate the Digital Crown and the Side Button on your Apple Watch. The Digital Crown is the round button on the side that you can turn and press, while the Side Button is the elongated button beneath it.
- Position Your Watch: Navigate to the screen you want to capture. Make sure the content you want to screenshot is visible.
- Press Both Buttons Simultaneously: Press and hold the Digital Crown and the Side Button at the same time. Be sure to hold them for a brief moment.
- Capture Confirmation: As you hold down the buttons, the screen will momentarily flash white. This signifies that the screenshot has been successfully taken.
- Access Your Screenshot: Once the screenshot is captured, it will be automatically saved to your Photos app on your paired iPhone. You can find it in the “Screenshots” album.
For those with an Apple Watch Series 4 and later, you can also take screenshots from the Infograph and Infograph Modular watch faces by enabling the screenshot feature in the Watch app on your iPhone. With these easy steps, you can quickly capture and preserve moments from your Apple Watch that matter to you.
Exploring Advanced Screenshot Techniques
While capturing a screenshot on your Apple Watch is straightforward, there are some advanced techniques you can explore. One of these is capturing your watch face itself, which is particularly useful if you want to document a specific design, customization, or complication arrangement. Here’s how to capture your watch face:
Navigate to the Desired Watch Face: Before taking the screenshot, ensure that the watch face you want to capture is currently displayed on your Apple Watch.
Press and Hold the Buttons: To capture the watch face, press and hold both the Digital Crown and the Side Button simultaneously. Remember to hold them for a brief moment until the screen flashes.
Access Your Screenshot: Just like before, the screenshot will be saved to your Photos app on the paired iPhone. You’ll find it in the “Screenshots” album.
By capturing your watch face, you can document your personalization choices and share them with others or keep them for future reference.
Apple also offers a convenient shortcut for taking screenshots quickly without using the hardware buttons. This method is particularly handy if you find it challenging to press both buttons simultaneously. Here’s how to use the quick screenshot shortcut:
- Enable the Gesture: On your Apple Watch, head to the Settings app.
- General > Accessibility: Scroll down and tap on “Accessibility.”
- Scroll Down and Enable “Touch Accommodations”: In the Accessibility menu, scroll down and turn on the “Touch Accommodations” option.
- Enable the “Back Tap” Feature: Head back to the main Accessibility menu and select “Touch.”
- Configure “Back Tap” Action: Tap on “Back Tap” and choose either “Double Tap” or “Triple Tap.” Assign the action to “Screenshot.”
Now, whenever you perform the configured double or triple tap gesture on the back of your Apple Watch, it will automatically capture a screenshot. This shortcut can be a real time-saver, especially in situations where pressing both buttons might be less convenient.
With these advanced techniques, capturing screenshots on your Apple Watch becomes even more versatile and user-friendly. Whether you’re sharing watch faces or quickly documenting important information, these methods have got you covered.
Troubleshooting Screenshot Issues
While capturing screenshots on your Apple Watch is generally a seamless process, there might be instances when things don’t go as planned. If you find yourself unable to take screenshots, don’t worry—here are some troubleshooting steps to help you get back on track:
Check Button Functionality: Ensure that the hardware buttons (Digital Crown and Side Button) on your Apple Watch are functioning properly. If one or both buttons are unresponsive, this could be the root of the problem.
Restart Your Apple Watch: A simple restart can often resolve minor glitches. Press and hold the Side Button until the Power Off slider appears. Slide it to turn off the watch, then press and hold the Side Button again to turn it back on.
Update watchOS: Outdated software can sometimes lead to unexpected issues. Make sure your Apple Watch is running the latest version of watchOS. You can check for updates in the Watch app on your paired iPhone.
Check Storage Space: If your Apple Watch is running low on storage, it might hinder its ability to capture and save screenshots. You can free up space by removing unused apps, photos, or other data.
Unpair and Pair Again: If all else fails, unpair your Apple Watch from your iPhone and then pair them again. This should refresh the connection and potentially resolve any underlying issues.
In some cases, you might encounter difficulties while trying to capture screenshots within specific apps. Here’s how you can troubleshoot app-related screenshot problems:
Update the App: If the app you’re using isn’t allowing screenshots, check if there’s an available update for it in the App Store. Developers often release updates to address bugs and compatibility issues.
Check App Permissions: Some apps may restrict the ability to take screenshots due to privacy or security concerns. Review the app’s settings to see if there’s an option to enable screenshots.
Use the Watch App: If you’re attempting to take screenshots while using a third-party app, make sure to open the app on your paired iPhone and enable any necessary permissions for Apple Watch access.
Contact App Support: If you’ve exhausted all troubleshooting steps and still can’t capture screenshots within a specific app, reach out to the app’s support team for further assistance.
By following these troubleshooting steps, you can overcome screenshot-related challenges and ensure that you’re able to capture and save valuable information on your Apple Watch effectively.
In Crux
As you’ve discovered, screenshotting on your Apple Watch is a versatile and powerful feature that can significantly enhance your experience with this wearable device. From capturing important information to troubleshooting issues and sharing moments, screenshots play a crucial role in making the most out of your Apple Watch.
Taking screenshots allows you to save and share crucial details, keep track of conversations, preserve memorable notifications, and troubleshoot technical challenges. Whether you’re a tech enthusiast, a fitness fanatic, or simply someone who wants to simplify their daily tasks, the ability to capture and refer back to your watch’s screen can be a game-changer.
As you continue to explore the capabilities of your Apple Watch, don’t underestimate the value of the screenshot feature. It’s a tool that empowers you to document and communicate effectively, whether you’re working, staying active, or simply navigating your daily life. Embrace the convenience and practicality of screenshotting, and make it a part of your routine.
Remember that as technology evolves, so do the ways in which we interact with our devices. By using the screenshot function on your Apple Watch, you’re not only making your experience more efficient but also staying up-to-date with the latest trends in digital communication and organization. So, go ahead—capture, save, and share with confidence. Your Apple Watch’s screen is at your fingertips, waiting to be transformed into a snapshot of your digital journey.
How much did you like our detailed How to Take Screenshot on Apple Watch . Please share these Blogs with your friends on social media.
Related Blogs
- Is iPhone 14 Worth the Hype
- iPhone 15 Pro
- Apple CarPlay
- Apple Watch
- iPhone 6 vs Nexus 6
- Apple Vision Pro
FAQs about Apple Watch Screenshot Guide
Can I take screenshots on my Apple Watch?
Yes, you can. Apple Watch allows you to capture screenshots of its display, which can be helpful for various purposes such as sharing information, troubleshooting, and personal reference.
How do I screenshot my watch face on Apple Watch?
To capture your watch face as a screenshot, make sure the watch face you want to capture is displayed. Then, press and hold the Side Button and click the Digital Crown simultaneously. The screenshot will be saved to your iPhone's Photos app.
Are there any shortcuts for taking screenshots on Apple Watch?
Yes, there is a shortcut for quick screenshots. By enabling the "Enable Screenshots" option in the Settings app on your iPhone under "General" and "Keyboard," you can use the "Cmd + Shift + 4" keyboard shortcut on your connected Mac to take a screenshot of your Apple Watch's display.
How to save a screenshot from Apple Watch to my iPhone?
Screenshots taken on your Apple Watch are automatically saved to the connected iPhone's Photos app under the "Screenshots" album. You can access and manage these screenshots directly from your iPhone.
What happens after I take a screenshot on Apple Watch?
Once you take a screenshot on your Apple Watch, it's automatically saved to your connected iPhone's Photos app. From there, you can view, edit, and share the screenshot just like any other photo.
How to troubleshoot if I can't take screenshots on Apple Watch?
If you're facing issues with taking screenshots on your Apple Watch, ensure that both the Side Button and Digital Crown are functioning properly. Also, check if you have enabled the "Enable Screenshots" option in the Settings app on your iPhone under "General" and "Keyboard."
Can I take screenshots while using apps on Apple Watch?
Yes, you can take screenshots while using apps on your Apple Watch. The process remains the same: press and hold the Side Button and click the Digital Crown simultaneously to capture the screen.
How to access and view my captured screenshots on Apple Watch?
Screenshots taken on your Apple Watch are automatically saved to your connected iPhone's Photos app. Open the Photos app on your iPhone, and you'll find the screenshots in the "Screenshots" album.
How often should I use the screenshot feature on my Apple Watch?
You can use the screenshot feature on your Apple Watch whenever you find it helpful. It's especially useful for capturing important information, documenting notifications, or troubleshooting issues. Use it as needed to enhance your experience with your Apple Watch.