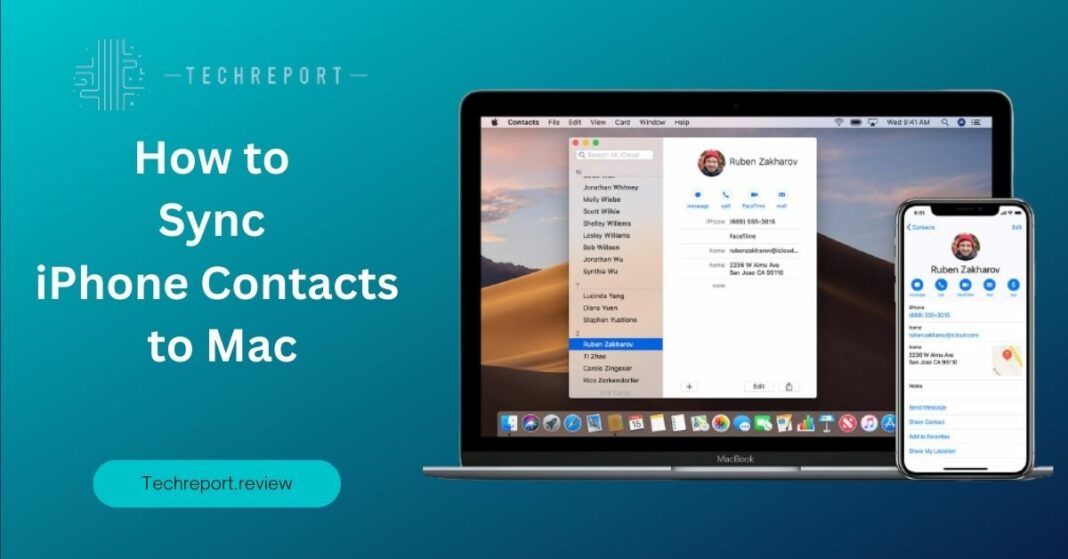In today’s interconnected world, staying organized and maintaining efficient communication is essential. One of the key aspects of this is syncing iPhone contacts to a Mac. By syncing your contacts, you can easily access and manage them across both devices, ensuring that you have the most up-to-date information at your fingertips. In this blog, we will explore the different methods and tools available to sync iPhone contacts to Mac, empowering you to streamline your communication and stay organized.
Syncing your iPhone contacts to your Mac offers a range of benefits. Firstly, it allows you to have a unified contact list across both devices, eliminating the need for manual entry or duplicate contacts. Secondly, syncing ensures that any changes made to your contacts on either device are automatically reflected on the other, saving you time and effort. Whether you’re adding a new contact, updating an existing one, or deleting obsolete entries, syncing ensures that your contact information is consistent and readily available on both your iPhone and Mac.
There are several methods and tools available to sync iPhone contacts to Mac, catering to different preferences and requirements. One of the most popular methods is using the native Contacts app on both devices, which allows for seamless synchronization via iCloud. Additionally, third-party apps and services offer alternative ways to sync contacts, providing flexibility and additional features.
By the end of this blog, you will have a thorough understanding of the different syncing methods available, the steps involved, troubleshooting tips, and the best practices for ensuring a successful sync of your iPhone contacts to your Mac. So let’s dive in and unlock the power of seamless contact management and communication between your iPhone and Mac.
Syncing iPhone Contacts to Mac
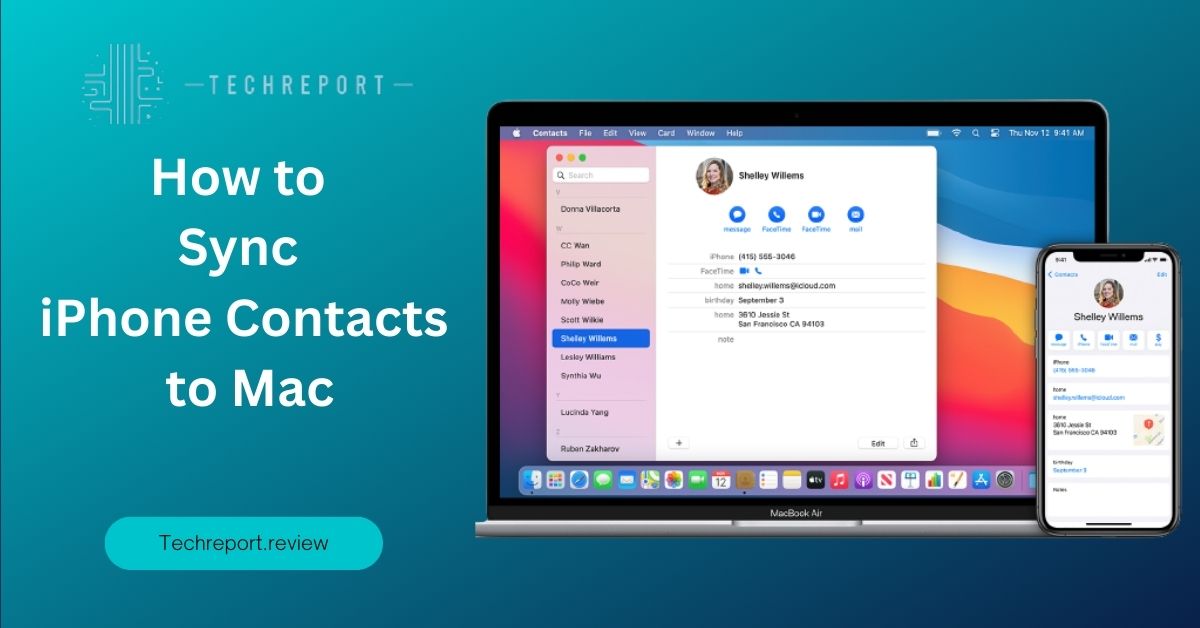
Method 1: Using iCloud
Syncing your iPhone contacts to your Mac via iCloud offers a convenient and seamless way to keep your contacts updated across both devices. To enable iCloud contact syncing on your iPhone and Mac, follow these steps:
On your iPhone
- Open the “Settings” app.
- Tap your Apple ID banner at the top.
- Select “iCloud” and ensure that the “Contacts” toggle is enabled.
On your Mac
- Click on the Apple menu in the top-left corner and choose “System Preferences.”
- Select “Apple ID” and click on “iCloud” on the left side.
- Check the box next to “Contacts” to enable iCloud contact syncing.
To sync iPhone contacts to your Mac using iCloud, follow these steps:
- Ensure that both your iPhone and Mac are connected to the internet.
- On your Mac, open the “Contacts” app.
- On your iPhone, open the “Phone” app or the “Contacts” app.
- Tap the “Groups” button at the top left to make sure all the desired contact groups are selected.
- On your Mac, click on the “All iCloud” option in the left sidebar to view your iCloud contacts.
- Wait for the syncing process to complete, and your iPhone contacts will appear on your Mac.
Using iCloud for contact syncing offers several benefits, including automatic updates and seamless integration with other iCloud-enabled devices. However, it’s important to note that iCloud syncing requires an active internet connection, and any changes made to contacts require syncing to reflect on both devices.
Method 2: Using iTunes
If you prefer to sync your iPhone contacts to your Mac using iTunes, follow these steps:
- Connect your iPhone to your Mac using a USB cable.
- Open iTunes on your Mac if it doesn’t open automatically.
- In iTunes, click on the device icon that appears in the upper-left corner of the iTunes window.
- Select the “Info” tab in the left sidebar.
- Check the box next to “Sync Contacts.”
- Choose the contacts account or application you want to sync with, such as the Contacts app on your Mac.
- Click on the “Apply” or “Sync” button to initiate the contact syncing process.
Using iTunes for contact syncing provides a direct and offline method of syncing your iPhone contacts to your Mac. It allows you to choose the specific contacts account or application you want to sync with on your Mac. However, it’s important to note that iTunes is no longer available in macOS Catalina and later versions. Instead, you can use the Finder app to sync contacts.
Method 3: Using Third-Party Apps
Several third-party apps offer additional features and flexibility for syncing iPhone contacts to Mac. Some popular apps include Contacts Sync for Google Gmail, SyncMate, and AnyTrans. These apps provide various methods of syncing contacts, such as using Google accounts, Wi-Fi syncing, or USB connections.
To sync contacts using a selected third-party app, follow these general steps:
- Download and install the chosen third-party app on your iPhone and Mac.
- Follow the app’s instructions to set up the connection between your devices.
- Select the contact syncing option within the app.
- Choose the desired settings, such as the direction of syncing and specific contact groups.
- Initiate the syncing process and wait for it to complete.
Each third-party app may have slightly different steps and features, so it’s important to refer to the app’s documentation or support resources for detailed instructions.
Using third-party apps for contact syncing provides additional flexibility and customization options. These apps often offer features like selective syncing, advanced contact management, and compatibility with various contact accounts or platforms. However, it’s important to choose a reputable and reliable app from trusted sources.
By exploring these methods, you can choose the one that best suits your preferences and requirements for syncing your iPhone contacts to your Mac. Whether you opt for iCloud, iTunes, or a third-party app, syncing your contacts ensures that you have the most up-to-date information available on both your iPhone and Mac, enhancing your communication and contact management experience.
Syncing Specific Groups of Contacts and Handling Existing Mac Contacts
If you want to sync only specific groups of contacts from your iPhone to your Mac, you can easily achieve this by following these steps:
On your iPhone
- Open the “Contacts” app.
- Tap on the “Groups” button located at the top left corner.
- Uncheck the “All iCloud” option to deselect all contacts.
- Scroll down and select the specific contact groups you want to sync with your Mac.
- Tap “Done” to save the changes.
On your Mac
- Open the “Contacts” app.
- In the left sidebar, ensure that the “All iCloud” option is selected.
- You will now see the contact groups you selected on your iPhone.
- Wait for the syncing process to complete, and the selected contact groups will be synced to your Mac.
By selectively syncing specific contact groups, you can keep your contacts organized and ensure that only relevant contacts are transferred to your Mac. This is particularly useful if you have large contact lists and want to focus on specific groups, such as work contacts or personal contacts.
During the syncing process, it’s important to understand what happens to your existing Mac contacts. Here are a few key points to consider:
- Duplicate Contacts: If you have contacts with the same name and information on both your iPhone and Mac, duplicate entries may occur after syncing. This can happen if the contact details differ slightly or if you have manually created similar contacts on both devices. It’s recommended to review and merge any duplicate contacts to ensure a clean and organized contact list.
- Conflicting Information: In some cases, conflicts may arise when there are discrepancies between the contact information on your iPhone and Mac. For example, if you have updated a contact’s phone number on your iPhone, but it hasn’t been updated on your Mac, a conflict can occur during the sync process. It’s important to review and resolve any conflicting information to maintain accurate contact details.
To handle conflicts or duplicates that may arise during the syncing process, consider the following tips:
- Manually Merge Duplicate Contacts: Use the contact management features on your Mac’s Contacts app to merge duplicate entries. The app usually detects duplicate contacts and provides an option to merge them. Review the suggested merges carefully to ensure accurate information consolidation.
- Review and Update Contact Information: Take the opportunity to review and update contact information on both your iPhone and Mac. Check for any outdated or incorrect details and make the necessary changes to ensure consistency across devices.
- Use Contact Management Tools: There are various third-party contact management tools available that can help you identify and merge duplicate contacts, resolve conflicts, and keep your contact list clean and organized. Consider using these tools if you have a large number of contacts or need more advanced management features.
By addressing conflicts and duplicates, you can ensure that your Mac contacts remain accurate and up to date, providing a seamless experience when accessing and communicating with your contacts.
Taking these steps will help you manage specific contact groups effectively and handle any conflicts or duplicates that may occur during the syncing process. This ensures that your Mac contacts remain organized and up to date, reflecting the changes made on your iPhone.
Syncing without iCloud and Limitations
If you prefer not to use iCloud for syncing your iPhone contacts to your Mac, there are alternative methods available. Here’s one method you can use:
Using the Contacts App and iTunes
- Connect your iPhone to your Mac using a USB cable.
- On your Mac, open the “Contacts” app.
- In the menu bar, click on “File” and select “Import From” and then “iPhone”.
- You will be prompted to choose whether you want to import all contacts or specific groups. Make your selection and click “Continue”.
- The contacts will begin importing from your iPhone to your Mac. This process may take some time depending on the number of contacts.
- Once the import is complete, you will have your iPhone contacts synced with your Mac.
It’s important to note that this method requires the use of iTunes and a USB cable for the sync process. Ensure that you have the latest version of iTunes installed on your Mac.
When syncing iPhone contacts to Mac, there are a few limitations and restrictions you should be aware of:
- Wired Connection: Most alternative methods for syncing contacts without iCloud, such as using iTunes or third-party apps, require a physical connection between your iPhone and Mac. This means you need a USB cable and access to your Mac for the sync process.
- One-Way Sync: In some cases, the alternative methods may offer one-way sync, meaning that changes made to the contacts on your Mac won’t reflect on your iPhone and vice versa. It’s important to double-check the syncing capabilities of the chosen method to ensure it meets your requirements.
- Manual Syncing: Unlike iCloud, which offers automatic syncing across devices, some alternative methods may require manual initiation of the sync process. This means you’ll need to actively perform the sync whenever you want to update your contacts.
- Limited Third-Party App Compatibility: When using third-party apps for contact syncing, compatibility with different versions of iOS and macOS may vary. Some apps may not be supported on certain devices or operating system versions. It’s essential to check the compatibility and reliability of the app before proceeding with the sync.
- Data Loss Risk: When using alternative methods, there is a potential risk of data loss if the syncing process is not executed correctly or if there are technical issues. It’s always recommended to backup your iPhone contacts before attempting any syncing or transferring process.
These limitations and restrictions should be taken into consideration when choosing an alternative method for syncing iPhone contacts to your Mac. Evaluate your specific needs and preferences to determine which method aligns best with your requirements.
By exploring alternative syncing methods and understanding the limitations, you can make an informed decision on how to sync your iPhone contacts to your Mac, ensuring seamless communication and access to your contacts across devices.
In Crux
In conclusion, syncing your iPhone contacts to your Mac is an essential step in ensuring seamless communication and effective organization. Throughout this blog, we have discussed various methods and steps to sync iPhone contacts to your Mac, highlighting the advantages and considerations of each approach.
We started by explaining the significance of contact syncing and its impact on your ability to access and manage your contacts effortlessly. We explored methods such as using iCloud, iTunes, and third-party apps, providing detailed instructions for each method. Whether you prefer wireless syncing with iCloud or the flexibility of using iTunes or third-party apps, there is a solution that fits your preferences.
We encourage readers to explore the different methods discussed in this blog and choose the one that best suits their needs and preferences. Consider factors such as convenience, device compatibility, and the availability of specific features you may require. Experiment with the methods and find the one that seamlessly integrates your iPhone contacts with your Mac.
Remember that contact syncing offers numerous benefits beyond convenience. By syncing your contacts, you ensure that important information is easily accessible on both your iPhone and Mac. It enables you to make updates or additions from either device, keeping your contacts up to date and consistent across platforms.
Syncing your iPhone contacts to your Mac empowers you with the ability to communicate effortlessly and stay organized. Whether you’re making calls, sending messages, or managing your contacts’ information, having a synchronized contact list across your devices simplifies the process. You’ll no longer have to manually update contacts on each device, reducing the risk of inconsistencies or missing information.
By syncing your contacts, you gain the advantage of seamless communication. When you receive a call or message, you can quickly access the relevant contact information on either your iPhone or Mac, enabling efficient communication without interruptions. Additionally, syncing contacts allows you to easily organize and categorize your contacts, making it easier to find specific individuals or groups when needed.
In conclusion, syncing iPhone contacts to your Mac is a valuable step in optimizing your communication and organization. With the methods and steps discussed in this blog, you have the tools to ensure that your contacts are seamlessly synchronized between your iPhone and Mac. Take advantage of the benefits of contact syncing and enjoy a streamlined and efficient experience across devices.
How much did you like our detailed Syncing Made Simple: How to Sync iPhone Contacts to Mac Also. Please share these Blogs with your friends on social media.
Related Blogs
- Is iPhone 14 Worth the Hype
- iPhone 15 Pro
- Apple CarPlay
- Apple Watch
- iPhone 6 vs Nexus 6
- Apple Vision Pro
[WPSM_AC id=1400]