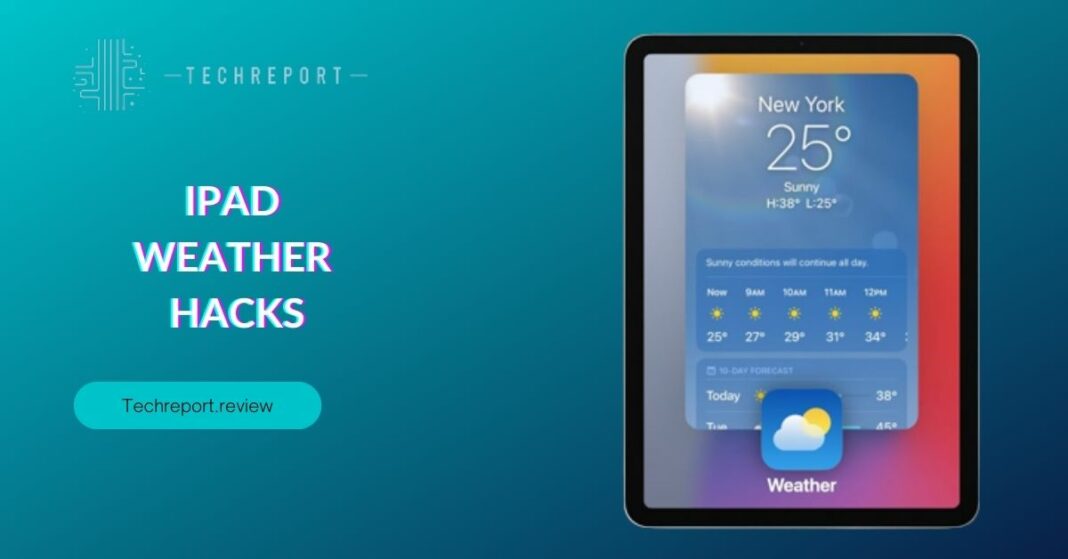When it comes to staying informed about the weather, having accurate and localized information is crucial. The weather on your iPad provides valuable insights into daily forecasts, temperature updates, and severe weather alerts. However, by default, the iPad uses your current location to display weather information. This might not always be the most relevant or desired location, especially if you frequently travel or want to keep track of the weather in a specific area. That’s why knowing how to change the weather location on your iPad is essential.
Customizing the weather location on your iPad offers a host of benefits. It allows you to access weather data for any location of your choice, whether it’s your hometown, a favorite vacation spot, or a place where your loved ones reside. By personalizing the weather location, you can get precise and tailored forecasts, ensuring you are well-prepared for the conditions that matter to you. Whether it’s planning outdoor activities, checking the weather for a trip, or simply staying informed, having the ability to change the weather location on your iPad adds convenience and flexibility to your weather-tracking experience.
In this comprehensive guide, we will walk you through the process of changing the weather location on your iPad. We’ll explore various methods, settings, and apps that enable you to customize the weather location to suit your needs. Additionally, we’ll address common questions, troubleshoot any issues that may arise, and provide valuable insights into related features and functionalities. By the end of this blog, you’ll have the knowledge and tools to effortlessly change the weather location on your iPad, ensuring you’re always connected to the weather information that matters to you most. So let’s dive in and unlock the full potential of weather customization on your iPad.
Understanding Weather Location on iPad
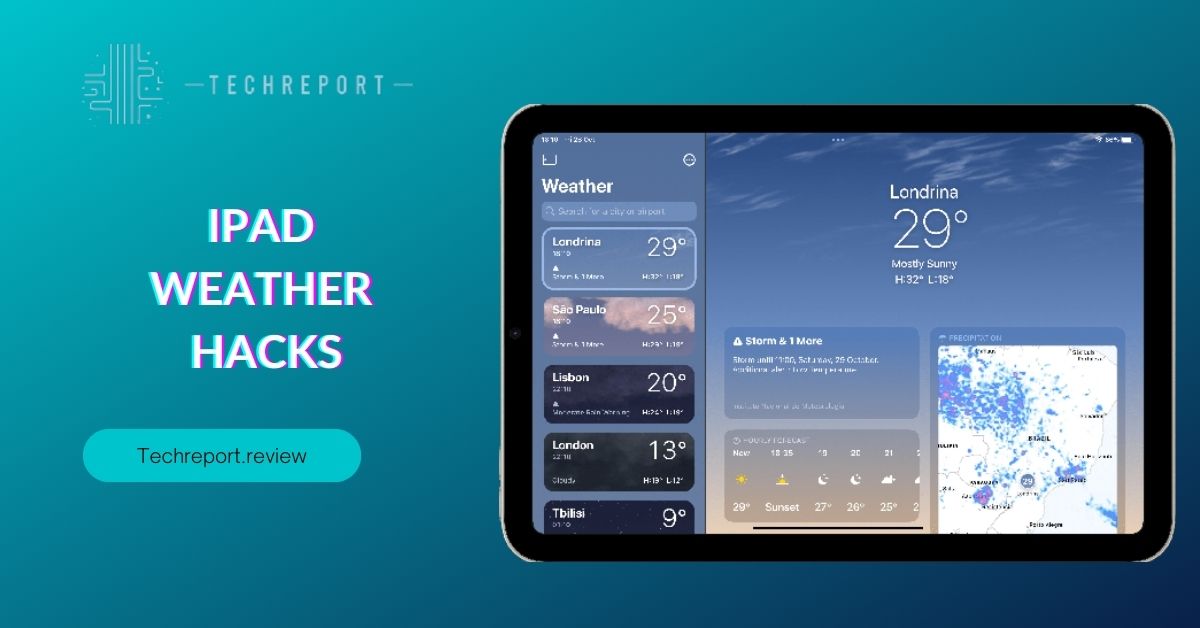
To provide you with accurate weather information, your iPad relies on various data sources and its built-in location services. The location setting on your iPad plays a crucial role in determining the weather location. By using GPS, Wi-Fi, and cellular network signals, your iPad can pinpoint your current location and retrieve weather data specific to that area. This enables you to get real-time weather updates and forecasts based on your whereabouts.
By default, the weather app on your iPad automatically detects your current location and displays weather information accordingly. While this default setting is convenient, it may not always be the most relevant or desired location. For example, if you’re traveling or have multiple residences, you may want to check the weather for a different city or region. Additionally, relying solely on location services may result in inaccurate weather data if the signals are weak or compromised.
To address these limitations, the iPad offers options to manually set a preferred weather location. This allows you to customize the weather information displayed on your device, ensuring it aligns with your needs and preferences.
Updating the weather location on your iPad is crucial to receive accurate and up-to-date weather forecasts. By setting the weather location to a specific city or region, you can access localized weather data that is relevant to your desired location. Whether you want to check the forecast for your upcoming travel destination, monitor the weather in your hometown, or stay informed about a loved one’s location, updating the weather location ensures you receive the most accurate and relevant weather information.
It’s important to note that keeping the weather location on your iPad up to date ensures that the forecasts, temperature readings, and severe weather alerts are tailored to the specific area you’re interested in. This way, you can plan your activities, make informed decisions, and stay prepared for any weather conditions that may impact your day.
In the next sections, we will explore the methods and steps to change the weather location on your iPad, allowing you to personalize your weather experience and stay connected to the weather information that matters to you most.
Changing the Weather Location on iPad
If you want to change the weather location on your iPad, you can do so using the default Weather app. Follow these steps:
Accessing the Weather app and locating the current weather location:
- On your iPad, locate the Weather app on your home screen and tap to open it.
- The app will display the current weather location on the main screen, usually based on your device’s current location.
Editing the weather location by searching for a specific city or location:
- To change the weather location, tap on the current location displayed on the Weather app.
- This will bring up the search bar. Type the name of the city or location you want to set as your new weather location.
- As you type, the app will provide suggestions based on the input. Tap on the correct suggestion that matches your desired location.
Setting a custom location using coordinates or a specific address:
- If you have the precise coordinates or a specific address for the desired weather location, you can set it manually.
- Tap the search bar in the Weather app and enter the coordinates or address.
- The app will display the matching location options. Select the appropriate one to set it as your custom weather location.
To switch the weather location from Fahrenheit to Celsius or vice versa, follow these steps:
- Open the Settings app on your iPad.
- Scroll down and tap on “Weather”.
- Under the “Temperature” section, you will find the option to choose between Fahrenheit and Celsius. Tap on your preferred unit to make the switch.
- Exit the Settings app, and the Weather app will now display the temperature in your chosen unit.
If you want to add multiple weather locations for easy access to different areas, follow these steps:
- Open the Weather app on your iPad.
- Tap on the current weather location to bring up the search bar.
- Enter the name of the city or location you want to add.
- From the search results, tap on the desired location to add it as a new weather location.
- Repeat the process to add additional weather locations as needed.
Once you have added multiple weather locations, you can easily switch between them by swiping left or right on the weather screen in the Weather app. This allows you to quickly access the weather information for different areas and stay informed about various locations of interest.
Troubleshooting Issues with Changing Weather Locations
While changing the weather location on your iPad is usually a straightforward process, you may encounter some common issues. Here are a few potential problems and their solutions:
- Location not updating: If the weather location on your iPad is not updating or remains stuck on a previous location, there might be an issue with the device’s location services. Ensure that location services are enabled for the Weather app by going to “Settings” > “Privacy” > “Location Services” and toggling on the switch for the Weather app.
- Incorrect weather location: If the Weather app displays an incorrect location or fails to find the desired city or location, double-check the spelling and try different variations or nearby locations. Additionally, ensure that your iPad has a stable internet connection to access accurate location data.
- App settings not saving: If you make changes to the weather location in the Weather app but they are not saving, there may be a glitch. Try force-quitting the app and reopening it. If the issue persists, consider restarting your iPad to refresh the system.
To troubleshoot issues with changing the weather location on your iPad, follow these tips:
- Check location services: Make sure that location services are enabled for the Weather app. Go to “Settings” > “Privacy” > “Location Services” and ensure the toggle switch for the Weather app is turned on.
- Verify internet connection: Ensure that your iPad is connected to a stable internet connection. Check your Wi-Fi or cellular data settings and try accessing the Weather app again.
- Clear cache and app data: If the Weather app continues to display incorrect or outdated information, clearing the cache and app data may help. Go to “Settings” > “General” > “iPad Storage” (or “Storage & iCloud Usage” on older iOS versions) and find the Weather app. Tap on it and select “Offload App” or “Delete App”. Afterward, reinstall the app from the App Store.
If you are still experiencing persistent issues with changing the weather location on your iPad, you can try the following steps:
- Reset the Weather app: To reset the Weather app, go to “Settings” > “General” > “Reset” and choose “Reset Location & Privacy”. This will reset your location and privacy settings, including those for the Weather app. You will need to allow the app to access your location again after the reset.
- Update iPad software: Ensure that your iPad is running the latest software version. Go to “Settings” > “General” > “Software Update” and check for any available updates. If an update is available, follow the on-screen instructions to download and install it. Updating the software can help resolve any compatibility issues that may be causing problems with the Weather app.
By following these troubleshooting steps, you should be able to resolve most issues related to changing the weather location on your iPad. If the problems persist, consider contacting Apple Support for further assistance.
Impact of Changing Weather Location on Other Features
When changing the weather location on your iPad, it’s important to consider the potential impact on other weather-related features and functions. While customizing the weather location can provide a more personalized experience, there are a few factors to keep in mind:
- Location-based alerts: Some weather apps or services offer location-based alerts for severe weather conditions, such as storms or hurricanes. When you change the weather location on your iPad, ensure that these alerts are still relevant to your new location. Adjust the settings or enable location services to receive accurate alerts for your current area.
- Weather widgets: If you have weather widgets on your iPad’s home screen or lock screen, changing the weather location may affect the displayed information. Make sure to update the widget settings to reflect the new location or remove and re-add the widget to ensure it shows the correct weather information.
While changing the weather location can enhance your weather experience, there might be some limitations or conflicts you could encounter:
- Limited accuracy: Weather forecasts rely on real-time data from various sources. If you change the weather location to a remote or less-populated area, the accuracy and availability of weather information may be limited compared to larger cities or well-covered regions. Be aware that less data availability could affect the precision of forecasts for your chosen location.
- Language and regional settings: When changing the weather location on your iPad, consider the language and regional settings. Weather apps often provide localized information, including units of measurement, date formats, and language translations. Ensure that the language and regional settings are aligned with your desired location to avoid any language-related discrepancies.
To mitigate any potential issues that may arise when changing the weather location, consider the following tips and suggestions:
- Double-check settings: After changing the weather location, review the settings in your preferred weather app to ensure they are accurately reflecting your new location. Verify units of measurement, time zones, and any other customizable settings to align with your desired location’s preferences.
- Explore alternative weather apps: If you encounter limitations or conflicts with your current weather app when changing the location, consider exploring alternative weather apps. Different apps may offer varying features, data sources, and customization options, allowing you to find the one that best suits your needs.
- Stay informed about local weather sources: Familiarize yourself with local weather sources in your new location. This could include local meteorological services, news outlets, or community-based weather networks. Being aware of reliable local sources can provide you with additional insights and help you stay informed about weather conditions specific to your area.
By considering these factors and following the suggested tips, you can navigate the impact of changing the weather location on your iPad’s other features and functions effectively. Remember to regularly review and update your weather settings as needed to ensure an accurate and personalized weather experience.
In Crux
Changing the weather location on your iPad is essential for obtaining accurate and personalized weather information. By customizing the location, you can ensure that the weather forecasts and conditions displayed on your device align with your current or desired area. This accuracy is crucial for planning outdoor activities, checking local weather trends, or simply staying informed about the conditions in your specific location.
Throughout this guide, we have provided step-by-step instructions on how to change the weather location on your iPad. We have also discussed troubleshooting tips, alternative weather apps, and considerations when encountering issues. By following these instructions and exploring other weather apps if necessary, you can optimize your weather experience and address any challenges you may encounter along the way.
Personalization is at the core of the iPad experience, and customizing the weather location is no exception. By tailoring the weather information to your preferred location, you can enhance your iPad usage and make it even more intuitive. Whether you are traveling, living in a new area, or simply curious about the weather in different locations, changing the weather location on your iPad allows you to stay connected and informed.
In conclusion, take advantage of the provided instructions and tips to change the weather location on your iPad. Embrace the power of customization and personalization to receive accurate and up-to-date weather information tailored to your specific location. By doing so, you can enjoy a seamless weather experience and make the most out of your iPad’s capabilities.
How much did you like our detailed iPad Weather Hacks. Please share these Blogs with your friends on social media.
Related Blogs
- Is iPhone 14 Worth the Hype
- iPhone 15 Pro
- Apple CarPlay
- Apple Watch
- iPhone 6 vs Nexus 6
- Apple Vision Pro
FAQs about Personalising Your Forecast Location
Is it possible to customize the weather location be customized on an iPad?
Yes, you can customize the weather location on your iPad. The Weather app allows you to change the location to any city or location of your choice. This feature ensures that you receive accurate weather information for your desired area.
What are the steps to update the weather location on iPad?
To update the weather location on your iPad, open the Weather app, tap on the current location displayed at the top, and enter the new city or location in the search bar. The app will automatically update the weather information based on the new location.
Can I set a specific city or location for the weather on my iPad?
Yes, you can set a specific city or location for the weather on your iPad. By customizing the site in the Weather app, you can receive weather forecasts and conditions for your desired area.
How do I switch the weather location from Fahrenheit to Celsius on iPad?
To switch the weather location from Fahrenheit to Celsius on your iPad, open the Settings app, scroll down and tap on "Weather," then select "Temperature" and choose Celsius as the preferred unit of measurement.
Are there any limitations or restrictions when changing the weather location on iPad?
There are no significant limitations or restrictions when changing the weather location on your iPad. However, it's important to ensure that you have a stable internet connection and that location services are enabled for the Weather app to provide accurate weather information.
Can I add multiple weather locations on my iPad?
Yes, you can add multiple weather locations on your iPad. In the Weather app, tap the "+" icon or the "i" icon next to the current location, and select "Add Location." You can add as many locations as you want for quick access to weather information in different areas.
What should I do if the weather location on my iPad is incorrect?
If the weather location on your iPad is incorrect, double-check your internet connection and ensure that location services are enabled for the Weather app. If the issue persists, try force-closing the Weather app and reopening it. If the problem persists, restarting your iPad may resolve the incorrect location issue.
Is it possible to get weather information for a different country or region on iPad?
Yes, it is possible to get weather information for a different country or region on your iPad. Simply change the weather location in the Weather app to the desired city or location in the country or region you wish to receive weather updates.
Are there any alternative weather apps for iPad with customizable location settings?
Yes, there are several alternative weather apps available on the App Store that offer customizable location settings. Some popular options include AccuWeather, Weather Underground, The Weather Channel, and Dark Sky. These apps provide additional features and customization options to enhance your weather experience on the iPad.