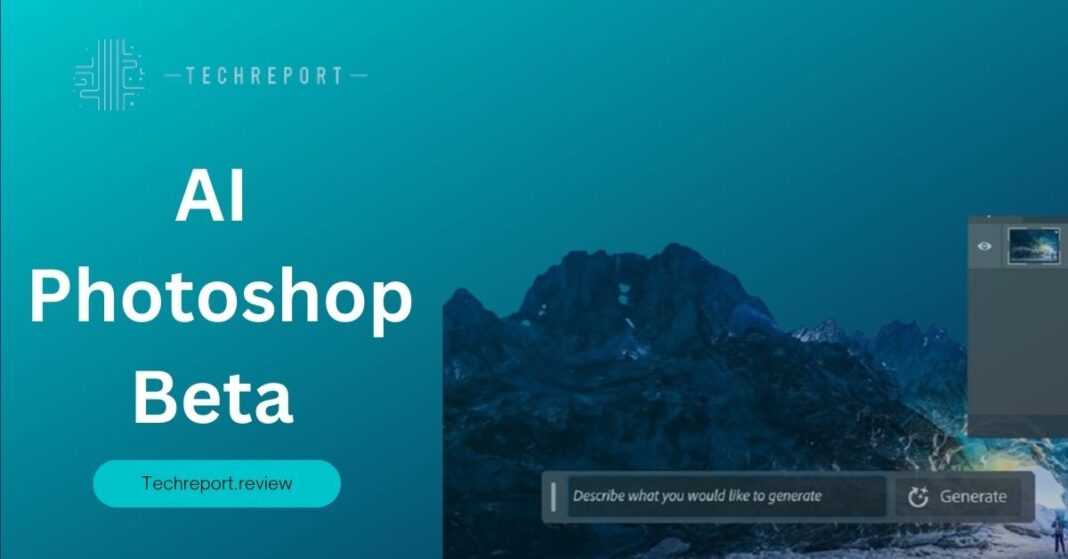Adobe has recently unveiled its latest innovation in image editing: Firefly AI Photoshop Beta. This groundbreaking tool introduces the power of generative fill, revolutionizing the way we manipulate and enhance our images. By harnessing the capabilities of artificial intelligence, Firefly AI Photoshop Beta opens up a world of creative possibilities, allowing users to effortlessly transform their photos with stunning results.
Generative fill is the key feature of Firefly AI Photoshop Beta that sets it apart from traditional image editing tools. It utilizes advanced AI algorithms to analyze the content of an image and generate new visual elements based on user input. With generative fill, users can seamlessly add or modify various elements in their images, such as changing backgrounds, filling in missing areas, enhancing reflections, and much more. It empowers users to unleash their creativity and achieve professional-level results without the need for extensive manual editing.
The capabilities of generative fill in Firefly AI Photoshop Beta are truly remarkable. It can intelligently generate realistic textures, patterns, and objects, seamlessly blending them into the existing image. Whether you want to remove unwanted objects, replace backgrounds, or create entirely new visual elements, generative fill simplifies the process and opens up a whole new realm of creative possibilities.
Let’s embark on this exciting journey and unlock the full potential of Firefly AI Photoshop Beta’s generative fill feature.
Accessing the Firefly AI Photoshop Beta
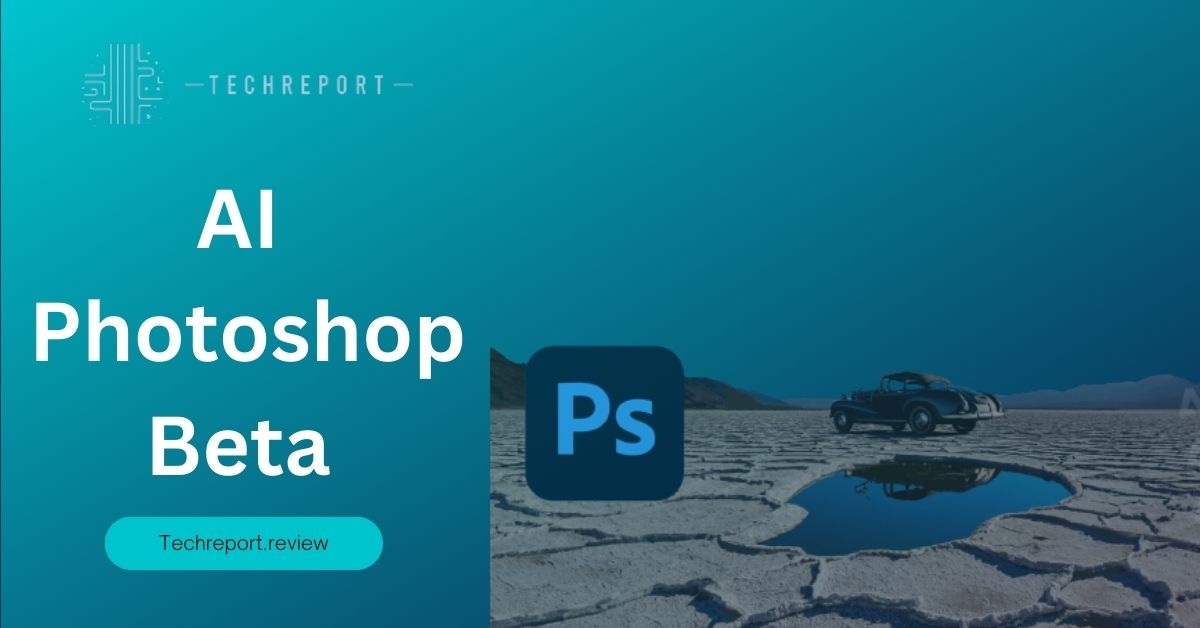
To access the Firefly AI Photoshop Beta, you’ll need to launch Adobe Creative Cloud on your desktop. Adobe Creative Cloud serves as a hub for all Adobe applications and provides a seamless experience for managing and updating your software.
Once you’re in Adobe Creative Cloud, navigate to the “Apps” section. Here, you’ll find a list of available Adobe applications. Look for the “Photoshop” option and click on it. If you don’t have Photoshop installed already, you’ll have the option to install it. However, if you already have Photoshop installed, ensure that it’s updated to the latest version that includes the Firefly AI Photoshop Beta.
After installing or updating Photoshop, locate the Photoshop application and open it. You’ll be greeted with the Photoshop workspace. To begin using the Firefly AI Photoshop Beta, you’ll need to load an image into the software.
To load an image, go to the top menu and click on “File.” From the drop-down menu, select “Open” and browse your computer for the desired image file. Once you’ve selected the image, click on the “Open” button. The chosen image will then appear within the Photoshop workspace.
Congratulations! You have successfully accessed the Firefly AI Photoshop Beta and loaded an image into the software. Now, let’s explore the remarkable capabilities of generative fill and see how it can transform your images in ways you’ve never imagined.
Exploring Generative Fill in Photoshop Beta
To begin exploring the generative fill feature in Photoshop Beta, we first need to select the area of the image that we want to modify. The Lasso tool, located in the left-hand corner of the Photoshop interface, allows us to create a custom selection shape.
Click on the Lasso tool icon and drag the cursor around the desired area of the image that you want to modify. It could be a section of pavement, a background, or any other element you wish to change. Once you’ve completed the selection, the area will be outlined.
After making the selection, right-click within the selected area to bring up a contextual menu. From this menu, choose the option “Generative Fill.” This will open up the generative fill panel, where you can provide a text prompt to generate new image content.
In the generative fill panel, you’ll find a text input field where you can enter a prompt. This prompt serves as a creative guide for the AI algorithm to generate content that aligns with your intentions. For example, if you want to replace the selected area with a brown dog, type “brown dog” in the text input field.
Once you’ve entered the prompt, click the “Generate” button to initiate the generative fill process. The AI algorithm will analyze the prompt and generate several options based on your input.
Take your time to browse through the different generated options. You can use the right arrow button to navigate through the variations and find the one that best suits your vision. If you’re not satisfied with the results, you can click the “Generate” button again to generate more samples.
Once you’ve found the desired result, Photoshop will create a new layer with the generative fill content, seamlessly blending it into the selected area of the image.
Repeat these steps as needed to explore generative fill in other areas of your image. You can experiment with different prompts and continue to generate new content, allowing you to unleash your creativity and transform your images in unique and unexpected ways.
Now that you’re familiar with the process of using generative fill in Photoshop Beta, let’s dive deeper into its functionalities and explore the different possibilities it offers for enhancing and modifying your images.
Advanced Generative Fill Options
Generative fill in Photoshop Beta goes beyond just replacing existing elements. It also allows you to add new elements to your image seamlessly. One such example is adding a garage to an image.
To add a garage using generative fill, first, select an area where you want the garage to appear. Use the Lasso tool to make a precise selection. Once you have the selection, right-click within the selected area and choose “Generative Fill” from the menu.
In the generative fill panel, enter a prompt related to a garage, such as “garage with roller door” or “garage with car inside.” Click the “Generate” button to generate options based on your prompt.
Browse through the generated samples and choose the one that best matches your desired garage. Once selected, Photoshop will create a new layer with the generated garage, seamlessly integrating it into the image.
Generative fill in Photoshop Beta allows you to experiment with various prompts to achieve specific content modifications. By providing different prompts, you can guide the generative fill algorithm to generate content that meets your creative vision.
For example, if you want to add colorful flowers to an area of the image, enter a prompt such as “colorful flowers” or “flowers in the foreground.” The algorithm will generate different variations of flowers based on your prompt. Browse through the options and choose the one that best fits your image.
You can apply this technique to various elements in your image, such as adding objects, changing backgrounds, or enhancing specific details. By exploring different prompts, you can unlock a wide range of creative possibilities and achieve the desired modifications in your image.
Generative fill also offers the ability to remove unwanted elements from your image. This can be achieved by using empty prompts.
To remove an element, select the area containing the element using the Lasso tool. Right-click within the selected area and choose “Generative Fill.” Leave the text input field empty and click the “Generate” button.
The generative fill algorithm will analyze the empty prompt and generate options that remove the selected element from the image. Browse through the generated samples and choose the one that best achieves the desired removal.
This feature allows you to seamlessly remove objects, numbers, or any unwanted elements from your image, giving you greater control over the final composition.
With these advanced generative fill options, you can further elevate your creativity and achieve precise modifications in your images. Take the time to experiment with different prompts, explore the generated options, and let your imagination guide you in transforming your images into unique and visually captivating works of art.
Creative Possibilities and Limitations
The introduction of generative fill in Photoshop Beta opens up a world of creative possibilities. Here, we explore some exciting examples and use cases that demonstrate the power and potential of this innovative feature.
- Artistic Image Transformations: Generative fill allows you to transform ordinary images into extraordinary works of art. With a simple prompt, you can add unique elements, change backgrounds, or enhance details, giving your images a creative twist.
- Seamless Object Removal: Removing unwanted objects from images has never been easier. By using empty prompts, you can effortlessly eliminate distractions, clean up compositions, and achieve a cleaner, more polished final result.
- Background Replacement: Want to change the entire backdrop of an image? Generative fill enables you to do just that. By entering prompts related to different environments or scenery, you can effortlessly replace the background, transport your subject to new locations, and create stunning visual narratives.
- Creative Text Integration: Integrate text seamlessly into your images with generative fill. By providing a text prompt, you can generate text-based elements that harmoniously blend into your composition, adding context, storytelling, or artistic flair.
While generative fill in Photoshop Beta is an impressive tool, it’s important to understand its limitations and areas that could benefit from improvement. Some key considerations include:
- Prompt Sensitivity: The generated results heavily rely on the prompt provided. Sometimes, small changes in the prompt can lead to significantly different outcomes. Users should experiment with different prompts to achieve the desired results.
- Contextual Awareness: The generative fill algorithm may lack contextual awareness in certain cases. It may struggle with complex scenes, intricate details, or objects that require specific perspectives or lighting conditions. Users should be mindful of these limitations when using generative fill.
- Training Data Bias: The generative fill algorithm is trained on a vast dataset, which may introduce biases or limitations. While it performs remarkably well in most scenarios, it’s essential to recognize that there may be instances where it produces results that may not align perfectly with the user’s intentions.
- Fine Control and Editing: Currently, generative fill in Photoshop Beta primarily focuses on automated content generation. It would be beneficial to have more granular control over the generated content, allowing users to make precise adjustments and refinements.
Despite its limitations, generative fill in Photoshop Beta offers an incredible platform for experimentation and innovation. As you explore and push the boundaries of this tool, you can discover new ways to transform your images, express your creativity, and bring your artistic vision to life.
Embrace the opportunity to experiment with different prompts, combinations, and techniques. Let your imagination soar and push the boundaries of what’s possible. Share your discoveries and creations with the creative community, sparking inspiration and collaboration.
Remember, generative fill is just one of the many innovative features that Adobe Photoshop has to offer. Continuously explore and learn about the evolving world of digital art and image editing to stay at the forefront of creative expression.
In conclusion, generative fill in Photoshop Beta unlocks a realm of creative possibilities. While understanding its limitations, embrace the tool’s potential to transform your images, remove distractions, and add captivating elements. Let your creativity thrive as you experiment, innovate, and create unique visual masterpieces using generative fill in Adobe Photoshop Beta.
In Crux
The introduction of generative fill in Photoshop Beta marks a significant milestone in the realm of digital creativity. With its ability to generate and modify image content based on prompts, this innovative tool has the potential to revolutionize creative workflows. By harnessing the power of artificial intelligence, generative fill empowers artists, designers, and photographers to explore new avenues of expression and push the boundaries of their creativity.
Whether you’re an aspiring digital artist, a professional photographer, or a seasoned designer, generative fill offers a wealth of possibilities to enhance and transform your visual creations. It opens up doors to new artistic styles, enables seamless object removal, facilitates background replacement, and even integrates text seamlessly into images. The versatility and creative potential of generative fill are truly remarkable.
As we conclude this journey into the world of generative fill in Photoshop Beta, I encourage you, the reader, to embrace curiosity, experimentation, and innovation. Take advantage of this cutting-edge tool and explore its features to unlock new realms of creativity. By experimenting with different prompts, combinations, and techniques, you can discover unique ways to transform your images, express your artistic vision, and captivate your audience.
Remember, the true power of generative fill lies not only in its capabilities but also in your creativity and imagination. Don’t be afraid to think outside the box, push the boundaries, and challenge the norms. Allow generative fill to inspire you, and in turn, let your creations inspire others.
Continuously engage with the creative community, share your discoveries, and collaborate with fellow artists, designers, and photographers. By exchanging ideas, techniques, and experiences, we can collectively push the boundaries of what’s possible with generative fill and elevate the world of digital art and image editing.
In conclusion, generative fill in Photoshop Beta is a groundbreaking tool that empowers creators to delve into new realms of artistic expression. Embrace its potential, unlock your creativity, and embark on a journey of exploration and innovation. Let generative fill be your ally in creating visually stunning and captivating works of art. The possibilities are endless, and the creative world eagerly awaits your unique contributions.
How much did you like our detailed Unleash Your Creativity with Firefly AI Photoshop Beta Generative Fill Also, please share these Blogs with your friends on social media.
Related Blogs
- Is iPhone 14 Worth the Hype
- Unblock Banned Apps
- Best Cheap VPN Services
- Antenna vs Cable TV
- iPhone 6 vs Nexus 6
- Apple CarPlay
- Apple Vision Pro
[WPSM_AC id=1331]