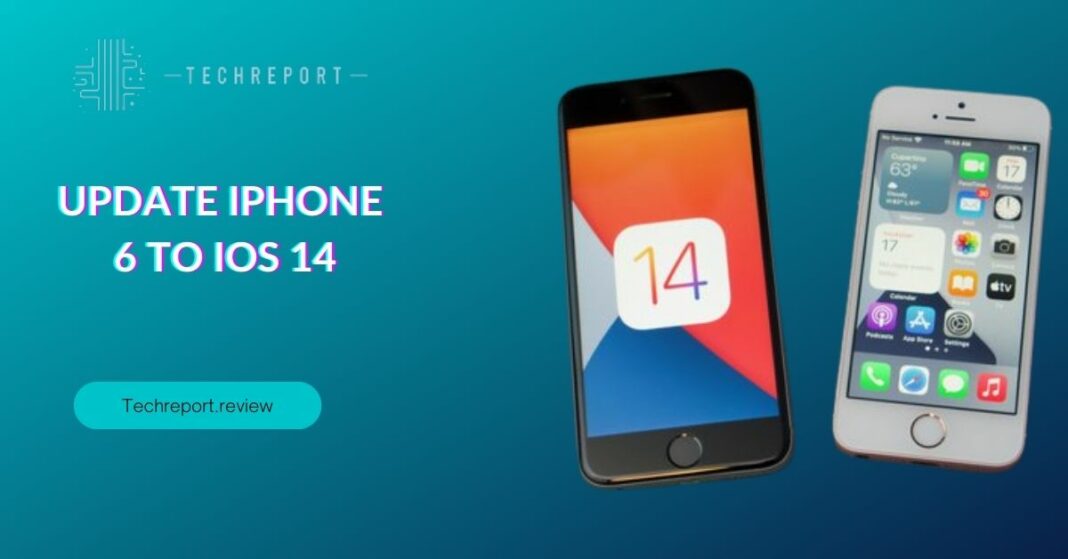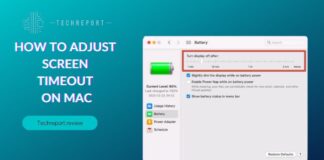With the release of iOS 14, Apple has brought a plethora of exciting new features and improvements to its devices, including the iPhone 6. As an iPhone 6 user, you’ll be delighted to explore the enhanced capabilities that this latest operating system has to offer. From redesigned widgets to App Library, iOS 14 promises to make your iPhone experience more intuitive and enjoyable.
Keeping your iPhone up-to-date with the latest iOS version is crucial not only for accessing new features but also for ensuring optimal performance and security. Regular updates not only introduce exciting features but also fix bugs and vulnerabilities, protecting your device from potential threats.
Welcome to our comprehensive blog on updating your iPhone 6 to iOS 14. In this guide, we will walk you through the step-by-step process, ensuring a smooth transition to the latest iOS version. Whether you’re a tech-savvy individual or a first-time updater, we aim to make the process easy to understand and hassle-free. So, let’s dive in and unlock the full potential of your iPhone 6 with iOS 14!
Preparing for the Update
Check iOS 14 Compatibility for iPhone 6: Before diving into the update process, it’s essential to ensure that your iPhone 6 is compatible with iOS 14. Apple has made iOS 14 available for a wide range of devices, including the iPhone 6 and iPhone 6 Plus. To check if your device is eligible for the update, go to “Settings” on your iPhone, then tap on “General,” followed by “Software Update.” If iOS 14 is available for your device, you’ll see the option to download and install it.
Ensure Sufficient Free Storage: To make room for the new iOS 14 update, it’s crucial to have enough free storage on your iPhone 6. The updated file size varies depending on your device and the existing iOS version. To check your available storage, go to “Settings,” then tap on “General,” followed by “iPhone Storage.” If you have limited space, consider deleting unnecessary apps, photos, or videos to free up storage.
Back-Up Your iPhone 6: Before proceeding with the update, it’s vital to back up your iPhone 6 to prevent any potential data loss. You can back up your device using iCloud or iTunes. To back up via iCloud, connect your iPhone to a Wi-Fi network, then go to “Settings,” tap on your name, and select “iCloud.” Scroll down and tap on “iCloud Backup,” then tap “Back Up Now.” Alternatively, you can back up via iTunes by connecting your iPhone to your computer, opening iTunes, and clicking on “Back Up Now.”
Taking these preparatory steps will ensure a smooth and worry-free update process, allowing you to enjoy iOS 14 on your iPhone 6 to the fullest.
Updating Over the Air

Step-by-Step Guide to Over-the-Air Update: Updating your iPhone 6 to iOS 14 over the air is a convenient and straightforward process. Here’s a step-by-step guide to help you through:
- Connect to Wi-Fi: Ensure your iPhone 6 is connected to a stable Wi-Fi network. It’s best to avoid using cellular data for the update to prevent any unexpected data charges.
- Charge Your iPhone: Before proceeding with the update, make sure your iPhone 6 has sufficient battery life or plug it into a power source. A full battery or charging during the update process will prevent any interruptions.
- Backup Your Data: As mentioned earlier, back up your iPhone 6 via iCloud or iTunes to secure your data before the update.
- Check for the Update: Go to “Settings” on your iPhone, then tap on “General” and select “Software Update.” Your device will check for the availability of iOS 14. If the update is available, tap on “Download and Install.”
- Agree to Terms and Conditions: You may be prompted to agree to Apple’s terms and conditions before proceeding with the download. Tap “Agree” to continue.
- Download and Install: Once the download process starts, it may take some time depending on your internet speed and the updated file size. Be patient during this stage.
- Install iOS 14: After the download is complete, tap “Install.” Your iPhone 6 will restart, and the installation process will begin.
- Set Up iOS 14: Once the installation is complete, your iPhone 6 will boot up with iOS 14. Follow the on-screen instructions to set up and customize your device according to your preferences.
Troubleshooting “Unable to Install Update”: Occasionally, you may encounter issues like “Unable to Install Update” during the update process. If you face this problem, try the following solutions:
- Check Your Internet Connection: Ensure that your Wi-Fi connection is stable and strong.
- Free Up More Storage: If you encounter storage-related issues, delete unnecessary files to create more space for the update.
- Restart Your iPhone: Try restarting your iPhone and attempting the update process again.
- Reset Network Settings: Go to “Settings,” tap on “General,” then select “Reset” and “Reset Network Settings.” Note that this will reset your network settings, so be prepared to reconnect to Wi-Fi.
- Update via iTunes: If the over-the-air update continues to encounter errors, consider updating your iPhone 6 to iOS 14 via iTunes on your computer.
Estimated Time for Update: The time required for the iOS 14 update on your iPhone 6 may vary depending on factors like internet speed and update file size. Generally, the download and installation process can take anywhere from 30 minutes to an hour or more. It’s recommended to start the update when you have sufficient time and a stable internet connection to avoid interruptions.
Backup and Data Compatibility
Ensuring Data Compatibility: After updating your iPhone 6 to iOS 14, it’s crucial to ensure app and data compatibility to maintain a seamless user experience. iOS 14 is designed to be compatible with a wide range of apps, but it’s possible that some older apps may not work optimally. To address this, developers continuously release updates to make their apps compatible with the latest iOS version. Before updating, it’s a good practice to check the App Store for any pending updates for your installed apps. Updating your apps to the latest versions will help ensure they work smoothly with iOS 14.
Additionally, iOS 14 introduces new features and changes to the user interface. While most apps will adapt seamlessly to these changes, some older apps might have minor issues or require minor adjustments. In such cases, developers may release updates to address any compatibility issues. Always stay informed about app updates and be patient if you encounter any temporary glitches after updating to iOS 14.
Recovering Data Post-Update: If you’ve backed up your iPhone 6 before updating to iOS 14, retrieving your data is a straightforward process. Here’s how:
- Restoring from iCloud Backup: After setting up iOS 14 on your iPhone 6, during the initial setup process, you’ll be prompted to restore from an iCloud backup. Choose the latest backup you created before updating, and your data will be restored.
- Restoring from iTunes Backup: If you backed up your iPhone 6 using iTunes, connect your device to the computer you used for the backup. Open iTunes, select your iPhone 6, go to the “Summary” tab, and click on “Restore Backup.” Choose the latest backup and let iTunes restore your data.
Remember that data restoration may take some time depending on the size of the backup and the speed of your internet connection (for iCloud backup) or computer (for iTunes backup). Once the process is complete, your iPhone 6 will have all your data back, ensuring a seamless transition to iOS 14 with your personalized settings and content intact.
App Compatibility and Known Issues
App Compatibility with iOS 14: One of the common concerns after updating to iOS 14 on your iPhone 6 is whether your favorite apps will work smoothly. The good news is that iOS 14 is designed to be backward compatible with most apps, ensuring that the majority of your installed apps will continue to function without any issues. Apple encourages app developers to update their apps to be compatible with the latest iOS version, and many developers release timely updates to ensure seamless integration
However, despite the best efforts of developers, there might be a few older apps that experience minor glitches or compatibility issues with iOS 14. In such cases, developers may release updates to address these issues. To ensure smooth app experiences, it’s essential to keep your apps up-to-date. Check the App Store regularly for any pending updates and install them to ensure optimal performance.
Common Known Issues and Fixes: While iOS 14 is extensively tested before release, there might be some common issues reported by users after the update. Here are a few known issues and their potential fixes:
- Battery Drain: Some users may experience faster battery drain after updating to iOS 14. To resolve this, try restarting your iPhone 6 and check for any pending app updates that may address battery optimization.
- Wi-Fi and Bluetooth Connectivity: Connectivity issues with Wi-Fi or Bluetooth might occur for some users. Toggle Wi-Fi and Bluetooth off and on, and restart your device to see if the issue resolves. If not, check for iOS and app updates that may address connectivity problems.
- App Crashes: Certain apps may crash unexpectedly after the update. Ensure that you have the latest version of the app installed from the App Store. If the issue persists, contact the app developer for support.
- Performance Slowdown: Some users might notice a slight slowdown in device performance. This could be due to background processes running after the update. Restart your iPhone 6 to refresh the system, and it should help improve performance.
Developer Updates and Patches: When users report issues with specific apps on iOS 14, developers work diligently to investigate and release updates to address these problems. Regular app updates often include bug fixes, compatibility improvements, and new features. App developers have access to beta versions of iOS before the public release, allowing them to test their apps and identify potential issues.
To ensure a smooth app experience, enable automatic app updates on your iPhone 6. Go to “Settings,” tap on “App Store,” and turn on “App Updates.” This way, your apps will be automatically updated to the latest versions as soon as they become available.
In case you encounter any persistent issues with specific apps after updating to iOS 14, reach out to the app developers’ support channels. Many developers are responsive to user feedback and work to resolve issues promptly through subsequent updates. Providing feedback helps developers improve app performance and user satisfaction with the latest iOS version.
Downgrading from iOS 14
How to Downgrade: While iOS 14 brings exciting new features and enhancements, some users may prefer to revert to the previous iOS version for various reasons. Downgrading from iOS 14 to a prior version is possible, but it requires a specific process. Here’s how you can do it:
- Check iOS Version Compatibility: Before attempting a downgrade, ensure that Apple is still signing the previous iOS version. Apple typically stops signing older versions shortly after releasing a new iOS update. Visit the IPSW.me website to check if the iOS version you want to downgrade to is still being signed.
- Back-Up Your iPhone 6: It’s crucial to back up your data before downgrading to prevent data loss during the process. Connect your iPhone 6 to a computer and create an encrypted backup using iTunes or Finder. This ensures that all your app data, settings, and media are preserved.
- Download the PreviousiOS IPSW File: Find and download the IPSW file of the iOS version you wish to downgrade to. Ensure that you download the correct IPSW file for your specific iPhone 6 model.
- Disable “Find My iPhone”: On your iPhone 6, go to “Settings,” tap on your Apple ID at the top, select “Find My,” and turn off “Find My iPhone.”
- Connect iPhone 6 to Computer: Use a lightning cable to connect your iPhone 6 to the computer where you downloaded the IPSW file.
- Enter Recovery Mode: Put your iPhone 6 into Recovery Mode by pressing and holding the power and home buttons simultaneously until the “Connect to iTunes” screen appears.
- Restore iPhone: In iTunes or Finder, locate your connected iPhone 6 and press the “Restore iPhone” option while holding the “Option” key (Mac) or “Shift” key (Windows). Browse and select the downloaded IPSW file when prompted.
- Follow On-Screen Instructions: Confirm the restore process and follow the on-screen instructions to complete the downgrade. Your iPhone 6 will be reverted to the selected iOS version.
Benefits and Risks of Downgrading: Downgrading from iOS 14 can be beneficial for users who encounter compatibility issues, bugs, or performance problems with the latest iOS version. By reverting to a previous iOS version, users may experience improved stability and familiar functionality.
However, there are risks associated with downgrading. The most significant risk is that Apple stops signing older iOS versions shortly after a new release. Once the signing window is closed, it becomes impossible to downgrade to the previous version. Therefore, users should check the signing status on IPSW.me before attempting the downgrade.
Additionally, downgrading erases all data on the device, so it’s crucial to back up your iPhone 6 before proceeding. After downgrading, you will need to restore your data from the backup you created.
Proceed with Caution: Downgrading from iOS 14 should be done with caution and only if necessary. Ensure that the previous iOS version is still being signed, back up your data, and be prepared to encounter potential issues or bugs associated with an older iOS version. If you decide to proceed with the downgrade, follow the step-by-step instructions carefully to avoid any complications during the process. Remember that downgrading is not a permanent solution, and users may want to upgrade back to the latest iOS version once compatibility issues are resolved or new features become appealing.
How much did you like our detailed How to update iPhone 6 to iOS 14 : iOS 14 Delights. Please share these Blogs with your friends on social media.
Related Blogs
- Is iPhone 14 Worth the Hype
- iPhone 15 Pro
- Apple CarPlay
- Apple Watch
- iPhone 6 vs Nexus 6
- Apple Vision Pro
In Crux
Congratulations on successfully updating your iPhone 6 to iOS 14! By following our step-by-step guide, you’ve unlocked a world of exciting new features and improvements that iOS 14 has to offer. From the redesigned widgets on the home screen to the enhanced Messages app and App Library, iOS 14 brings a fresh and intuitive experience to your iPhone 6.
We hope this guide has helped ensure a smooth and hassle-free update process. Keeping your iPhone up-to-date with the latest iOS releases is essential for staying on top of new features, performance enhancements, and security updates. Apple consistently works to improve user experience and address any issues through regular iOS updates.
Remember to explore and make the most of the new features that iOS 14 provides. Experiment with widgets to personalize your home screen, take advantage of the App Library for easy app organization, and enjoy the improved Siri capabilities.
As you continue to use iOS 14, be on the lookout for future updates from Apple. These updates may introduce additional features, bug fixes, and optimizations to further enhance your iPhone 6 experience. Staying up-to-date with the latest iOS releases ensures that you’re getting the most out of your device and staying protected with the latest security patches.
Thank you for choosing our guide to update your iPhone 6 to iOS 14. We hope you enjoy all the exciting features and improvements that iOS 14 brings to your device. Happy exploring!
FAQs about Updating Your iPhone 6
Is iOS 14 compatible with iPhone 6?
Yes, iOS 14 is compatible with iPhone 6 and iPhone 6 Plus. Apple includes the iPhone 6 in the list of devices that support iOS 14, allowing you to enjoy the latest features and improvements on your device.
Can I update my iPhone 6 to iOS 14 over the air?
Yes, you can update your iPhone 6 to iOS 14 over the air. Follow the steps in the "Software Update" section of the "Settings" app to download and install the update directly on your device without the need for a computer.
Do I need to back up my iPhone 6 before updating to iOS 14?
Yes, it is essential to back up your iPhone 6 before updating to iOS 14. While the update process is generally smooth, backing up your data ensures you have a safety net in case of any unexpected issues during the update.
Can I update my iPhone 6 to iOS 14 without a computer?
Yes, you can update your iPhone 6 to iOS 14 without a computer. The over-the-air update method allows you to download and install the update directly on your device without the need for a computer.
How long does it take to update iPhone 6 to iOS 14?
The time required to update your iPhone 6 to iOS 14 varies based on factors like internet speed, device storage, and the size of the update. Generally, the update process takes around 30 minutes to an hour.
Can I downgrade to the previous iOS version if I don't like iOS 14 on my iPhone 6?
Yes, you can downgrade to the previous iOS version within a limited time window after updating to iOS 14. However, downgrading might lead to data loss, and Apple might stop signing the previous iOS version after a while, making it impossible to downgrade later.
Are there any known issues or bugs with iOS 14 on iPhone 6?
While iOS 14 is designed to be stable, some users may encounter minor bugs or issues. Apple regularly releases updates to address such problems, so make sure to install the latest iOS updates to stay up-to-date with bug fixes and improvements.
Can I update my jailbroken iPhone 6 to iOS 14?
If your iPhone 6 is jailbroken, updating to iOS 14 will remove the jailbreak and return your device to its original state. Jailbroken devices may face additional complications during the update process, so it's recommended to remove the jailbreak before updating.
What are the steps to update iPhone 6 to iOS 14 using iTunes?
To update your iPhone 6 to iOS 14 using iTunes, connect your device to a computer with iTunes installed. Open iTunes, select your iPhone 6, and click "Check for Update." If an update is available, click "Download and Update" to begin the installation process. Make sure to back up your iPhone 6 before proceeding.