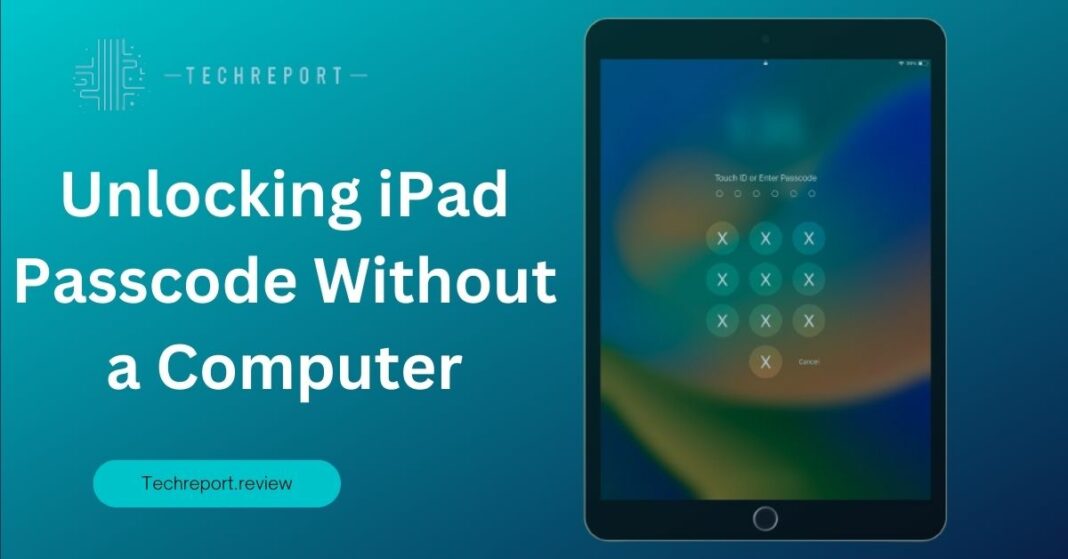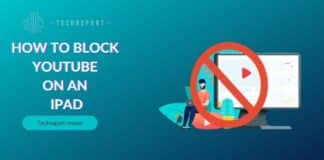In today’s digital age, our iPads have become an integral part of our lives, holding a plethora of personal and sensitive information. However, there may be instances where you find yourself locked out of your iPad due to a forgotten passcode or a malfunctioning computer. In such situations, it becomes crucial to have the knowledge and tools to unlock your iPad without the need for a computer.
Unlocking an iPad passcode without a computer offers a convenient solution for iPad users who are unable to access their devices due to various reasons. By bypassing the passcode without relying on a computer, you can regain access to your iPad swiftly and effortlessly. This not only saves you the hassle of finding and connecting to a computer but also provides a practical alternative in situations where a computer is not readily available.
In this comprehensive guide, we will explore various methods and techniques that allow you to unlock your iPad passcode without the need for a computer. We will delve into step-by-step instructions, alternative approaches, and potential solutions to help you regain access to your device with ease and convenience. So, let’s get started and discover the freedom of unlocking your iPad passcode without a computer!
Is it Possible to Unlock an iPad Passcode Without a Computer?
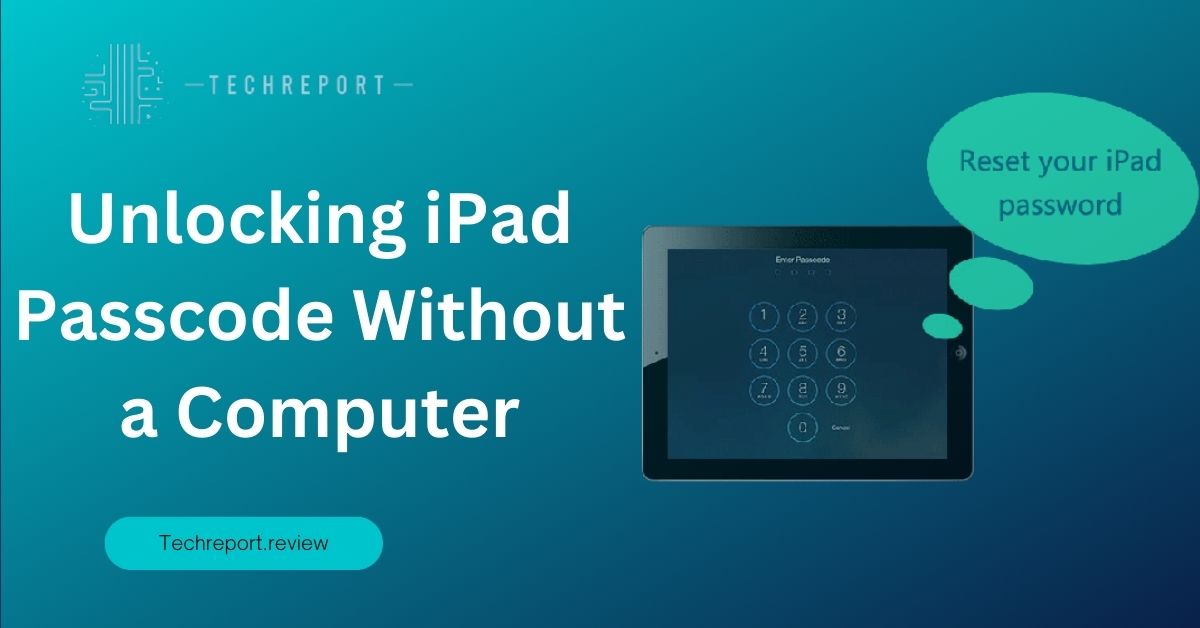
One of the most common questions that iPad users have is whether it is possible to unlock an iPad passcode without the need for a computer. The answer is yes, it is indeed possible to unlock an iPad passcode without a computer. While the traditional method involves connecting the iPad to a computer and using iTunes to restore or reset the device, there are alternative approaches that can bypass the passcode without relying on computer access.
Although unlocking an iPad passcode without a computer is possible, it’s important to understand the limitations and challenges associated with this method. The effectiveness of the available techniques may vary depending on factors such as the iOS version, device model, and security features implemented by Apple. Additionally, it’s essential to consider the potential risks and implications of bypassing the passcode without computer assistance.
It’s worth noting that some methods to unlock an iPad passcode without a computer may require specific conditions to be met, such as Find My iPad is enabled or having previously synced the device with iCloud. These requirements may limit the applicability of certain approaches to specific scenarios. Furthermore, the success of unlocking an iPad without a computer often relies on the user’s ability to provide valid credentials or proof of ownership.
While it is possible to unlock an iPad passcode without a computer, it’s essential to proceed with caution and be aware of the potential challenges and risks involved. It is recommended to explore the available methods and assess their compatibility with your specific iPad model and iOS version before attempting any passcode bypass techniques.
In the following sections, we will explore various methods and provide detailed instructions on how to unlock an iPad passcode without a computer. We will outline different approaches and discuss their effectiveness, ensuring you have the necessary information to make an informed decision based on your unique situation.
Alternative Methods to Unlock iPad Without a Computer
Method 1: Using iCloud
If you’ve enabled the Find My iPad feature and associated your iPad with your iCloud account, you can utilize iCloud’s Find My service to unlock your iPad remotely. Here’s how:
- Open a web browser on a computer or another device and navigate to iCloud’s website (www.icloud.com).
- Sign in to your iCloud account using your Apple ID and password.
- Click on the “Find iPhone” icon.
- From the top menu, select “All Devices” and choose your locked iPad from the list.
- In the device’s information window, click on “Erase iPad.”
- Follow the on-screen instructions to erase your iPad remotely, which will remove the passcode along with all your data.
- Once the erasure process is complete, set up your iPad as a new device and create a new passcode.
It’s important to note that using this method will erase all the data on your iPad, so it’s crucial to have a recent backup of your device to restore your data afterward.
Method 2: Utilizing Siri
Under specific circumstances, Siri can be used to bypass the iPad passcode without a computer. However, this method relies on certain conditions, and its effectiveness may vary depending on the iPad model and iOS version. Follow these steps to attempt unlocking your iPad using Siri:
- Activate Siri by pressing and holding the Home button or Side button, depending on your iPad model.
- Ask Siri to “Turn on VoiceOver.”
- Once VoiceOver is enabled, ask Siri to “Open Control Center.”
- In the Control Center, tap on the Accessibility icon.
- From the Accessibility options, select “Guided Access.”
- Tap on “Start” and then triple-press the Home or Side button, depending on your iPad model.
- Enter a passcode of your choice, which will replace the existing passcode.
- After setting the new passcode, triple-press the Home or Side button again and enter the newly created passcode to unlock your iPad.
It’s important to note that this method may not work on all iPad models or iOS versions, and it may be patched by Apple in future updates. Additionally, Siri bypassing the passcode may not grant access to all features and functionalities of the iPad.
Method 3: Touch ID or Face ID Authentication
If your iPad is equipped with Touch ID or Face ID, you can use these biometric authentication methods to unlock your device without a computer. Here’s how:
- On your locked iPad, place your registered finger on the Touch ID sensor or align your face within the Face ID camera’s view.
- Once your fingerprint or face is recognized, the iPad will unlock automatically, granting you access to your device.
This method is convenient and secure, as it utilizes the unique biometric data associated with your fingerprint or face. However, it requires prior setup of Touch ID or Face ID on your iPad.
Method 4: Recovery Mode
Recovery Mode allows you to restore your iPad to its factory settings, effectively removing the passcode. However, it’s important to note that using this method will erase all your data, so it’s crucial to have a recent backup. Follow these steps to enter Recovery Mode and restore your iPad:
- Connect your iPad to a power source and ensure it has sufficient battery.
- Press and hold the Home button (for iPads with a Home button) or the Volume Up button (for iPads without a Home button) and the Power button simultaneously.
- Keep holding the buttons until the Apple logo appears on the screen.
- Release the buttons and wait for the “Connect to iTunes” screen to appear.
- Connect your iPad to a computer with iTunes installed.
- Launch iTunes, and it should detect your iPad in Recovery Mode.
- Follow the on-screen prompts in iTunes to restore your iPad to its factory settings.
- Once the restoration process is complete, set up your iPad as a new device and create a new passcode.
It’s essential to have a recent backup of your iPad before using this method to restore your data afterward.
In the next sections, we will provide detailed instructions for each method, including precautions and additional tips to ensure a successful passcode bypass without a computer. Remember to consider the specific limitations and requirements of each method before proceeding.
Resetting iPad Passcode Without a Computer
Method 1: Using iCloud Erase
If you have enabled the Find My iPad feature and associated your iPad with your iCloud account, you can use the iCloud Erase feature to reset your iPad passcode remotely. Here’s how
- On a computer or another device, open a web browser and navigate to iCloud’s website (www.icloud.com).
- Sign in to your iCloud account using your Apple ID and password.
- Click on the “Find iPhone” icon.
- From the top menu, select “All Devices” and choose your locked iPad from the list.
- In the device’s information window, click on “Erase iPad.”
- Follow the on-screen instructions to erase your iPad remotely. This process will delete all data on your iPad, including the passcode.
- Once the erasure is complete, set up your iPad as a new device and create a new passcode.
It’s important to note that using this method will erase all the data on your iPad, so it’s crucial to have a recent backup of your device to restore your data afterward. Additionally, your iPad must have an active internet connection for this method to work.
Method 2: Factory Resetting the iPad
Performing a factory reset on your iPad will effectively remove the passcode. However, it’s important to understand that a factory reset will erase all the data on your device, returning it to its original factory settings. Here’s how you can factory reset your iPad without a computer:
- On your iPad, go to the Settings app.
- Scroll down and tap on “General.”
- Scroll to the bottom and select “Reset.”
- Tap on “Erase All Content and Settings.”
- Enter your device passcode or Apple ID password, if prompted.
- Read the warning message carefully, as it explains that all your data will be erased.
- Tap on “Erase Now” to confirm the reset process.
- Your iPad will begin the reset process, which may take a few minutes to complete.
- Once the reset is finished, set up your iPad as a new device and create a new passcode.
It’s crucial to note that performing a factory reset will erase all your data, including photos, videos, apps, and settings. Therefore, it’s highly recommended to back up your iPad before proceeding with the factory reset. You can back up your iPad using iCloud or iTunes to ensure that you can restore your data after the reset.
In the next sections, we will provide detailed instructions for each method, along with additional tips and precautions to help you reset your iPad passcode without a computer successfully. Remember to consider the consequences of resetting your iPad and have a backup of your data to avoid permanent data loss.
Tips and Precautions
To avoid passcode-related issues on your iPad and ensure a smooth user experience, consider the following tips:
- Set a Strong Passcode: Choose a passcode that is secure and not easily guessable. Avoid using common combinations like “1234” or “0000.” Instead, create a passcode with a mix of numbers, letters, and symbols for better security.
- Enable Touch ID or Face ID: If your iPad supports Touch ID or Face ID authentication, consider setting it up. Biometric authentication provides a convenient and secure way to unlock your iPad without relying solely on the passcode.
- Regularly Update Your iPad: Keep your iPad’s software up to date by installing the latest iOS or iPadOS updates. These updates often include security enhancements that can help protect your device and prevent unauthorized access.
- Be Mindful of Sharing Your Passcode: Avoid sharing your passcode with anyone you don’t trust. Keeping your passcode private helps maintain the security of your iPad and protects your personal information.
Data backup and password management are crucial aspects of maintaining the security and accessibility of your iPad. Consider the following practices:
- Regularly Back Up Your iPad: Backing up your iPad ensures that your data is safely stored in case of any unexpected issues, including passcode-related problems. Use iCloud or iTunes to create backups of your device regularly. This way, if you ever need to reset your passcode or restore your iPad, you can easily recover your data.
- Use a Password Manager: Consider using a password manager app to securely store and manage your passwords. Password managers can generate strong, unique passwords for your various accounts and automatically fill them in when needed. This helps you avoid using weak or repetitive passwords that could compromise the security of your iPad.
- Keep Track of Your Passcode: It’s important to remember your passcode or keep it in a secure place. If you frequently forget your passcode, consider using a password manager or a secure note-taking app to store it securely.
- Update Your Passcode Regularly: Changing your passcode periodically adds an extra layer of security to your iPad. Aim to update your passcode every few months or whenever you feel it’s necessary.
By following these tips and maintaining good password practices, you can enhance the security of your iPad, reduce the risk of passcode-related issues, and ensure a smooth user experience.
In the next section, we will discuss the steps to recover a forgotten iPad passcode using different methods, along with additional troubleshooting tips for specific scenarios.
In Crux
Unlocking an iPad passcode without a computer is possible through various methods we have discussed in this guide. However, it is important to approach these methods responsibly and consider your individual circumstances. Each method has its own limitations and requirements, so it’s essential to choose the one that best suits your situation.
Before attempting any passcode bypass or reset method, carefully evaluate your needs and the potential risks involved. For instance, if you have important data on your iPad, you may prioritize methods that allow you to retain your data rather than performing a full reset. Additionally, ensure that you have the necessary information and credentials required for each method, such as your Apple ID and password.
While it is helpful to know how to unlock an iPad passcode without a computer, it is equally important to prioritize the security of your device and passcodes. Here are a few key takeaways to keep in mind:
- Set a Strong Passcode: Create a passcode that is not easily guessable and provides a robust level of security. Avoid common combinations or personal information that can be easily associated with you.
- Use Biometric Authentication: If your iPad supports Touch ID or Face ID, take advantage of these convenient and secure features to unlock your device.
- Regularly Back Up Your Data: Regularly backing up your iPad ensures that you have a copy of your important data stored securely. In the event of passcode-related issues or device malfunction, you can restore your data easily.
- Safeguard Your Passcodes: Keep your passcodes confidential and avoid sharing them with unauthorized individuals. This helps maintain the privacy and security of your personal information.
- Stay Updated and Informed: Keep your iPad’s software up to date by installing the latest updates provided by Apple. These updates often include important security patches and enhancements.
By following these practices, you can maintain the security and accessibility of your iPad while exploring alternative methods to unlock the passcode without a computer.
Remember, unlocking an iPad passcode without a computer should be done responsibly and with proper consideration of your specific circumstances. Always prioritize the security of your device and personal information.
We hope this guide has provided you with valuable insights and solutions for unlocking an iPad passcode without a computer. If you have any further questions or need assistance. Don’t hesitate to reach out to Apple Support or consult with a professional.
How much did you like our detailed Freedom at Your Fingertips: Unlocking iPad Passcode Without a Computer Also. Please share these Blogs with your friends on social media.
Related Blogs
- Is iPhone 14 Worth the Hype
- iPhone 15 Pro
- Apple CarPlay
- Apple Watch
- iPhone 6 vs Nexus 6
- Apple Vision Pro
[WPSM_AC id=1348]