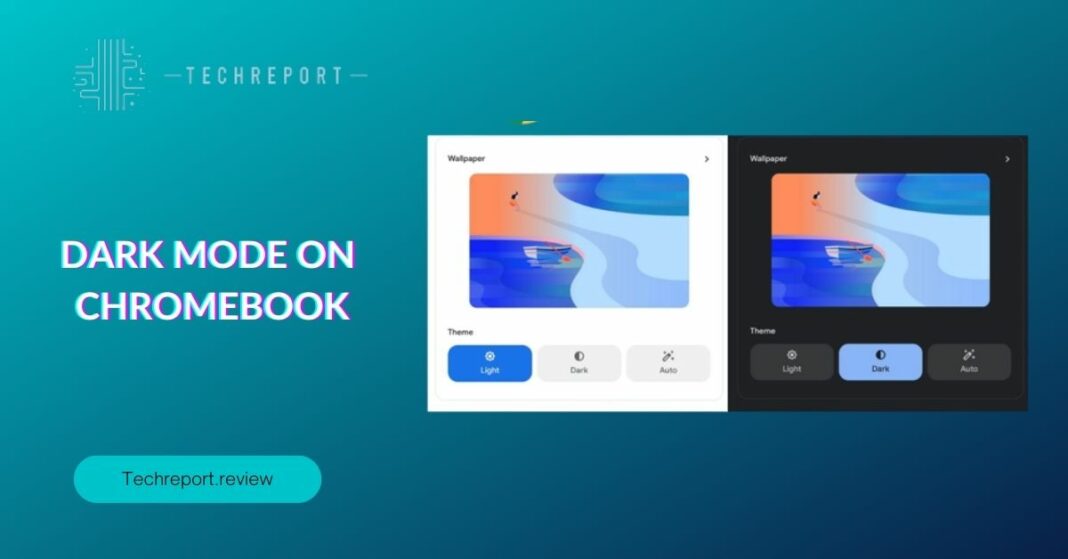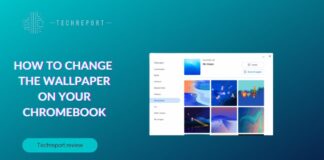In today’s digital age, where screens are an integral part of our lives, concerns about eye strain and discomfort have become more pronounced. Dark mode, a popular interface option, has gained attention due to its potential health benefits. By reducing the amount of bright light emitted by screens, dark mode aims to alleviate eye strain, especially during extended periods of device usage. It provides a contrasting color scheme that’s easier on the eyes in low-light environments and can contribute to better sleep patterns. In this blog, we will delve into how to activate and customize dark mode on your Chromebook to enhance your overall digital experience.
This blog is your comprehensive guide to turning on and making the most of dark mode on your Chromebook. We will provide step-by-step instructions to help you seamlessly transition to dark mode, ensuring a visually comfortable experience. You’ll learn how to enable dark mode manually, explore the benefits it offers, and understand how to customize its settings according to your preferences. Additionally, we’ll address common questions and concerns, such as its impact on battery life and performance. By the end of this guide, you’ll be empowered to effortlessly toggle between light and dark modes, giving your Chromebook a fresh, stylish look while prioritizing your eye health and overall well-being.
Shedding Light on Dark Mode
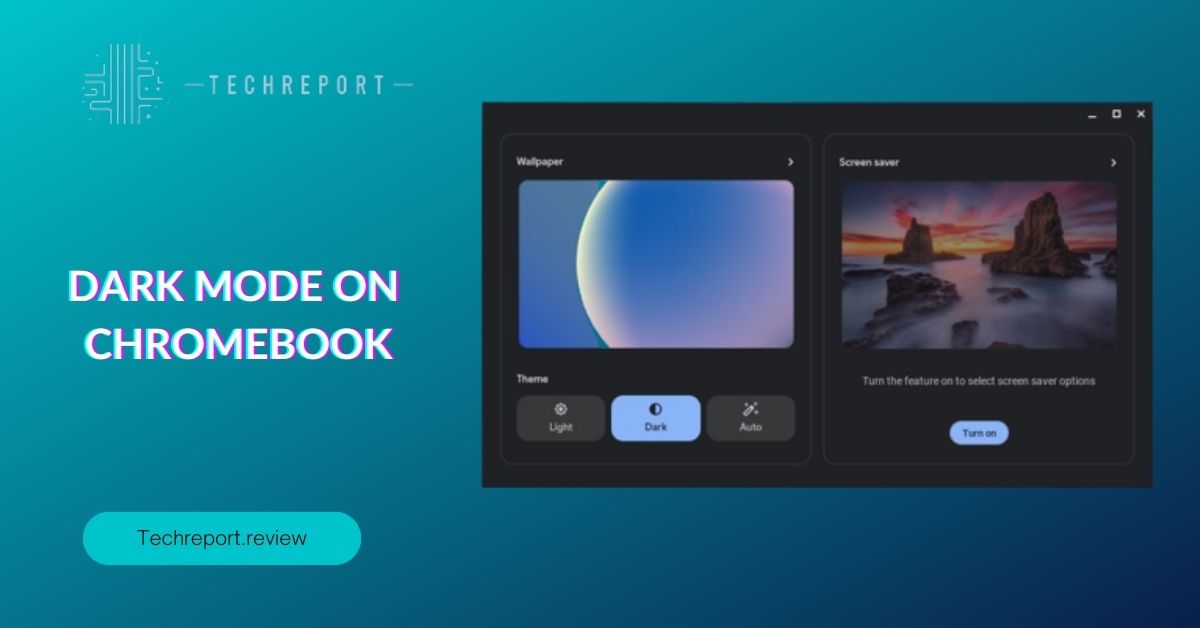
The dark mode isn’t just a visual preference; it’s backed by science that explains its positive effects on reducing eye strain. Traditional light mode interfaces emit a significant amount of bright light, leading to a phenomenon called “computer vision syndrome” or digital eye strain. This can cause symptoms like dry eyes, blurred vision, and discomfort. Dark mode, on the other hand, employs darker backgrounds and lighter text, decreasing the contrast between the screen’s brightness and the surrounding environment. This reduces the amount of blue light exposure, which is known to interfere with sleep patterns and cause eye fatigue. By adopting dark mode on your Chromebook, you can help mitigate these concerns and promote healthier screen usage.
Energizing Your Chromebook with Dark Mode
Embracing dark mode on your Chromebook is a simple yet impactful process. Just as a fitness expert guides you through exercises, we’ll provide you with a step-by-step guide to enable dark mode and boost your visual well-being.
Accessing Chromebook’s Settings: Start by clicking on your profile picture located in the bottom-right corner of the screen. A menu will pop up, and you’ll need to select the “Settings” option.
Navigating to the Appearance Section: Within the Settings menu, look for the “Personalization” section on the left-hand sidebar. Click on “Appearance” under the Personalization section to reveal various appearance customization options.
Switching On the Dark Mode Toggle: Here comes the exciting part. Under the “Appearance” section, you’ll find the “Theme” option. Click on the drop-down menu and select “Dark.” Instantly, your Chromebook’s interface will transform into a sleek and eye-friendly dark mode.
Enabling dark mode on your Chromebook is like beginning a fitness journey for your eyes. Just as you’d start a workout routine to improve your physical health, turning on dark mode is your initial step towards enhancing your visual comfort and well-being. By embracing this dark-themed interface, you’re reducing the strain on your eyes, making screen time more enjoyable and conducive to focus.
The next sections of the blog will delve into further details, offering insights into customizing dark mode settings, addressing potential questions, and maximizing your experience with this health-conscious feature. So, get ready to take the first stride towards a healthier and more comfortable digital lifestyle with Chromebook’s dark mode.
Guiding Your Path to Reduced Eye Strain
Just as a fitness coach tailors exercises to your needs, let’s dive into the specifics of transforming your Chromebook screen for enhanced visibility and reduced eye strain. Dark mode isn’t just a design trend; it’s a powerful tool to make your screen time more comfortable and health-conscious.
- Reducing Glare and Harshness: Dark mode replaces the bright white backgrounds with darker tones. This transition reduces the harsh glare emitted by your screen, especially in low-light environments. Your eyes will appreciate the gentle contrast, allowing you to read and work for longer periods without discomfort.
- Contrast Enhancement: The text and content on your screen become more distinct in dark mode. The higher contrast makes reading easier on your eyes, minimizing the effort required to focus on the content. This can be particularly helpful when working on documents or browsing the web.
Think of dark mode as a fitness regimen for your eyes, combating digital fatigue and promoting eye wellness. Just as you’d engage in exercises to strengthen your muscles, enabling dark mode can strengthen your eyes against the strain caused by prolonged screen exposure.
- Reducing Blue Light Exposure: Traditional white backgrounds emit blue light that can disrupt your sleep patterns and strain your eyes. Dark mode mitigates this by emitting less blue light, creating a more soothing visual experience that’s gentle on your eyes, especially during nighttime use.
- Creating a Relaxing Atmosphere: Imagine stepping into a serene environment after a hectic day. Dark mode does something similar for your eyes by creating a calm and relaxed atmosphere on your screen. This contributes to reduced eye strain and an overall comfortable digital experience.
As we move forward, the blog will delve into advanced features of dark mode, its benefits, and how you can customize it to suit your preferences. Just as a fitness journey adapts to your progress, your exploration of Chromebook’s dark mode will adapt to your visual comfort and well-being.
The Power of Automatic Dark Mode
In our journey towards a healthier digital lifestyle, let’s explore the magic of automatic dark mode on your Chromebook. This feature acts as your personal fitness trainer for your eyes, adapting to different environments and ensuring optimal comfort.
- Seamless Transition: Just like a well-designed fitness routine, automatic dark mode seamlessly transitions between light and dark themes based on the lighting conditions around you. It’s like having a personalized visual workout plan for your Chromebook screen.
- Effortless Adaptation: Automatic dark mode relieves you from the responsibility of manually switching between modes. As you move from a bright room to a dimly lit space, your Chromebook senses the change and adjusts the theme accordingly, giving your eyes the comfort they deserve.
- Adapting to the Time of Day: Our bodies have internal clocks that govern our sleep-wake cycles. Similarly, automatic dark mode adapts to the time of day, transitioning to a darker theme during the evening and nighttime. This not only reduces eye strain but also promotes better sleep by minimizing blue light exposure.
- Efficiency and Consistency: Much like maintaining consistency in your fitness routine, automatic dark mode ensures a consistent visual experience across different environments. Whether you’re in a brightly lit café or a cozy corner at home, your Chromebook will always tailor its theme to suit your surroundings.
As we delve deeper into the realm of automatic dark mode, you’ll learn how to enable and customize this feature to suit your preferences. Think of it as your Chromebook’s way of ensuring you have a personal wellness trainer for your eyes, adapting to your needs without you even lifting a finger.
In Crux
Congratulations! You’ve successfully embarked on a journey into the world of dark mode on your Chromebook. Just like a fitness journey transforms your body and well-being, enabling dark mode transforms your digital experience, making it more comfortable and visually pleasing.
By following the steps outlined in this guide, you’ve empowered yourself with the knowledge to not only activate dark mode but also understand its benefits. Your eyes are now well-equipped to handle longer browsing sessions, late-night tasks, and extended Netflix marathons without feeling strained.
As you embrace the wellness revolution that dark mode brings, remember that you’re taking proactive steps toward a healthier and more relaxing Chromebook experience. Just as you prioritize your physical and mental health, extending the same care to your digital habits is equally important.
By enabling dark mode, you’re not just improving your own well-being, but also setting an example for others to follow. So go ahead, enjoy your newfound digital tranquility, and continue exploring ways to enhance your technology usage for a balanced and fulfilling lifestyle.
Remember, just like a fitness journey, adopting new habits takes time and dedication. But with each click and scroll, you’re making choices that contribute to your overall well-being. Here’s to a brighter (or should we say darker?) and healthier digital future with your Chromebook’s dark mode by your side!
How much did you like our detailed Illuminate Your Experience: Enabling Dark Mode on Chromebook. Please share these Blogs with your friends on social media.
Related Blogs
- Is iPhone 14 Worth the Hype
- iPhone 15 Pro
- Apple CarPlay
- Apple Watch
- iPhone 6 vs Nexus 6
- Apple Vision Pro
FAQs about Dark Mode on Chromebook
Does dark mode really reduce eye strain?
Yes, dark mode can significantly reduce eye strain. The dark background and reduced glare provide a more comfortable viewing experience, especially in low-light conditions.
Can I set up automatic dark mode switching on Chromebook?
Absolutely! Chromebook offers automatic dark mode switching based on ambient light. This feature ensures your device adapts seamlessly to different environments, optimizing your viewing experience.
What are the benefits of using automatic dark mode on Chromebook?
Automatic dark mode eliminates the need to manually toggle between modes. It adapts to your surroundings, providing optimal visibility while maintaining the benefits of dark mode.
Does enabling dark mode save battery on Chromebook?
Yes, dark mode can contribute to saving battery life on devices with OLED or AMOLED screens. Dark pixels require less power, helping to extend your Chromebook's battery life.
Can I schedule dark mode activation on my Chromebook?
Chromebook doesn't have a built-in scheduling option, but you can use extensions like "Dark Reader" to schedule dark mode activation based on specific times or websites.
Does dark mode impact the performance of Chromebook?
Dark mode itself doesn't significantly impact performance. However, on devices with lower-quality screens, text readability, and contrast might be affected.
How do I switch between light and dark modes on Chromebook?
To switch between light and dark mode on Chromebook, go to "Settings," then "Appearance," and toggle the "Dark" mode switch on or off, depending on your preference.
Can I customize dark mode settings on Chromebook?
Currently, Chrome OS offers limited customization options for dark mode. However, you can explore browser extensions to further personalize your dark mode experience.
Is there a keyboard shortcut to enable dark mode on Chromebook?
As of now, Chromebook doesn't have a dedicated keyboard shortcut to toggle dark mode. The process involves navigating through the "Settings" menu to activate it.