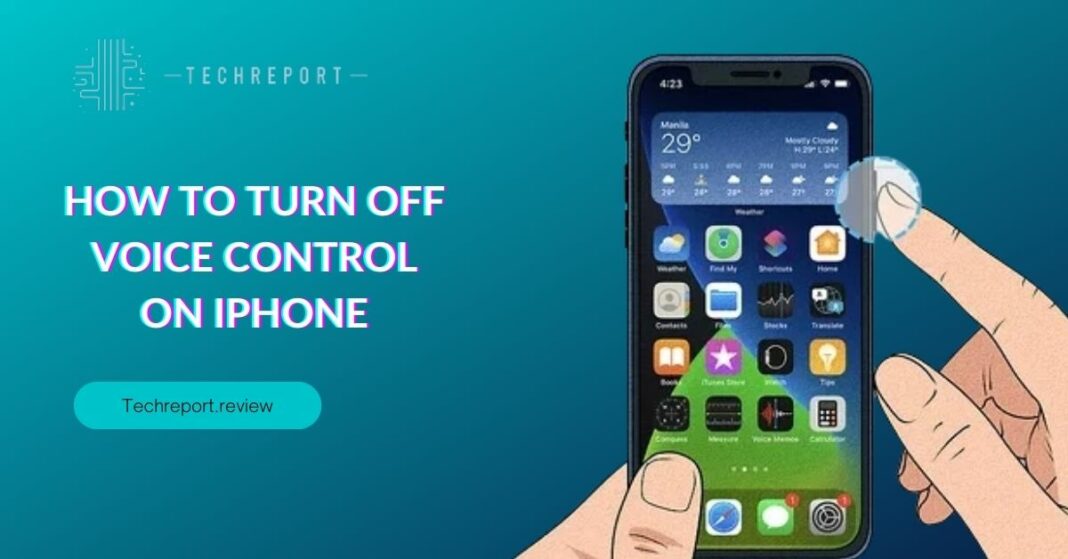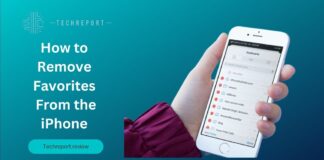The world of technology is constantly evolving, and our smartphones have become an integral part of our daily lives. One of the features that smartphones offer is voice control, allowing users to interact with their devices using their voice. While voice control can be a convenient tool, some users may find it unnecessary or prefer not to use it. In this blog, we will explore how to turn off voice control on your iPhone, giving you the freedom to customize your device to your preferences.
Disabling voice control on your iPhone can significantly enhance your user experience. It prevents accidental voice commands, eliminates the need to speak out commands for every action, and offers a quieter and more streamlined interaction with your device. Whether you have found voice control to be more of a hindrance than a help or simply want to personalize your iPhone settings, understanding the steps to disable voice control is essential. In the following sections, we will walk you through the process, ensuring a smoother and more tailored experience with your iPhone.
Understanding Voice Control on iPhone
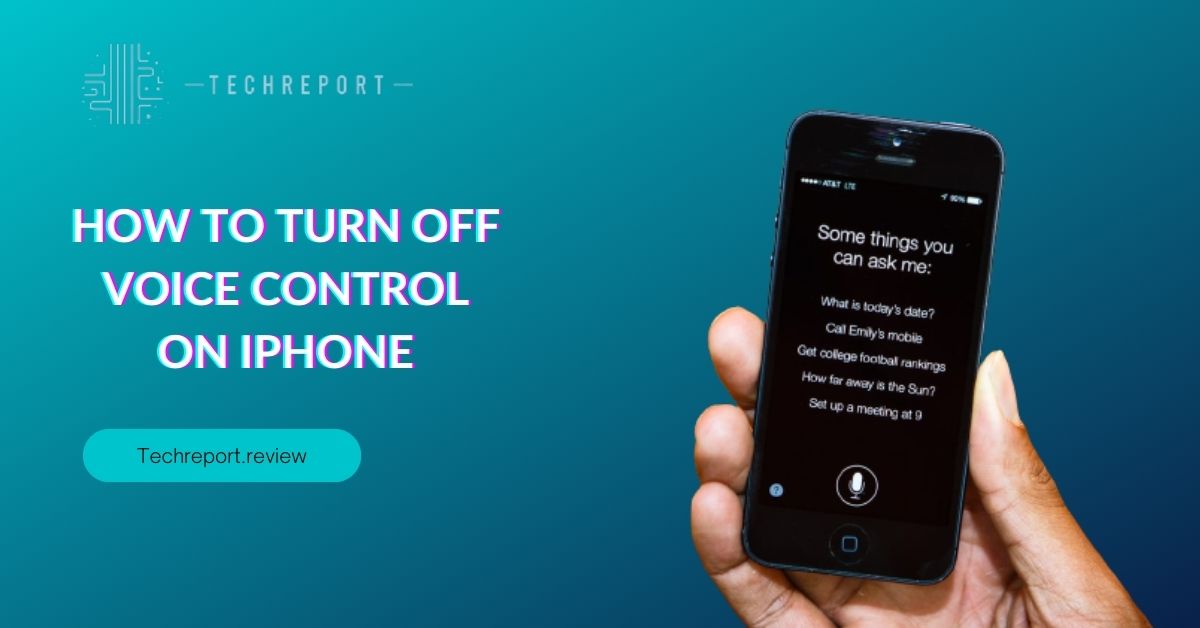
Voice control is a feature available on iPhones that allows users to control their devices using voice commands. It utilizes advanced speech recognition technology to interpret spoken instructions and perform various tasks, such as making calls, sending messages, launching apps, and adjusting settings. By simply speaking commands, users can navigate through their iPhone’s features without needing to physically interact with the device.
Voice control serves as a convenient hands-free option for individuals who may have difficulty using the traditional touch interface or prefer a more efficient way of interacting with their iPhone. It offers several benefits, such as enabling users to perform tasks quickly, multitask while on the go, and access their devices without having to rely solely on manual input.
However, it’s important to note that voice control also has its limitations. Since it relies on accurate speech recognition, it may not always accurately interpret commands, especially in noisy environments or for individuals with strong accents. Additionally, voice control may interfere with regular usage when it activates unintentionally, leading to frustration or disruption in the user experience.
There are common scenarios where voice control can inadvertently interfere with regular usage. For instance, when listening to music or watching videos, voice control may mistakenly interpret background noise or audio from the media as commands, leading to unintended actions or interruptions. Similarly, during conversations or when in a crowded environment, voice control may activate unintentionally, disrupting the flow of the interaction.
Understanding these scenarios and the impact voice control can have on regular usage highlights the importance of being able to disable this feature when desired. In the following sections, we will delve into the steps to turn off voice control on your iPhone, empowering you to have better control over your device’s functionality and personalization.
How to Disable Voice Control on iPhone
There are multiple methods to disable voice control on your iPhone, providing you with flexibility and convenience. In this section, we will discuss two primary methods: using the Accessibility settings and restricting access to Siri and Voice Control.
Method 1: Using the Accessibility settings
- Open the Settings app on your iPhone.
- Scroll down and tap on “Accessibility.”
- In the Accessibility menu, select “Voice Control.”
- Tap on “Disable Voice Control” to turn off the feature.
Method 2: Restricting access to Siri and Voice Control
- Open the Settings app on your iPhone.
- Scroll down and tap on “Screen Time.”
- If you haven’t set up Screen Time before, tap on “Turn On Screen Time” and follow the prompts to create a passcode.
- Once in the Screen Time menu, tap on “Content & Privacy Restrictions.”
- If Content & Privacy Restrictions are already enabled, enter your passcode. Otherwise, tap on “Enable Restrictions” and create a passcode.
- Scroll down and select “Allowed Apps.”
- Toggle off the switch next to “Siri & Dictation.”
Let’s dive deeper into each method and provide you with detailed instructions along with accompanying screenshots to ensure clarity.
Method 1: Using the Accessibility settings
- Open the Settings app on your iPhone. It can be identified by the gear icon.
- Scroll down the Settings menu and tap on “Accessibility.” The Accessibility options are denoted by a blue icon with a white figure.
- In the Accessibility menu, locate and select “Voice Control.” It can be found under the “Physical and Motor” section.
- On the Voice Control screen, you will see various options related to voice control settings. To disable voice control, tap on “Disable Voice Control.” A confirmation prompt may appear; tap “Disable” to confirm.
Method 2: Restricting access to Siri and Voice Control
- Open the Settings app on your iPhone.
- Scroll down and tap on “Screen Time.” The Screen Time option is represented by an hourglass-shaped icon.
- If you haven’t set up Screen Time before, you will be prompted to do so. Follow the on-screen instructions to set up a passcode for Screen Time.
- Once in the Screen Time menu, tap on “Content & Privacy Restrictions.” It is located below the Screen Time graph.
- If Content & Privacy Restrictions are already enabled, you will be prompted to enter your passcode. If not, tap on “Enable Restrictions” and create a passcode when prompted.
- Scroll down the Content & Privacy Restrictions menu and locate “Allowed Apps.” Tap on it to proceed.
- Among the listed apps, find “Siri & Dictation” and toggle off the switch next to it. This action will restrict access to Siri and Voice Control on your iPhone.
By following these step-by-step instructions and using either of the two methods mentioned above, you will be able to successfully disable voice control on your iPhone. These methods provide you with control over the voice control feature, allowing you to customize your iPhone’s functionality according to your preferences.
Customizing Voice Control Settings on iPhone
Voice control on iPhone offers customization options that allow you to tailor the experience to your needs. In this section, we will explore two key aspects of customizing voice control settings: adjusting voice control sensitivity and customizing voice control commands.
Adjusting voice control sensitivity
- Open the Settings app on your iPhone.
- Scroll down and tap on “Accessibility.”
- In the Accessibility menu, select “Voice Control.”
- Tap on “Customize Commands.”
- Under the Customize Commands menu, you will find the “Sensitivity” option. Tap on it.
- You will see a slider that allows you to adjust the voice control sensitivity. Slide it towards “Higher” to increase sensitivity or towards “Lower” to decrease sensitivity based on your preference.
- Test the sensitivity by speaking commands and observe the response. Adjust the slider as needed until you find the optimal sensitivity level.
Customizing voice control commands
- Open the Settings app on your iPhone.
- Scroll down and tap on “Accessibility.”
- In the Accessibility menu, select “Voice Control.”
- Tap on “Customize Commands.”
- Under the Customize Commands menu, you will see a list of default voice control commands.
- To customize a command, tap on it. You will be presented with options to edit, delete, or create a new command.
- To edit a command, tap on “Edit Phrase.” Enter the desired phrase that you want to use for the command.
- To delete a command, swipe left on the command and tap on “Delete.”
- To create a new command, tap on the “+” icon or “Create New Command.” Enter the phrase and assign it an action or response.
- Repeat the customization process for other commands as desired.
By accessing the voice control settings on your iPhone and following the instructions provided above, you can easily customize the sensitivity of voice control and create personalized voice commands. These customization options empower you to fine-tune voice control according to your preferences, enhancing the overall user experience. Feel free to experiment with different sensitivity levels and create commands that align with your specific needs and usage patterns.
Disabling Voice Control for Specific Apps on iPhone
While the iPhone does not have a built-in feature to disable voice control for specific apps, there are certain settings and restrictions you can utilize to limit voice control’s functionality within specific applications. By employing these measures, you can ensure a more streamlined and uninterrupted experience when using those particular apps.
To disable voice control for specific apps on iPhone, you can follow these steps:
App Restrictions:
- Open the Settings app on your iPhone.
- Scroll down and tap on “Screen Time.”
- If you haven’t set up Screen Time before, tap on “Turn On Screen Time” and follow the prompts to set it up.
- Tap on your device name at the top of the Screen Time menu.
- Scroll down and tap on “Content & Privacy Restrictions.”
- Enable Content & Privacy Restrictions if they are not already enabled.
- Tap on “Allowed Apps.”
- In the list of apps, locate the app for which you want to disable voice control.
- Toggle off the switch next to the app’s name to restrict voice control functionality within that app.
Guided Access:
- Open the Settings app on your iPhone.
- Scroll down and tap on “Accessibility.”
- In the Accessibility menu, select “Accessibility Shortcut” (located towards the bottom of the page).
- Tap on “Guided Access” and enable it by toggling the switch to the on position.
- Launch the app for which you want to disable voice control.
- Triple-press the Side (or Home) button to activate Guided Access.
- On the Guided Access screen, tap on “Options” at the bottom left corner.
- Toggle off the switch next to “Voice Control” under the “Allow” section.
- Tap on “Resume” to continue using the app without voice control.
By utilizing these settings and restrictions, you can effectively disable voice control within specific apps on your iPhone. This can be particularly useful if you find voice control to be intrusive or unnecessary while using certain applications. Remember to adjust the settings and restrictions as desired whenever you want to enable or disable voice control for specific apps on your iPhone.
In Crux
In conclusion, by following the instructions provided in this guide, you can successfully disable voice control on your iPhone. Whether you find voice control to be intrusive, want to prevent accidental activations, or simply prefer not to use this feature, the steps outlined in this blog will help you achieve your desired iPhone experience.
It is essential to remember that personalization is a key aspect of using any device, and the ability to customize settings and features according to your preferences enhances your overall user experience. By disabling voice control, you can tailor your iPhone to meet your specific needs and usage patterns, ensuring a smoother and more enjoyable interaction with your device.
We hope that this guide has been helpful in providing you with the necessary information and instructions to disable voice control on your iPhone. Should you have any further questions or encounter any difficulties, feel free to refer back to this blog or seek additional assistance from Apple support or relevant online communities.
Remember to explore other customization options and features on your iPhone to further enhance your user experience. Whether it’s adjusting accessibility settings, personalizing your home screen, or exploring additional Siri functionalities, taking advantage of the customization options available to you will allow you to make the most out of your iPhone.
Enjoy a seamless and personalized iPhone experience by disabling voice control and tailoring your device to suit your preferences. Embrace the flexibility and control that customization offers, and make your iPhone truly your own.
How much did you like our detailed How To Turn Off Voice Control On iPhone. Please share these Blogs with your friends on social media.
Related Blogs
- Is iPhone 14 Worth the Hype
- iPhone 15 Pro
- Apple CarPlay
- Apple Watch
- iPhone 6 vs Nexus 6
- Apple Vision Pro
FAQs about Disabling Voice Control on iPhone
Is it possible to turn off voice control on iPhone?
Yes, it is possible to turn off voice control on your iPhone. By following the steps outlined in this guide, you can easily disable voice control and regain control over your device's functionality.
What are the steps to deactivate voice control on iPhone?
To deactivate voice control on your iPhone, navigate to the Settings app, select Accessibility, then tap on Voice Control. Toggle off the Voice Control option to deactivate it and prevent any accidental activations.
Can I stop voice control from activating on my iPhone?
Yes, you can stop voice control from activating on your iPhone by disabling the voice control feature through the Accessibility settings. This ensures that voice control will no longer interfere with your regular usage.
How do I get rid of voice control on my iPhone?
To get rid of voice control on your iPhone, you can follow the steps provided in this guide to disable the feature. Once disabled, voice control will no longer be active on your device.
Are there any settings to disable voice control on iPhone?
Yes, there are settings specifically designed to disable voice control on your iPhone. These settings can be found in the Accessibility section of the Settings app, allowing you to easily turn off the voice control feature.
Can I turn off voice control without disabling Siri on iPhone?
Yes, it is possible to turn off voice control without disabling Siri on your iPhone. By accessing the Voice Control settings in the Accessibility section of the Settings app, you can disable voice control while keeping Siri functionality intact.
What are the consequences of turning off voice control on iPhone?
The consequences of turning off voice control on your iPhone are that voice control will no longer be available for use. However, this will not affect other functionalities of your device, and you will still be able to utilize Siri and other features as usual.
Are there any alternative methods to disable voice control on iPhone?
The methods outlined in this guide are the recommended ways to disable voice control on your iPhone. While there may be alternative methods suggested by third-party sources, it is important to follow the official settings and instructions provided by Apple for the best results.
How does voice control work on iPhone and how can I disable it?
Voice control on iPhone allows you to control your device using voice commands. However, if you wish to disable voice control, you can easily do so by accessing the settings in the Accessibility section of the Settings app and turning off the voice control feature.