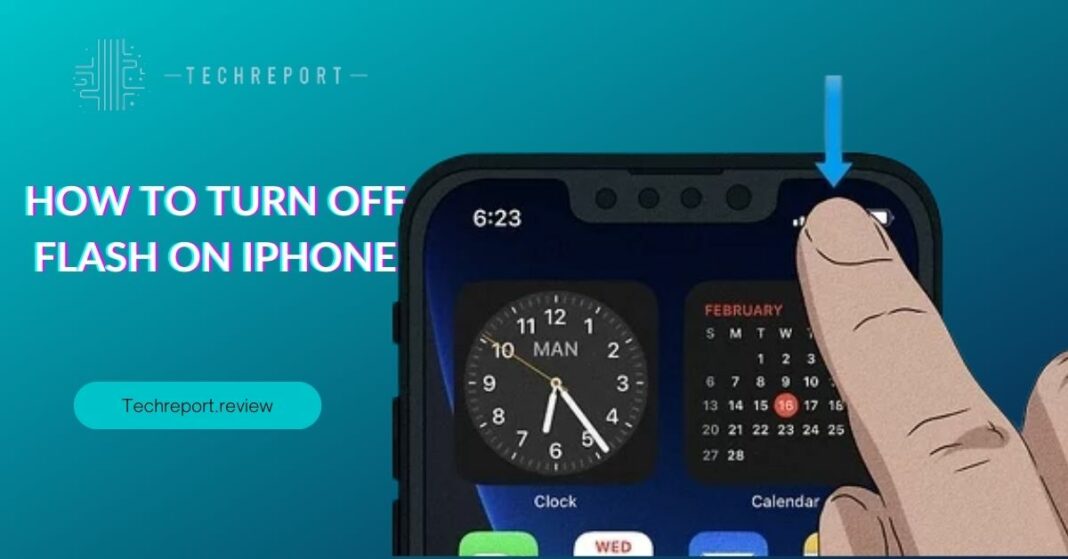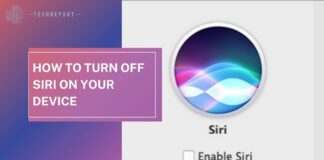In a world where smartphones have become an integral part of our daily lives, accessibility and personalization are key factors to consider. For many iPhone users, especially those with hearing impairments or working in loud environments, flash notifications play a crucial role in alerting them to incoming calls, messages, and app notifications. The flash notification feature on iPhones utilizes the camera flash to produce a bright and attention-grabbing visual alert, ensuring that users never miss an important update. This feature has proven to be a game-changer for individuals with hearing challenges and provides an added layer of convenience for everyone else.
While flash notifications serve as a valuable accessibility feature, it’s equally important to acknowledge that not all users may prefer or require this visual alert. In certain situations, such as during meetings, movies, or when using the phone in dark environments, flash notifications might be distracting or unnecessary. Therefore, having the ability to customize and manage flash alerts based on individual needs is vital to ensure an optimal user experience.
In this comprehensive guide, we will explore how to turn off the flash notification on your iPhone and delve into the various customization options available. Whether you want to disable flash alerts entirely or fine-tune them for specific contacts or apps, we’ve got you covered. Our goal is to empower iPhone users to take control of their device’s flash notifications, tailoring them to suit their preferences and lifestyle. Let’s dive in and discover the steps to turn off and customize flash notifications on your iPhone!
Understanding Flash Notifications on iPhone
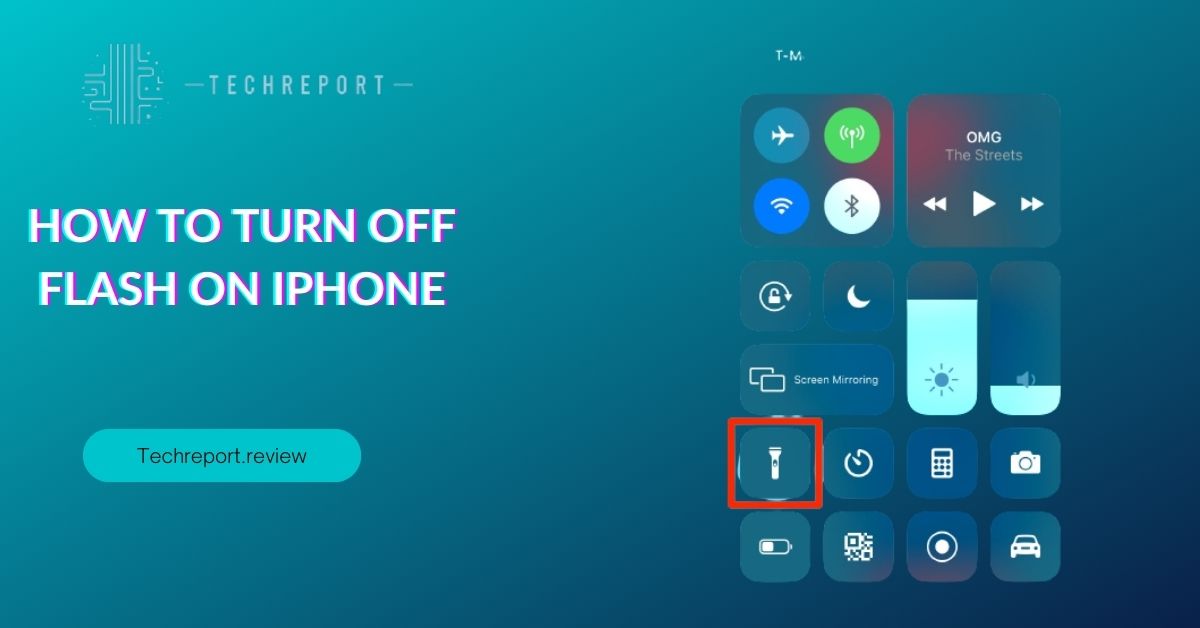
Flash notifications on iPhones serve as a valuable accessibility feature designed to provide visual alerts for various types of notifications. When enabled, the camera flash on the back of the iPhone flashes brightly to attract the user’s attention whenever there is an incoming call, text message, or app notification. This feature is particularly beneficial for individuals with hearing impairments or those who work or live in noisy environments where audible alerts may be easily missed.
Flash alerts are triggered in several scenarios to ensure users are promptly notified of important events. For incoming calls, the flash will blink at regular intervals, allowing users to identify an incoming call even when their device is on silent mode or in a pocket or bag. Similarly, for text messages or app notifications, the flash will blink repeatedly, indicating that there is new content to check. Flash notifications work seamlessly across various apps and services, including messaging apps, social media platforms, email clients, and more.
The inclusion of flash notifications significantly enhances the overall accessibility of iPhones, making them more inclusive and accommodating to users with diverse needs. This feature ensures that users are not solely reliant on audio alerts to stay connected and informed, providing an additional layer of assurance and convenience. By combining visual and audible alerts, iPhones offer a comprehensive and user-friendly notification system that caters to different preferences and environments.
The availability of flash notifications on iPhones underscores Apple’s commitment to accessibility and creating products that empower all users, regardless of their hearing abilities. For those who rely on visual cues to stay informed, this feature represents a significant step towards a more inclusive and user-centric smartphone experience. As we delve deeper into this guide, we will explore how to manage and customize flash notifications according to individual preferences and needs, enabling users to fully personalize their iPhone experience.
How to Turn Off Flash Notifications on iPhone
To disable flash notifications on your iPhone, follow these simple steps:
- Unlock your iPhone and open the “Settings” app, which can be identified by the gear icon.
- Scroll down and tap on “Accessibility.” This section contains a range of features designed to make your iPhone more accessible and user-friendly.
- Under the “Accessibility” menu, tap on “Audio/Visual.”
- Now, locate the “LED Flash for Alerts” option and toggle it off. When the switch turns gray, the flash notifications will be disabled.
If you wish to customize your flash notifications further and disable them selectively for specific types of alerts, follow these additional steps:
- In the same “LED Flash for Alerts” menu, you’ll find the “Flash on Silent” and “Flash on Silent and Ring” options. These settings allow you to control whether flash notifications should occur when your iPhone is set to silent or both silent and ring mode.
- Toggle the switches for “Flash on Silent” and “Flash on Silent and Ring” according to your preference. If you want to turn off flash alerts entirely, make sure both switches are disabled.
Common concerns and misconceptions about turning off flash notifications include the fear of missing important alerts, especially for those who rely on visual cues. However, it’s important to note that disabling flash notifications doesn’t mean you won’t receive any notifications at all. Your iPhone will continue to display notifications on the lock screen and send audible alerts when sound is enabled.
Disabling flash notifications can be particularly useful in certain situations, such as when you are attending meetings, watching a movie, or simply prefer a more discreet notification system. Additionally, turning off flash notifications may conserve battery life, as the camera flash won’t be activated for each incoming alert.
If you ever wish to re-enable flash notifications, simply follow the same steps outlined above and toggle the “LED Flash for Alerts” switch back on. By providing users with the flexibility to customize their notification preferences, Apple ensures that every individual can tailor their iPhone experience to suit their unique needs and lifestyle.
Accessibility Options for Flash Notifications
iPhones come equipped with various accessibility features, including several options related to flash notifications. These features are designed to enhance the user experience, particularly for individuals with hearing impairments or those who prefer visual cues for notifications.
One of the primary accessibility options related to flash notifications is the “LED Flash for Alerts” setting, which we discussed earlier. By enabling this feature, the iPhone’s camera flash will blink whenever a new notification arrives, ensuring that users receive a visual alert in addition to the standard audible or vibrating notification.
The benefits of accessibility options for flash notifications are manifold, especially for users with hearing impairments. Flash alerts offer a practical solution to stay informed about incoming notifications without relying solely on sounds or vibrations. The visual cues provided by the camera flash can help ensure that users don’t miss important alerts, such as messages, calls, or app notifications, even in noisy environments.
Beyond hearing impairments, flash notifications are valuable for all users seeking a personalized notification experience. Some individuals may prefer the subtlety of a visual alert, especially in situations where audible alerts could be disruptive or distracting. For example, during meetings or events, flash notifications provide a discreet way to stay informed without causing any interruptions.
To optimize the accessibility settings for flash notifications on your iPhone, consider the following tips:
- Adjust Flash Intensity: In addition to enabling or disabling flash notifications, you can adjust the intensity of the camera flash. This option can be useful for tailoring the visual alert to your preference. To adjust the flash intensity, go to “Settings” > “Accessibility” > “Audio/Visual” > “LED Flash for Alerts” and use the “Flash Intensity” slider to set the desired level.
- Combine with Other Accessibility Features: iPhones offer a range of accessibility features that can be used in conjunction with flash notifications to create a more inclusive and personalized experience. For example, you can activate “Mono Audio” to have all sound output combined into a single channel, making it easier to hear for users with hearing loss in one ear.
- Set Custom Vibrations: For added personalization, consider setting custom vibrations for different contacts or apps. By assigning unique vibration patterns to specific contacts or apps, you can identify who or what is contacting you without relying solely on flash notifications.
- Experiment and Adjust: Everyone’s accessibility needs are different, so don’t hesitate to experiment with various settings and options to find what works best for you. Take advantage of the “Accessibility Shortcut” feature, which allows you to quickly access your preferred accessibility settings by triple-pressing the side or home button.
By exploring and optimizing the accessibility options for flash notifications on your iPhone, you can create a more inclusive and tailored experience that aligns with your unique preferences and needs. Whether you have hearing impairments, prefer visual cues, or simply want to customize your notification alerts, Apple’s commitment to accessibility ensures that every user can stay connected and informed in a way that suits them best.
Troubleshooting Continuous Flash Notifications After Disabling
If you find that the camera flash continues to blink for notifications even after you’ve disabled the “LED Flash for Alerts” setting, there could be a few reasons for this issue. Let’s address some common issues and go through troubleshooting steps to resolve the problem.
- Restart Your iPhone: Begin by restarting your iPhone, as this can often resolve minor software glitches that may be causing the persistent flash notifications.
- Check Other Accessibility Settings: Sometimes, other accessibility features can interfere with the flash notification settings. Ensure that you haven’t accidentally enabled any other accessibility options that could be affecting the flash alerts.
- Verify Notification Settings: Double-check the notification settings for each app on your iPhone. Some apps have their own notification settings that may override the general flash notification setting. Go to “Settings” > “Notifications,” select the app, and ensure that the “Allow Notifications” option is disabled.
If you’ve tried the above steps and the flash notifications persist, there might be a compatibility issue with certain apps or software bugs. In such cases, consider the following solutions:
- Update iOS: Ensure that your iPhone is running the latest version of iOS. Software updates often include bug fixes and improvements that could resolve the issue.
- Check App Updates: Check for updates for the specific apps that are triggering the flash notifications. Developers may release updates to address compatibility issues with the latest iOS version.
- Reset All Settings: If the problem persists, you can try resetting all settings on your iPhone. This action won’t erase your data, but it will reset your preferences and settings to their default values. To do this, go to “Settings” > “General” > “Reset” > “Reset All Settings.”
To ensure successful flash notification management, here are some additional tips:
- Test With Different Apps: Disable the flash notification setting and test it with different apps to identify if the issue is specific to certain apps.
- Seek Apple Support: If the problem continues, reach out to Apple Support for further assistance. Apple’s support team can offer personalized solutions for your specific situation.
- Monitor for App Updates: Keep an eye on app updates and release notes. If an app is causing the flash notification issue, developers may release a fix in a future update.
- Be Patient With Updates: Software-related issues may take time to be addressed, especially if they are part of a broader system bug. Continue to update your iOS and apps regularly to stay up-to-date with the latest fixes.
By troubleshooting the continuous flash notification issue with these steps and staying updated with the latest software releases, you can resolve the problem and enjoy a seamless notification experience on your iPhone. Remember that technology can sometimes be unpredictable, but with Apple’s commitment to user experience, you can trust that issues will be addressed promptly.
In Crux
In conclusion, customizing flash notifications on iPhones plays a crucial role in providing a personalized and accessible user experience. By offering visual alerts, users with hearing impairments or those in noisy environments can stay informed about notifications without relying solely on audio cues. Additionally, flash notification customization allows every iPhone user to tailor their device to their preferences, enhancing overall usability and convenience.
Throughout this guide, we’ve provided step-by-step instructions on how to turn off flash notifications for specific apps or notifications, as well as explored accessibility options for users with special needs. However, it’s essential to remember that the features and capabilities of iPhones are continually evolving. As such, third-party apps may offer additional functionalities and customization options beyond the built-in settings. For users seeking more advanced control over their flash notifications, exploring reputable third-party apps is worth considering.
The quest for accessibility and inclusivity in technology is a vital one, and Apple has demonstrated its commitment to making iPhones more user-friendly for all users. By providing various options to manage flash notifications, Apple has taken a step towards creating a more inclusive digital environment. By customizing visual alerts according to individual preferences, iPhone users can better engage with their devices and stay connected in a manner that suits their unique needs.
As technology continues to advance, the efforts to improve accessibility and user experience will undoubtedly persist. Embracing customization options like flash notification control is a testament to Apple’s dedication to creating a more inclusive and user-centric ecosystem. We encourage all iPhone users to explore these features, follow the instructions provided, and share their experiences to contribute to a more inclusive digital landscape for everyone. Remember, small adjustments can have a profound impact on enhancing the overall smartphone experience for millions of users worldwide.
How much did you like our detailed How to turn off flash on iPhone. Please share these Blogs with your friends on social media.
Related Blogs
- Is iPhone 14 Worth the Hype
- iPhone 15 Pro
- Apple CarPlay
- Apple Watch
- iPhone 6 vs Nexus 6
- Apple Vision Pro
FAQs about How to turn off flash on iPhone
Can I customize which apps use the flash notification feature on iPhone?
Yes, you can customize which apps use the flash notification feature on your iPhone. After accessing the flash notification settings in "Accessibility," scroll down to "LED Flash for Alerts" and enable it. Below, you'll see a list of apps with toggle switches next to each one. Simply turn on the switch for the apps you want to use flash notifications for and turn off the ones you don't.
Are there any accessibility options for managing flash notifications on iPhone?
Yes, there are accessibility options for managing flash notifications on iPhones. In the "Accessibility" settings, you can find options to enable "LED Flash for Alerts," control the flash duration, and even activate "Flash on Silent." These options provide a more tailored experience for users with different needs.
Does turning off the flash notification affect other visual or audio alerts on iPhone?
No, turning off the flash notification feature will not affect other visual or audio alerts on your iPhone. Disabling flash notifications only affects the use of the camera flash for alerts. Other notification options, such as sound, vibration, and banners, will still function as usual.
Can I use the flash notification feature for alerts while the phone is on silent mode?
Yes, you can use the flash notification feature even when your iPhone is on silent mode. In the "Accessibility" settings, under "LED Flash for Alerts," make sure the "Flash on Silent" option is enabled. This way, you'll receive flash alerts for notifications, even when the ringer switch is set to silent.
Are there specific iPhone models that support flash notification customization?
Flash notification customization is available on various iPhone models running iOS 10 or later. The feature is not limited to specific iPhone models but can be accessed across a wide range of devices with compatible software.
Can I turn off the flash notification for specific contacts or apps?
Yes, you can turn off the flash notification for specific contacts or apps on your iPhone. By customizing the "LED Flash for Alerts" settings, you can choose which apps or contacts trigger flash alerts and which ones do not.
How do I ensure that my location is not being shared with third-party apps on iPhone?
To ensure that your location is not being shared with third-party apps on your iPhone, go to "Settings" and select "Privacy." Then, tap on "Location Services" and review the list of apps with access to your location. You can either disable location access for specific apps or set them to access your location only while using the app.
What should I do if the flash notification continues despite turning it off?
If the flash notification continues despite turning it off in the settings, try restarting your iPhone. Sometimes, a simple restart can resolve any glitches that may be causing the issue. If the problem persists, double-check the "LED Flash for Alerts" settings to ensure that it is indeed turned off.
Can I enable the flash notification feature again if needed?
Absolutely! If you wish to enable the flash notification feature again, you can easily do so by going back to the "Accessibility" settings on your iPhone and toggling the "LED Flash for Alerts" switch to the on position. This will restore the flash alert functionality for your notifications.