In the dynamic world of technology, versatility is key. Screen rotation is a feature that adds a layer of flexibility to how we interact with our devices. Imagine the convenience of effortlessly switching between portrait and landscape orientations based on your current task. Whether you’re browsing the web, reading an e-book, or even collaborating on a project, screen rotation enhances the user experience by adapting to your needs. This introduction delves into the advantages of screen rotation and its relevance in enhancing productivity and convenience.
Welcome to a comprehensive journey through the realm of screen rotation on your Chromebook. This blog aims to demystify the process of rotating your screen, providing you with step-by-step guidance and insights into various methods. From keyboard shortcuts that offer quick switches to troubleshooting tips to overcome common obstacles, we’ll equip you with the knowledge to master this versatile feature. Whether you’re a student, professional, or just an avid Chromebook user, this blog has you covered with all you need to know about screen rotation.
Screen Rotation Basics on Chromebook
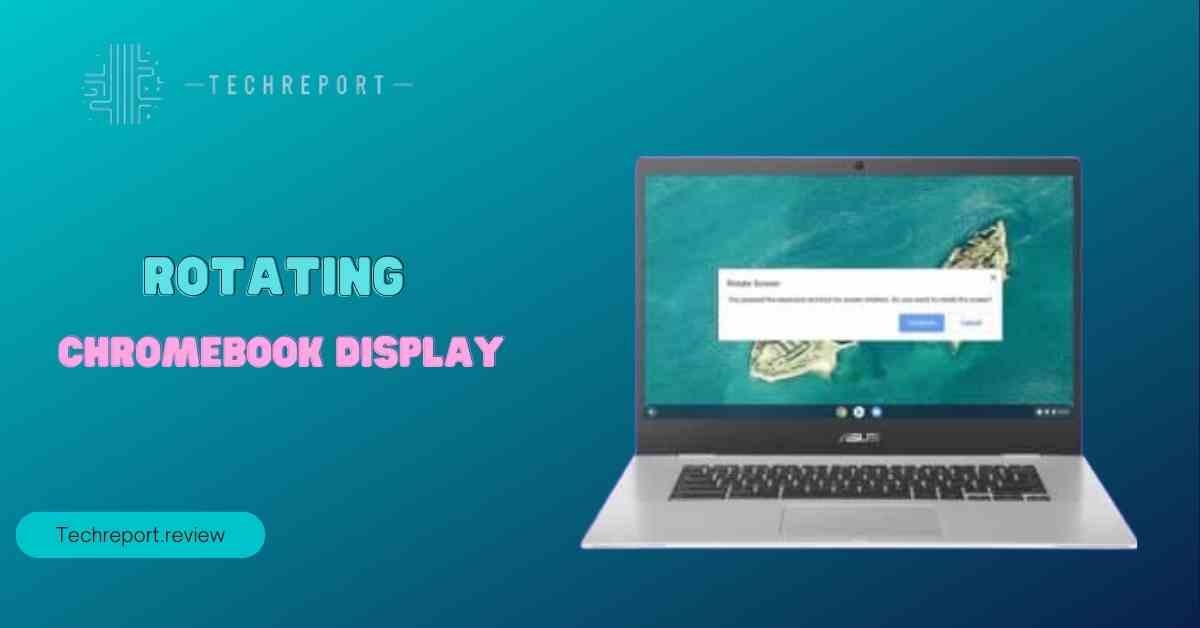
Screen rotation is a handy feature that allows you to adjust the orientation of your Chromebook’s display. Whether you want to switch between landscape and portrait modes, the process is straightforward and offers versatility in how you use your device.
To embark on your screen rotation journey, start by accessing the Display settings. Here’s a step-by-step guide to help you navigate through the process:
- Open the System Menu: Click on the clock located in the bottom-right corner of your Chromebook screen. This will open the system menu where you can access various settings.
- Access the Quick Settings: From the system menu, click on the gear icon to access the Quick Settings.
- Select Display Settings: In the Quick Settings menu, locate and click on the “Display” option. This will take you to the Display settings page.
- Adjust Screen Rotation: In the Display settings, you’ll find an option to adjust the screen rotation. Click on the drop-down menu next to “Rotation” to reveal the available orientation options.
- Choose Your Orientation: Select the orientation that suits your current task. You can choose between “0 degrees” (landscape), “90 degrees” (portrait), “180 degrees” (upside down), and “270 degrees” (portrait in the opposite direction).
- Apply the Changes: Once you’ve selected the desired orientation, click on the “Apply” button to confirm your choice.
- Confirmation and Revert: A confirmation prompt will appear, showing the new orientation. If you’re satisfied, click on “Keep changes.” If you want to revert to the previous orientation, click “Revert.”
By following these steps, you can seamlessly adjust the screen rotation on your Chromebook to match your preferences and tasks. This method is ideal for users who prefer a more visual and systematic approach to changing screen orientation. Whether you’re presenting content, reading articles, or even using a secondary display, screen rotation ensures your Chromebook adapts to your needs.
Exploring Different Screen Orientation Options
Portrait mode is particularly useful for tasks that involve reading, browsing content, or viewing lengthy documents. Here’s how you can easily switch your Chromebook screen to portrait mode:
Access Display Settings: Follow the steps mentioned earlier to access the Display settings through the Quick Settings menu.
Choose Portrait Orientation: In the “Rotation” drop-down menu, select “90 degrees” to set your Chromebook screen to portrait mode.
Apply the Changes: Click “Apply” to confirm your choice and switch to portrait mode.
Portrait mode is perfect for reading e-books, articles, and web pages with less scrolling required. It provides a vertical layout that mimics the dimensions of a traditional book, making it more comfortable for extended reading sessions.
Landscape mode is the default screen orientation for most tasks, offering a wide and spacious view that suits activities like web browsing, working on documents, and watching videos. Here’s how to ensure your Chromebook is set to landscape mode:
Access Display Settings: Once again, access the Display settings through the Quick Settings menu.
Choose Landscape Orientation: In the “Rotation” drop-down menu, select “0 degrees” to set your Chromebook screen back to landscape mode.
Apply the Changes: Click “Apply” to confirm the orientation change.
Landscape mode is optimal for tasks that involve a lot of horizontal content, such as multitasking with multiple windows open side by side or watching widescreen videos.
By effortlessly switching between portrait and landscape modes, you can tailor your Chromebook’s screen orientation to suit the task at hand, enhancing both your productivity and entertainment experience.
Keyboard Shortcuts for Quick Screen Rotation
Chromebooks offer convenient keyboard shortcuts that allow you to quickly switch between different screen orientations without navigating through settings menus. These shortcuts can save time and make screen rotation a seamless process. Here are the keyboard shortcuts for common screen orientations:
Rotate to Portrait Mode (Clockwise): Press Ctrl + Shift + Refresh (the circular arrow key) simultaneously to rotate your screen 90 degrees clockwise into portrait mode.
Rotate to Landscape Mode: To revert to the default landscape mode, simply press Ctrl + Shift + Refresh again.
If you ever find yourself needing to flip the screen upside down, perhaps for a specific task or due to a connected external display, the keyboard shortcut is:
Upside Down Orientation: Press Ctrl + Shift + Alt + Refresh simultaneously to flip the screen upside down.
Revert to Previous Orientation: To return the screen to its original orientation, use the same keyboard shortcut (Ctrl + Shift + Alt + Refresh) once more.
These keyboard shortcuts offer a quick and efficient way to adjust your Chromebook’s screen orientation on-the-fly, catering to your preferences and the demands of various tasks. Remember that these shortcuts work on most Chromebooks, but slight variations might exist depending on the model and operating system version.
Troubleshooting Screen Rotation Issues
Encountering issues with screen rotation on your Chromebook can be frustrating, but they are usually solvable with some troubleshooting. Here are a few common reasons why your Chromebook’s screen might not be rotating and how to address them:
Locked Rotation: If you’ve accidentally locked the screen rotation, it won’t respond to orientation changes. Check the Quick Settings menu (bottom right corner) for a “Locked” icon and tap it to unlock.
Keyboard Shortcut Conflicts: Make sure you’re using the correct keyboard shortcuts for your model. If you’re using an external keyboard, ensure it’s recognized by your Chromebook.
Stuck Apps: Sometimes, specific apps can prevent screen rotation. Close all apps and try rotating the screen again.
If your Chromebook’s screen rotation issue persists, here are steps you can take to troubleshoot:
Restart Your Chromebook: A simple restart can often resolve minor glitches, including screen rotation issues.
Update Chrome OS: Ensure your Chromebook is running the latest version of Chrome OS. Updates can include bug fixes that might resolve rotation problems.
Check for Accessibility Settings: Sometimes, accessibility settings can interfere with screen rotation. Go to Settings > Advanced > Accessibility and make sure there are no conflicting settings.
Factory Reset (Last Resort): If all else fails, you can consider a factory reset, but remember that this will erase all your data and settings. Back up your important files before attempting this.
By following these troubleshooting steps, you should be able to diagnose and address screen rotation issues on your Chromebook. If the problem persists, you might want to contact Chromebook support for further assistance.
In Crux
Screen rotation is a powerful feature that can significantly enhance your productivity and overall experience on a Chromebook. By adjusting the screen orientation to suit different tasks and activities, you can make the most out of your device’s capabilities. Whether you’re reading, browsing, working on documents, or watching videos, the flexibility of screen rotation ensures that your Chromebook adapts to your needs.
As you’ve learned throughout this guide, screen rotation on your Chromebook opens up a world of possibilities. From portrait mode for focused reading to landscape mode for multitasking, the ability to switch orientations seamlessly empowers you to work and play in a way that best suits your preferences. Experiment with the various methods and find what works best for you.
Remember, the key to making the most of screen rotation is to practice and integrate it into your daily routine. Over time, you’ll find yourself naturally adjusting the screen to match the task at hand. So go ahead, embrace screen rotation as a tool to optimize your Chromebook experience and make your workflows more efficient than ever before. Happy rotating!
How much did you like our detailed Screen Spin: A Complete Guide to Rotating Your Chromebook Display. Please share these Blogs with your friends on social media.
Related Blogs
- Is iPhone 14 Worth the Hype
- iPhone 15 Pro
- Apple CarPlay
- Apple Watch
- iPhone 6 vs Nexus 6
- Apple Vision Pro
FAQs about Rotating Your Chromebook Display
Can I rotate my Chromebook screen to portrait mode?
Absolutely! You can easily rotate your Chromebook screen to portrait mode, which is particularly useful for reading and viewing documents. Just follow the steps outlined in this guide to access the display settings and choose portrait mode.
Is there a keyboard shortcut for screen rotation on Chromebook?
Yes, there are keyboard shortcuts that allow you to rotate the screen on your Chromebook quickly. The combination "Ctrl + Shift + Refresh" rotates the screen 90 degrees, and you can use it multiple times to achieve the desired orientation.
How do I fix screen rotation issues on my Chromebook?
If your Chromebook's screen isn't rotating properly, there could be a few reasons. It might be due to a software glitch or an app causing conflicts. To fix this, try restarting your Chromebook, updating the operating system, or closing any conflicting apps.
Can I use screen rotation on a second monitor connected to my Chromebook?
Yes, you can apply screen rotation to a second monitor connected to your Chromebook. Access the display settings and choose the orientation for the external monitor, ensuring a seamless and consistent experience across both screens.
What happens to my open apps when I rotate the Chromebook screen?
When you rotate the Chromebook screen, your open apps adjust accordingly. They might rearrange or resize to fit the new screen orientation, ensuring that you can continue working without interruption.
Can I lock the screen rotation on my Chromebook?
While there isn't a built-in lock for screen rotation on Chromebook, the orientation won't change unless you initiate it. However, there are no settings to permanently lock the screen in a particular orientation.
How do I troubleshoot if the screen rotation feature isn't working?
If the screen rotation feature isn't working, start by restarting your Chromebook. If the issue persists, update your operating system to the latest version and ensure that you're not using any conflicting apps. If the problem continues, consider reaching out to Chromebook support for assistance.
Is there a way to flip my Chromebook screen upside down?
Yes, you can flip your Chromebook screen upside down using the keyboard shortcut "Ctrl + Shift + 180." This can be useful for unique setups or creative tasks where an inverted screen is beneficial.
How often can I switch the screen orientation on my Chromebook?
You can switch the screen orientation on your Chromebook as often as needed. There's no set limit to how many times you can rotate the screen, making it a versatile tool to adapt to various tasks and preferences.



























