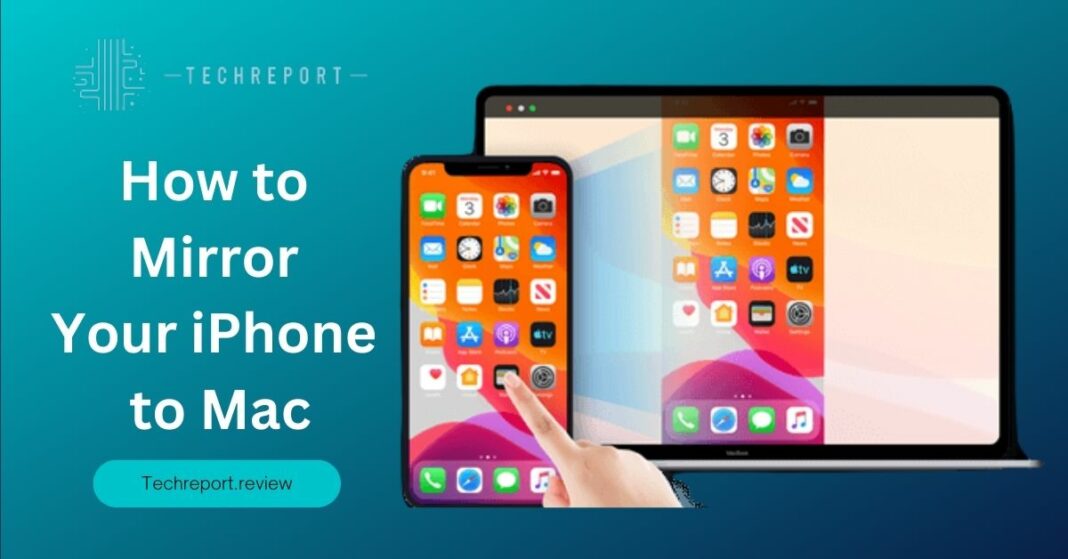In today’s digital world, where smartphones have become an integral part of our lives, the ability to seamlessly connect and integrate them with other devices is more important than ever. One such integration is mirroring your iPhone screen to your Mac, which opens up a whole new realm of possibilities. Whether you want to share your iPhone’s content on a larger screen, access your favorite apps and media, or even collaborate on work projects, the ability to mirror your iPhone to your Mac can greatly enhance your user experience and productivity.
So, if you’re ready to unlock the full potential of your iPhone and Mac integration, let’s dive in and discover the world of iPhone to Mac screen mirroring.
Understanding iPhone to Mac Screen Mirroring
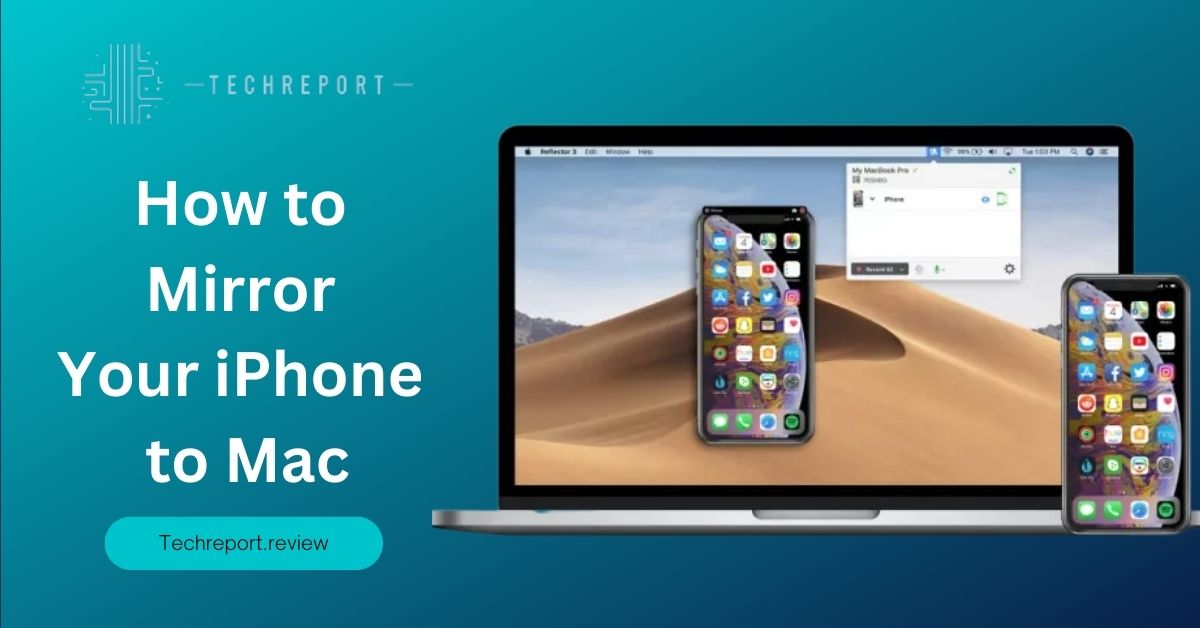
iPhone to Mac screen mirroring refers to the process of duplicating or displaying your iPhone’s screen onto your Mac computer. It enables you to view and interact with your iPhone’s content, apps, videos, photos, and more, directly on your Mac’s larger display. This mirroring functionality creates a seamless connection between your iPhone and Mac, allowing you to enjoy the convenience of accessing and controlling your iPhone’s screen from the comfort of your Mac.
To initiate screen mirroring, your iPhone and Mac need to be connected through a reliable and compatible method, which we will explore in the following sections. Once the mirroring is established, whatever you do on your iPhone, from browsing websites and using apps to playing games and watching videos, will be mirrored in real-time on your Mac’s screen.
The benefits of mirroring your iPhone to your Mac are numerous and can significantly enhance your digital experience:
- Larger screen display: By mirroring your iPhone to your Mac, you can take advantage of Mac’s larger screen size, offering a more immersive and enjoyable viewing experience. Whether you’re watching videos, editing photos, or presenting content to a group, the expanded real estate provided by your Mac’s screen allows for better visibility and detail.
- Easier content sharing: Screen mirroring simplifies the process of sharing your iPhone’s content with others. Instead of passing your iPhone around or relying on smaller screens, you can showcase photos, videos, presentations, or any other content directly from your Mac. This is especially useful in educational or professional settings, where you may need to share information with a larger audience.
- Improved multitasking: Mirroring your iPhone to your Mac enables seamless multitasking between the two devices. You can use your Mac for productivity tasks, such as responding to emails, browsing the web, or working on documents, while simultaneously accessing your iPhone’s content or apps. This integration streamlines your workflow and allows for efficient multitasking without constantly switching between devices.
- Enhanced collaboration: Screen mirroring facilitates collaborative work by enabling you to share your iPhone’s screen during video conferences, meetings, or group projects. Whether you’re demonstrating an app, presenting data, or providing instructions, the ability to mirror your iPhone to your Mac empowers effective collaboration and communication among team members.
- Accessibility and convenience: Mirroring your iPhone to your Mac offers enhanced accessibility and convenience. You can control your iPhone’s screen directly from your Mac’s keyboard and trackpad, eliminating the need to constantly reach for your iPhone. This can be particularly useful when your iPhone is charging in another room or when you prefer the ergonomics of using Mac’s input devices.
Overall, mirroring your iPhone to your Mac expands the capabilities of both devices and enables seamless integration and synchronization. Whether for work, entertainment, or collaboration, iPhone to Mac screen mirroring provides a versatile and efficient way to utilize the strengths of both devices.
Methods for iPhone to Mac Screen Mirroring
When it comes to mirroring your iPhone’s screen to your Mac, you have several options available, including both wired and wireless methods. Let’s explore the different methods and their respective advantages:
Wired Methods
Lightning to USB Cable: One of the simplest and most direct ways to mirror your iPhone to your Mac is by using a Lightning to USB cable. This method requires connecting your iPhone to your Mac using the cable, which establishes a reliable and stable connection. By plugging one end of the cable into your iPhone’s Lightning port and the other end into a USB port on your Mac, you can initiate screen mirroring.
Wireless Methods
AirPlay: AirPlay is a wireless technology developed by Apple that allows you to stream and mirror content between Apple devices. With AirPlay, you can mirror your iPhone’s screen to your Mac wirelessly. Both your iPhone and Mac need to be connected to the same Wi-Fi network, and your Mac should support AirPlay. By accessing the Control Center on your iPhone and selecting the AirPlay option, you can choose your Mac as the destination for screen mirroring.
Let’s take a closer look at the steps to connect your iPhone and Mac for screen mirroring using the methods mentioned above:
Wired Methods
Lightning to USB Cable
- Connect one end of the Lightning to the USB cable to your iPhone’s Lightning port.
- Connect the other end of the cable to a USB port on your Mac.
- Your Mac should recognize the connection, and you may see a prompt on your iPhone asking for permission to trust the computer. Follow the on-screen instructions and grant permission.
- On your Mac, open the QuickTime Player application.
- In QuickTime Player, go to the “File” menu and select “New Movie Recording.”
- A new window will open, displaying the live view of your iPhone’s screen. You have successfully mirrored your iPhone to your Mac using a Lightning to USB cable.
Wireless Methods
AirPlay
- Ensure that both your iPhone and Mac are connected to the same Wi-Fi network.
- On your iPhone, open the Control Center by swiping down from the top-right corner (iPhone X or later) or swiping up from the bottom (iPhone 8 or earlier).
- Tap on the “Screen Mirroring” or “AirPlay” icon. A list of available AirPlay devices will appear.
- Select your Mac from the list. Your iPhone’s screen will now be mirrored on your Mac wirelessly using AirPlay.
While screen mirroring methods offer convenience and versatility, it’s essential to be aware of their requirements and limitations:
Wired Methods
Lightning to USB Cable: This method requires a Lightning to USB cable, which may not be available in every situation. Additionally, the cable restricts mobility and requires a physical connection between your iPhone and Mac.
Wireless Methods
AirPlay: Wireless screen mirroring via AirPlay relies on a stable Wi-Fi connection. Both your iPhone and Mac must be connected to the same network for successful mirroring. Additionally, older Mac models may not support AirPlay, so ensure your Mac is compatible before attempting wireless mirroring.
It’s worth noting that the specific steps and requirements may vary depending on your iPhone model, Mac model, and operating system versions.
Troubleshooting iPhone to Mac Screen Mirroring
Screen mirroring between your iPhone and Mac may sometimes encounter issues that can disrupt the seamless experience. Here are some troubleshooting tips and solutions to address common problems:
Connectivity Issues
- Ensure that both your iPhone and Mac are connected to the same Wi-Fi network. Inconsistent or weak Wi-Fi signals can cause screen mirroring to lag or disconnect. Consider moving closer to the Wi-Fi router or restarting your router if necessary.
- Restart your iPhone and Mac to refresh their network connections and clear any temporary glitches.
- Disable any VPN (Virtual Private Network) or proxy settings on your iPhone and Mac, as they can interfere with the connection.
Audio and Video Synchronization
- If you notice a delay between the audio and video during screen mirroring, try adjusting the synchronization settings on your Mac. Open the “Audio MIDI Setup” utility on your Mac, select the AirPlay device, and adjust the audio delay settings until the audio aligns with the video.
- Check the volume levels on both your iPhone and Mac to ensure they are appropriately balanced.
Enable AirPlay on Mac
- If you’re using AirPlay for wireless screen mirroring, make sure AirPlay is enabled on your Mac. Open “System Preferences” on your Mac, go to “Displays,” and check the “Show mirroring options in the menu bar when available” box. This will allow you to access AirPlay options easily.
Update Software
- Ensure that your iPhone, Mac, and any relevant applications (such as QuickTime Player or third-party screen mirroring apps) are updated to the latest software versions. Outdated software can sometimes lead to compatibility issues.
Check Firewall and Security Settings
- Verify that the firewall settings on your Mac are not blocking the necessary network ports for screen mirroring. Adjust the firewall settings to allow incoming connections for the associated applications or services.
- Disable any antivirus or security software temporarily to rule out interference with the screen mirroring process.
In addition to the troubleshooting tips mentioned above, here are a few other potential challenges and their solutions:
Unresponsive or Frozen Screen
If the mirrored screen on your Mac appears unresponsive or frozen, try disconnecting and reconnecting the screen mirroring session. You can do this by either disabling and enabling AirPlay or disconnecting and reconnecting the wired connection.
Mirroring Interruptions
Incoming calls, notifications, or alarms on your iPhone can interrupt the screen mirroring session. To prevent this, enable the “Do Not Disturb” mode on your iPhone before initiating screen mirroring.
Incompatible Apps or Content
Some apps or certain types of content may not support screen mirroring due to copyright or technical limitations. If you encounter issues with specific apps or content, try mirroring other apps or content to see if the problem persists.
By following these troubleshooting tips and solutions, you can overcome common issues and ensure a smooth and uninterrupted iPhone to Mac screen mirroring experience.
In Crux
iPhone to Mac screen mirroring offers a range of benefits that can greatly enhance productivity and multimedia experiences. By mirroring your iPhone’s screen to your Mac, you gain access to a larger display, easier content sharing, and improved multitasking capabilities. Whether you need to present slides, collaborate on projects, enjoy multimedia content, or simply have a more immersive mobile experience, screen mirroring provides a convenient solution.
Now, armed with this knowledge, we encourage you to explore the possibilities of iPhone to Mac screen mirroring. Determine which method best suits your needs and preferences, taking into consideration factors such as convenience, device compatibility, and desired features. Whether you opt for AirPlay, third-party apps, or a wired connection, the choice is yours.
Remember, by mirroring your iPhone to your Mac, you can unlock a host of advantages, including a larger screen for enhanced visibility, seamless content sharing for collaboration or entertainment, and the ability to harness the power of both devices simultaneously. Whether you’re a student, professional, or avid multimedia enthusiast, screen mirroring can revolutionize the way you interact with your iPhone and Mac.
Embrace the convenience, productivity, and enjoyment that iPhone to Mac screen mirroring brings. Take advantage of the diverse range of applications and features available on your iPhone while leveraging the capabilities of your Mac. Let the synergy between these devices empower you to accomplish more, communicate effectively, and indulge in rich multimedia experiences.
So, start exploring, mirroring, and unlocking the full potential of your iPhone and Mac. Discover new ways to work, create, and entertain yourself with the seamless integration and enhanced functionality that screen mirroring provides. Embrace the possibilities and make the most of your digital ecosystem.
Here’s to a world of limitless connectivity and productivity as you embark on your journey of iPhone to Mac screen mirroring!
How much did you like our detailed Unlock the Power of Connection: How to Mirror Your iPhone to Mac Also. Please share these Blogs with your friends on social media.
Related Blogs
- Is iPhone 14 Worth the Hype
- iPhone 15 Pro
- Apple CarPlay
- Apple Watch
- iPhone 6 vs Nexus 6
- Apple Vision Pro
[WPSM_AC id=1389]