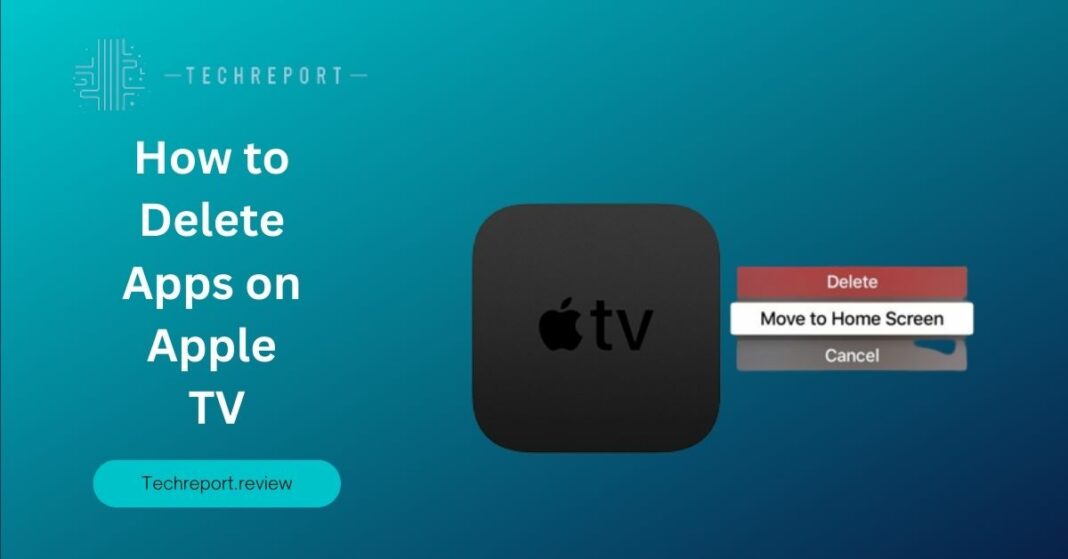In the ever-evolving world of digital entertainment, Apple TV has emerged as a popular streaming device, offering a wide range of apps for movies, TV shows, games, and more. As you explore the vast app library, it’s essential to have control over the apps installed on your Apple TV. Managing apps not only help you keep your device organized but also enables you to free up valuable storage space for new content. In this comprehensive guide, we will walk you through the process of deleting apps on Apple TV and provide valuable insights to enhance your Apple TV experience.
Apple TV provides a user-friendly interface that allows you to delete apps directly from the device, eliminating the need to navigate through complex settings or connect to a computer. With just a few simple steps, you can remove unwanted or unused apps, ensuring that your Apple TV remains clutter-free and optimized for your preferences. By deleting apps, you can personalize your Apple TV experience, making it a seamless and enjoyable entertainment hub.
We will also explore alternative methods and restrictions for deleting apps on Apple TV. So, let’s dive in and unlock the full potential of your Apple TV!
Understanding App Deletion on Apple TV
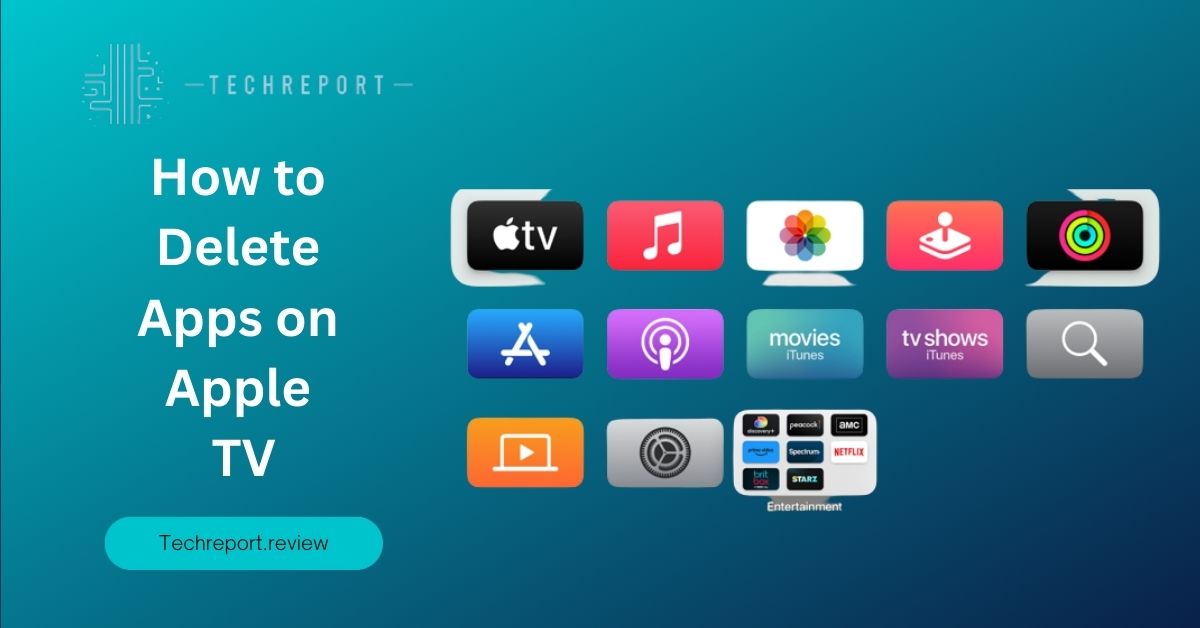
When it comes to managing apps on Apple TV, it’s important to understand the distinction between uninstalling and deleting apps. Uninstalling an app refers to removing it temporarily from your device. The app and its associated data remain in your account and can be reinstalled at a later time. On the other hand, deleting an app on Apple TV involves permanently removing it from the device, including all the app data. Deleted apps are no longer accessible unless you reinstall them from the App Store.
Deleting apps on Apple TV has several implications that are worth considering. First and foremost, deleting an app frees up storage space on your Apple TV. This is particularly beneficial if you have limited storage capacity or if you want to make room for new apps or content. By removing unused or unnecessary apps, you can optimize the performance of your Apple TV and ensure a smooth and responsive user experience.
In addition to reclaiming storage space, deleting apps also removes their associated data. This means that any settings, preferences, saved progress, or user-generated content within the app will be permanently lost. Therefore, it’s important to back up any essential data or information before deleting an app, especially if you anticipate reinstalling it in the future.
There are often common concerns and misconceptions related to app deletion on Apple TV. One common concern is whether deleting an app will affect other apps or the overall functionality of the device. Rest assured that deleting one app does not impact the operation of other apps or the system itself. Each app operates independently on Apple TV, and removing one app will not affect the performance or stability of others.
Another misconception is that deleted apps will be removed from other devices linked to your Apple ID. However, deleting an app on Apple TV only removes it from the device itself and does not affect its presence on other devices, such as your iPhone or iPad. App deletion on Apple TV is localized to the specific device, allowing you to manage apps individually based on your preferences.
By understanding the difference between uninstalling and deleting apps, as well as the implications and misconceptions surrounding app deletion, you can confidently proceed with managing the apps on your Apple TV.
Deleting Apps on Apple TV: Step-by-Step Guide
Deleting an app on Apple TV is a straightforward process. Follow these step-by-step instructions to remove an app from your device:
Using the Home Screen
- Navigate to the app you want to delete on the Home screen using the Apple TV remote.
- Press and hold the touchpad on the remote until the app icon starts to jiggle.
- Once the app icon is jiggling, press the Play/Pause button on the remote.
- A menu will appear with various options. Select “Delete” or “Remove” to confirm the deletion.
- If prompted, enter your Apple ID password to complete the deletion process.
Using the Settings Menu
- Go to the Home screen and select “Settings” using the Apple TV remote.
- In the Settings menu, navigate to “Apps” or “Apps and Games,” depending on your Apple TV model.
- From the list of installed apps, select the app you want to delete.
- On the app details page, choose “Delete” or “Remove.”
- Confirm the deletion when prompted and enter your Apple ID password if necessary.
Apple TV offers multiple methods to delete apps: through the Home screen or the Settings menu. Deleting an app from the Home screen is the most common method and provides a quick way to remove apps directly from their location on the screen. On the other hand, using the Settings menu allows you to manage apps in a centralized location, providing additional options and information about each app.
When it comes to deleting apps on Apple TV, there is a distinction between third-party apps and pre-installed apps. Third-party apps are those that you download and install from the App Store, while pre-installed apps come preloaded on your Apple TV. The process of deleting third-party apps and pre-installed apps is the same. However, keep in mind that pre-installed apps are part of the Apple TV system and cannot be permanently deleted. You can only hide pre-installed apps from the Home screen, but they will remain accessible in the App Library.
While deleting apps on Apple TV is a simple process, there are a few considerations and limitations to be aware of. Firstly, deleting an app removes it from the device and frees up storage space. However, it’s important to note that deleting an app does not cancel any subscriptions associated with that app. If you have active subscriptions, you will need to manage them separately through the App Store or your Apple ID settings.
Another consideration is that some apps may store data or content in iCloud or other cloud services. Deleting the app from your Apple TV will remove the app’s local data, but it may still be accessible through other devices or platforms linked to the same iCloud or cloud account. Be sure to check the app’s documentation or support resources for guidance on managing cloud-based data.
Lastly, certain system apps, such as the App Store or Settings app, cannot be deleted from Apple TV. These apps are essential for the device’s functionality and cannot be removed.
By following these step-by-step instructions and being aware of the considerations and limitations, you can confidently manage and delete apps on your Apple TV.
Alternative Methods to Manage Apps on Apple TV
In addition to deleting apps, Apple TV offers an alternative method to manage apps by allowing users to hide apps instead of permanently deleting them. Hiding apps provides a convenient way to declutter the Home screen without completely removing the app from your device. This can be particularly useful for apps that you use less frequently or want to keep hidden from view.
To hide an app on Apple TV, follow these steps:
- Navigate to the app you want to hide on the Home screen using the Apple TV remote.
- Press and hold the touchpad on the remote until the app icon starts to jiggle.
- Once the app icon is jiggling, press the Play/Pause button on the remote.
- A menu will appear with various options. Select “Hide” to hide the app from the Home screen.
- The app icon will disappear from the Home screen, but it will still be accessible through the App Library or the Settings menu.
Hiding apps on Apple TV provides several benefits. Firstly, it allows you to maintain a cleaner and more organized Home screen, especially if you have numerous apps installed. By hiding apps that you use less frequently, you can reduce visual clutter and easily locate your most frequently used apps. This can enhance the overall user experience and make navigation more efficient.
Secondly, hiding apps provide a way to personalize your Apple TV’s interface. You can curate the Home screen to display only the apps you frequently use or those that are relevant to your preferences. This customization can help create a more personalized and streamlined user experience tailored to your specific needs.
While hiding apps on Apple TV offers advantages in terms of organization and customization, it’s important to understand the limitations and implications of this approach. Hiding an app does not free up any storage space on your device, as the app’s data and resources are still present. The app remains installed on your Apple TV, and it continues to occupy storage space.
Furthermore, hidden apps can still be accessed through the App Library or the Settings menu. The App Library is a centralized location that displays all the apps installed on your Apple TV, including the hidden ones. Therefore, if you need to use a hidden app, you can easily navigate to the App Library to access it. Additionally, hidden apps may still appear in search results and suggestions, depending on your Apple TV settings and preferences.
It’s essential to consider these limitations and implications when deciding whether to hide or delete an app on Apple TV. If you no longer need an app and want to reclaim storage space, deleting the app is the recommended approach. On the other hand, if you want to organize your Home screen and personalize your Apple TV’s interface without affecting storage, hiding apps can be a valuable option.
Restrictions and Limitations for Deleting Apps on Apple TV
When it comes to deleting apps on Apple TV, there are certain restrictions and limitations imposed by Apple to ensure a secure and user-friendly experience. These restrictions vary depending on the device’s software version and any specific configurations set by the user or device administrator.
One notable restriction is that some pre-installed apps or system apps cannot be deleted from Apple TV. These apps are an integral part of the device’s functionality and cannot be removed by the user. However, Apple often provides updates that allow users to hide pre-installed apps to reduce clutter on the Home screen.
Additionally, apps that are installed as part of a managed device configuration, such as those deployed by an organization or educational institution, may have specific restrictions set by the device administrator. In such cases, the ability to delete apps may be disabled or limited to ensure compliance with organization-wide policies and restrictions.
Apple TV also offers robust parental control features that allow parents or guardians to restrict app deletion. This is particularly useful for families with children, as it helps prevent accidental deletion of apps or unauthorized access to certain content. Parental controls can be configured through the device settings, allowing parents to set up passcodes or restrictions on app deletion, ensuring a safer and more controlled user experience for younger users.
Managed devices, such as those provided by educational institutions or workplaces, may also have specific restrictions in place to prevent unauthorized app deletion or modifications. These restrictions are typically set by the device administrator to maintain the integrity and security of the device and its apps.
It’s important to note that restrictions and limitations for deleting apps on Apple TV are designed to strike a balance between user control and device security. They aim to provide a consistent and secure experience for all users while preventing accidental deletions and unauthorized access to sensitive content.
If you encounter any restrictions or limitations when attempting to delete apps on your Apple TV, it is recommended to review the device settings, including parental controls and managed device configurations. By understanding and adhering to these restrictions, you can ensure a safe and optimized app management experience on your Apple TV.
In Crux
Congratulations! You have now learned how to effectively delete apps on your Apple TV and manage your app collection for optimal storage and organization. By following the methods and tips provided in this guide, you can take control of your app library and create a streamlined and personalized Apple TV experience.
The benefits of app deletion and storage management on Apple TV are numerous. By removing unnecessary apps, you can free up valuable storage space on your device, ensuring that you have room for new apps, updates, and other content. This helps prevent performance issues and ensures the smooth and responsive operation of your Apple TV.
Moreover, a clutter-free app interface allows for easy navigation and a more enjoyable user experience. By organizing your apps and removing those that you no longer use or need, you can quickly find and access the apps that matter to you. This saves time and enhances your overall interaction with the device.
Additionally, deleting apps can also improve the overall performance of your Apple TV. By removing resource-intensive apps, you can optimize system resources, resulting in faster app launches, smoother multitasking, and improved overall responsiveness.
Remember to regularly review your app collection and delete apps that are no longer relevant or useful. This practice ensures that your Apple TV remains fresh, efficient, and tailored to your preferences.
By applying the methods and tips discussed in this guide, you can confidently manage your apps on Apple TV, enjoying a more organized and personalized entertainment experience. So, go ahead and start decluttering your app library, reclaiming valuable storage space, and optimizing your Apple TV to suit your needs.
Thank you for reading, and we hope this guide has been helpful to you. If you have any further questions or need additional assistance, feel free to explore our related articles or reach out to the Apple Support team. Happy app management and enjoy your Apple TV to the fullest!
How much did you like our detailed How to Delete Apps on Apple TV Quickly & Permanently Also. Please share these Blogs with your friends on social media.
Related Blogs
- Is iPhone 14 Worth the Hype
- iPhone 15 Pro
- Apple CarPlay
- Apple Watch
- iPhone 6 vs Nexus 6
- Apple Vision Pro
FAQs about Clearing App on Your Apple TV
Can I uninstall apps on Apple TV?
While Apple TV doesn’t have an explicit “uninstall” option, you can delete apps using the method mentioned above. Deleting an app is equivalent to uninstalling it, as it removes the app and its data from your device.
Is it possible to hide apps on Apple TV instead of deleting them?
Yes, Apple TV offers the option to hide apps rather than delete them completely. To hide an app, navigate to the app icon, press and hold the touchpad, and select “Hide.” The app will disappear from the home screen, but it will still be accessible from the “Hidden Apps” section in the Settings menu.
How do I free up space by deleting apps on Apple TV?
Deleting apps is an effective way to free up storage space on your Apple TV. As apps consume space, removing unused or large apps can free valuable storage for new content and updates, ensuring optimal performance.
Are there any limitations to deleting apps on Apple TV?
While deleting apps is straightforward, some pre-installed apps, like “Settings” or “App Store,” cannot be deleted. Additionally, deleting an app removes all its data, including settings and preferences, which cannot be recovered once the app is removed.
Can I reinstall deleted apps on Apple TV?
Yes, you can reinstall apps that you have previously deleted. Simply visit the App Store, search for the app you want to reinstall and download it again. If it’s a paid app that you have already purchased, there will be no additional charge.
What happens to app data when I delete an app on Apple TV?
When you delete an app, all associated data, including settings, login credentials, and user preferences, are also deleted. Make sure to back up any essential data before removing an app.
How do I manage app storage on Apple TV?
To manage app storage, regularly review your app collection and remove unused or unnecessary apps. Additionally, consider offloading large apps or games to iCloud to free up space while keeping your data intact.
Are there any restrictions for deleting apps on Apple TV?
Deleting apps is generally unrestricted on Apple TV. However, on managed devices or in restricted profiles, access to app deletion may be limited based on parental controls or device management settings.
Can I delete apps on Apple TV from my iPhone or iPad?
As of the latest updates, you cannot delete apps on your Apple TV directly from your iPhone or iPad. App management must be done directly on the Apple TV using the on-screen interface.