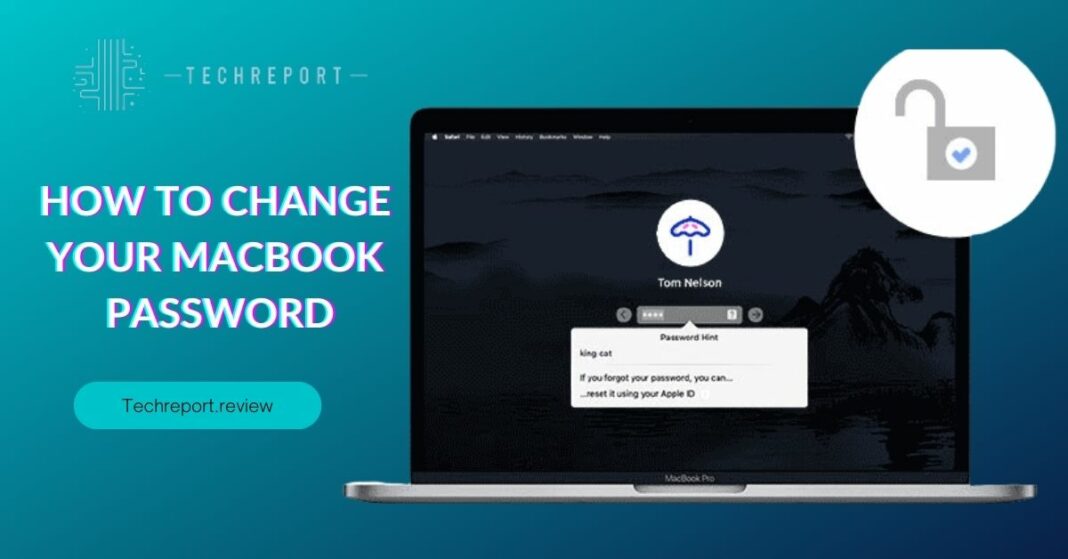In today’s digital age, protecting our personal data and privacy has become more crucial than ever. Your MacBook, being a repository of sensitive information, requires a strong line of defense in the form of a robust password. A strong password not only prevents unauthorized access to your device but also safeguards your personal files, accounts, and other confidential data.
This blog is dedicated to helping MacBook users fortify their security by guiding them through the process of changing their passwords securely. Whether you’re a seasoned MacBook user or a newbie, knowing how to change your password is an essential skill that enhances your device’s protection.
The purpose of this blog is to provide users with a comprehensive and easy-to-follow guide on how to change their MacBook password effectively. We will walk you through the necessary steps, discuss security considerations, and address common questions that may arise during the process.
We understand that the security landscape is ever-evolving, and staying ahead of potential threats is vital. By regularly changing your MacBook password, you add an extra layer of security to keep your device and personal data safe from prying eyes. Whether you want to update your password for general security practices or because you suspect unauthorized access, this blog has got you covered.
Let’s dive in and learn how to strengthen your MacBook’s defenses with a simple yet powerful password change!
Why Regular Password Updates Matter
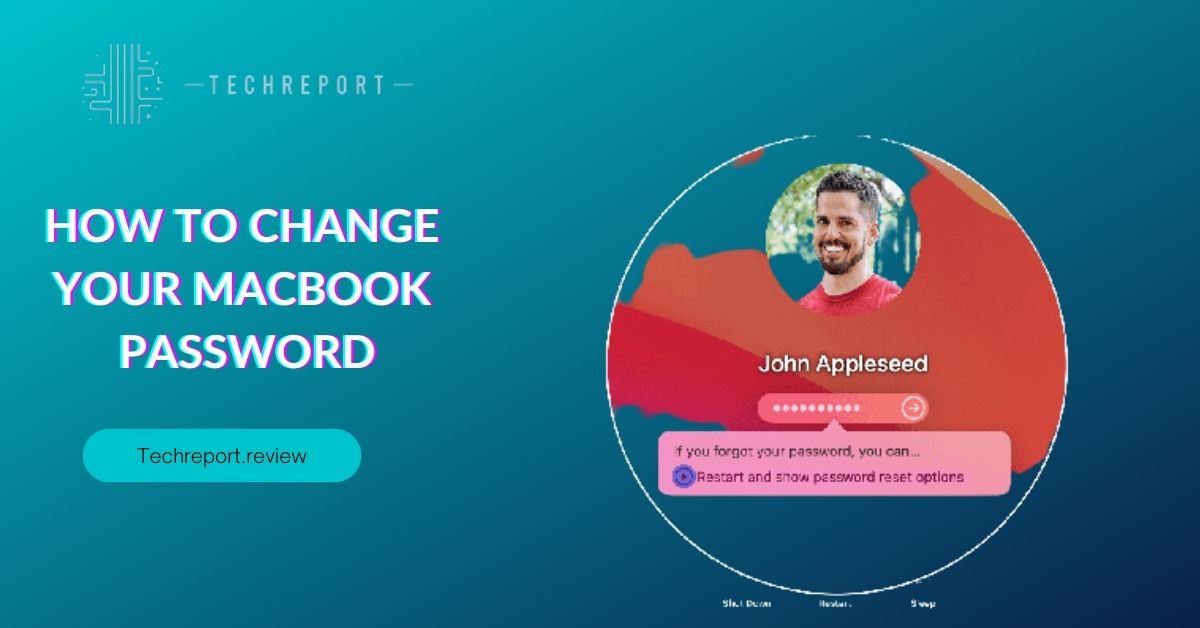
Regularly updating your passwords is a crucial practice in today’s ever-evolving cybersecurity landscape. Hackers and cybercriminals are constantly coming up with new methods to breach security systems, making it essential for users to stay proactive in protecting their personal data and digital assets.
One of the primary reasons for regular password changes is to prevent unauthorized access to your accounts and devices. By changing your password regularly, you reduce the risk of someone gaining unauthorized access through stolen or leaked credentials. It’s like changing the lock to your front door regularly to ensure that only those with the latest key can enter your home.
Moreover, when you use the same password across multiple accounts, you become vulnerable to a domino effect. If one of your accounts is compromised, it could lead to a chain reaction of security breaches across other platforms. Regularly updating passwords breaks this chain and adds an additional layer of protection.
There are often misconceptions and doubts surrounding the frequency of password updates. Some users may wonder if changing passwords too often is necessary or if it might become too cumbersome to remember new passwords regularly.
It’s important to strike a balance between password security and usability. While changing passwords every day may be excessive, doing it too infrequently increases the risk of a security breach. Experts generally recommend changing passwords every three to six months as a reasonable compromise
Additionally, using strong, unique passwords and employing a password manager can alleviate the burden of remembering multiple passwords. Password managers securely store your passwords, generating complex ones for each account, and only require you to remember a master password to access the vault.
By addressing these misconceptions and establishing a clear understanding of the role of regular password changes, you can take proactive steps to safeguard your digital life and maintain better control over your cybersecurity. Remember, a strong password combined with regular updates is a potent defense against potential security threats.
Resetting a Forgotten MacBook Password
Forgetting your MacBook password can be a frustrating experience, but fear not; there are several methods to regain access to your device. We’ll walk you through the step-by-step process of resetting a forgotten MacBook password, using different approaches to suit your specific situation.
Using Your Apple ID
If you’ve set up your MacBook with your Apple ID, you can use this method to reset your password. Follow these steps:
- On the login screen, enter any password three times. Your MacBook will display a “Forgot Password?” or “Reset Password using Apple ID” option.
- Click on the option and enter your Apple ID credentials to reset the password.
- Once reset, you can log in to your MacBook with the new password.
Using Security Questions
If you’ve set up security questions for your user account, you can utilize them to reset your password:
- On the login screen, enter any password three times to trigger the “Forgot Password?” option.
- Click on the option and answer your security questions correctly.
- Follow the on-screen instructions to reset your MacBook password.
Security questions and Apple ID recovery play a crucial role in password reset options. When you set up your MacBook, you have the opportunity to create security questions as a backup method for password recovery. These questions are designed to be personal and specific to you, making it harder for unauthorized individuals to guess the answers.
Similarly, associating your MacBook with your Apple ID provides an added layer of security. Your Apple ID serves as a key to various Apple services, including iCloud, App Store, and more. Utilizing your Apple ID for password recovery ensures that only you, as the rightful owner of the device, can reset the password.
It is important to keep your security questions and Apple ID credentials secure and up-to-date. Avoid using easily guessable answers for security questions, and make sure your Apple ID recovery email and phone number are accurate and accessible. This way, you’ll have a reliable fallback plan in case you forget your MacBook password.
By understanding and utilizing the options available for a password reset, you can regain access to your MacBook and continue using it securely. Remember to keep your security information up-to-date and use strong, unique passwords for all your accounts to bolster your overall cybersecurity.
Changing MacBook Password from the Login Screen
Changing your MacBook password directly from the login screen is a straightforward process, especially if you have administrative privileges. It offers a quick and convenient way to update your password without the need to navigate through multiple settings.
Here’s a step-by-step guide to changing your MacBook password from the login screen:
- Power on your MacBook and reach the login screen: Start your MacBook and wait for the login screen to appear.
- Click on your username: Select your user account from the list of available accounts. If you have multiple user accounts, ensure you’re selecting the one for which you wish to change the password.
- Click on the “Change Password” option: Beneath the password field, you’ll find a “Change Password” option. Click on it to proceed.
- Enter your current password: You’ll be prompted to enter your current password for authentication purposes. Provide your current password and proceed to the next step.
- Create a new password: Now, you can create a new password for your MacBook. It’s essential to choose a strong, unique password that combines uppercase and lowercase letters, numbers, and special characters for optimal security.
- Confirm the new password: Re-enter the new password in the confirmation field to ensure accuracy.
- Add a password hint (optional): You have the option to add a password hint to help you remember the password in case you forget it. This hint should be something that only you can understand without revealing the actual password.
- Save the new password: Click on “Change Password” or “Save” to confirm the changes. Your MacBook will now use the new password for your user account.
If you have administrative privileges on your MacBook, changing the password from the login screen is incredibly convenient. Admin users have the authority to manage user accounts, including changing passwords, without the need to log in to another account first.
By providing a direct option to change the password from the login screen, Apple ensures that users with admin privileges can quickly update their passwords when needed. This feature is especially useful for shared MacBooks or in situations where immediate password changes are required for security reasons.
Remember to keep your new password secure and refrain from sharing it with others to maintain the privacy and security of your MacBook. Regularly updating your password is a good practice to enhance the overall security of your device and protect your data from unauthorized access.
Impact of Password Change on Data and Files
One of the most common concerns users have when changing their MacBook password is the fear of potential data loss. It’s natural to be cautious when modifying security settings, but rest assured that changing your password on a MacBook does not lead to any data or file loss.
When you update your MacBook password, it only affects the login credentials associated with your user account. The process involves changing the authentication information required to access your account and does not interfere with the data stored on your device.
Your files, documents, photos, applications, and other personal data remain completely intact after changing the password. You’ll continue to have access to all your files and settings just as you did before the password update.
Apple has designed the password change process to be secure and non-intrusive, solely focused on enhancing the protection of your account. The operating system ensures that the transition from the old password to the new one is seamless and doesn’t cause any disruptions to your data or user experience.
As an additional precaution, it’s always a good practice to back up your important data regularly. While changing the password itself doesn’t pose any risk to your files, having a recent backup ensures that your data is safe in case of any unforeseen events or accidents.
It’s worth noting that the password change process on a MacBook is isolated to the user account for which you’re making the update. If you have multiple user accounts on your MacBook, changing the password for one account will not affect the passwords or data of other accounts.
By understanding that the password change process is designed to be secure and non-destructive, you can confidently update your MacBook password to enhance the security of your account without worrying about any adverse impact on your valuable data and files. Remember to choose a strong, unique password and avoid sharing it with others to maintain the confidentiality and integrity of your MacBook account.
In Crux
In today’s digital age, where our personal and professional lives heavily rely on technology, ensuring the security of our devices and data is paramount. Your MacBook contains a wealth of sensitive information, from personal emails and financial records to cherished photos and work documents. Thus, it’s essential to prioritize MacBook password management as a critical aspect of safeguarding your digital life.
Throughout this comprehensive guide, we have explored the various aspects of changing and updating your MacBook password. We’ve discussed the significance of having a strong password and why regular updates are essential in staying ahead of potential security threats. By taking proactive steps to strengthen your password, you significantly reduce the risk of unauthorized access and protect your sensitive information.
As technology continues to evolve, so do the methods used by cybercriminals to exploit vulnerabilities. Therefore, it is essential for every MacBook user to be proactive in enhancing their security measures. We’ve provided you with a step-by-step guide that walks you through the process of changing your MacBook password securely.
By following our detailed instructions, you can confidently update your password and ensure that your MacBook remains protected against unauthorized access. Take the time to familiarize yourself with the various methods for changing your password, whether it’s from the login screen or resetting a forgotten password. Armed with this knowledge, you can take charge of your MacBook’s security and data protection.
A strong MacBook password empowers you with control over your digital security. It acts as the first line of defense, preventing unauthorized users from gaining access to your personal data and sensitive information. By regularly updating your password and implementing best practices for password management, you regain control over your online identity and privacy.
Remember, a strong password is one that combines upper and lower-case letters, numbers, and special characters. Avoid using easily guessable information like birthdates or names, as these can be vulnerable to brute-force attacks. Additionally, never share your password with others, and be cautious about entering it on unfamiliar devices or websites.
By taking these measures and following the comprehensive guide we’ve provided, you can ensure that your MacBook remains a secure and trusted companion in your digital journey. Keep in mind that security is an ongoing process, and staying vigilant is the key to maintaining a safe and protected computing experience. Invest in your digital safety today, and enjoy the peace of mind that comes with knowing your MacBook and its valuable contents are well-guarded against potential threats.
How much did you like our detailed Lock It Down: How to Change Your MacBook Password Like a Pro. Please share these Blogs with your friends on social media.
Related Blogs
- Is iPhone 14 Worth the Hype
- iPhone 15 Pro
- Apple CarPlay
- Apple Watch
- iPhone 6 vs Nexus 6
- Apple Vision Pro
FAQs about Change Your MacBook Password
Is it necessary to change the MacBook password regularly?
Yes, it is advisable to change your MacBook password regularly for enhanced security. Regular password updates can help prevent unauthorized access and keep your personal data safe from potential threats.
What are the steps to reset a forgotten MacBook password?
If you forget your MacBook password, you can reset it using your Apple ID. On the login screen, click on "Forgot password," and you'll be guided through the process of resetting your password using your Apple ID or security questions.
Can I change my MacBook password from the login screen?
Yes, you can change your MacBook password directly from the login screen. Click on the question mark icon next to the password field, and then select "Change Password" to update your password.
Are there any security considerations when changing the MacBook password?
Yes, ensure you create a strong password that combines uppercase and lowercase letters, numbers, and special characters. Avoid easily guessable information like birthdates or names to prevent security breaches.
How often should I update my MacBook password for better security?
For better security, it's recommended to update your MacBook password at least every three to six months.
Can I use my Apple ID to change the MacBook password?
Yes, you can use your Apple ID to reset your MacBook password if you forget it.
Will changing the MacBook password affect my data or files?
No, changing your MacBook password will not affect your data or files. The password change only applies to accessing your user account.
What should I do if I encounter issues while changing the password?
If you encounter issues, double-check that you are entering the correct current password and that the new password meets the required security criteria. If the problem persists, seek assistance from Apple Support.
Can I change the password for a specific user account on my MacBook?
Yes, you can change the password for any user account on your MacBook with administrative privileges by going to "System Preferences" > "Users & Groups" and selecting the desired user account.