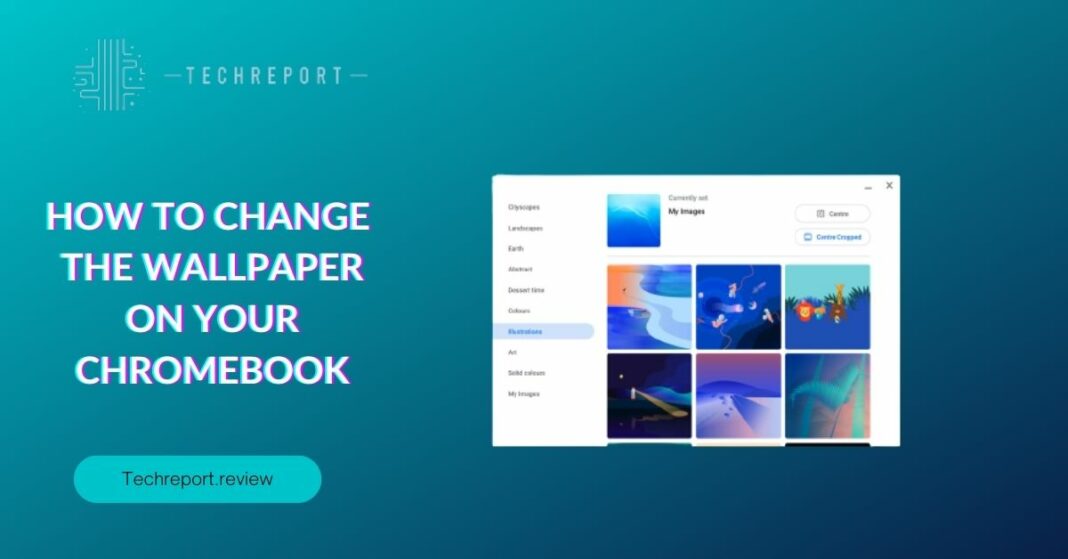Your Chromebook’s wallpaper is the first thing you see when you log in, making it an essential aspect of personalizing your device. It sets the tone for your user experience, reflecting your style, interests, and personality. By changing the wallpaper, you can add a touch of uniqueness to your Chromebook and make it truly yours.
Customizing your wallpaper can have a positive impact on your overall user experience. It creates a visually pleasing environment that enhances your productivity and enjoyment while using the device. Whether you prefer a serene landscape, a motivational quote, or a favorite family photo, your wallpaper choice can set the mood and uplift your spirits.
In this blog, we will guide you through the process of changing your Chromebook’s wallpaper step-by-step. We will explore various methods to customize your wallpaper, including using Google’s collection of images, setting your own images as wallpaper, and even choosing solid colors if you prefer a minimalistic look.
Additionally, we’ll cover the exciting world of dynamic wallpapers, allowing your wallpaper to change and evolve with time. You’ll learn how to personalize the lock screen background for added flair.
We’ll provide useful tips on how to ensure your wallpaper looks perfect on your Chromebook, including recommended dimensions and resolutions. If you have multiple Chromebooks, we’ll show you how to sync your wallpapers across devices for a consistent experience.
To make the process hassle-free, we’ll troubleshoot common issues that may arise during wallpaper customization and discuss how to revert to the default wallpaper if needed.
By the end of this blog, you’ll be equipped with the knowledge to transform your Chromebook’s screen into a captivating canvas that truly represents you. Let’s dive in and unleash your creativity with Chromebook wallpaper customization!
Understanding Chromebook Wallpaper Customization
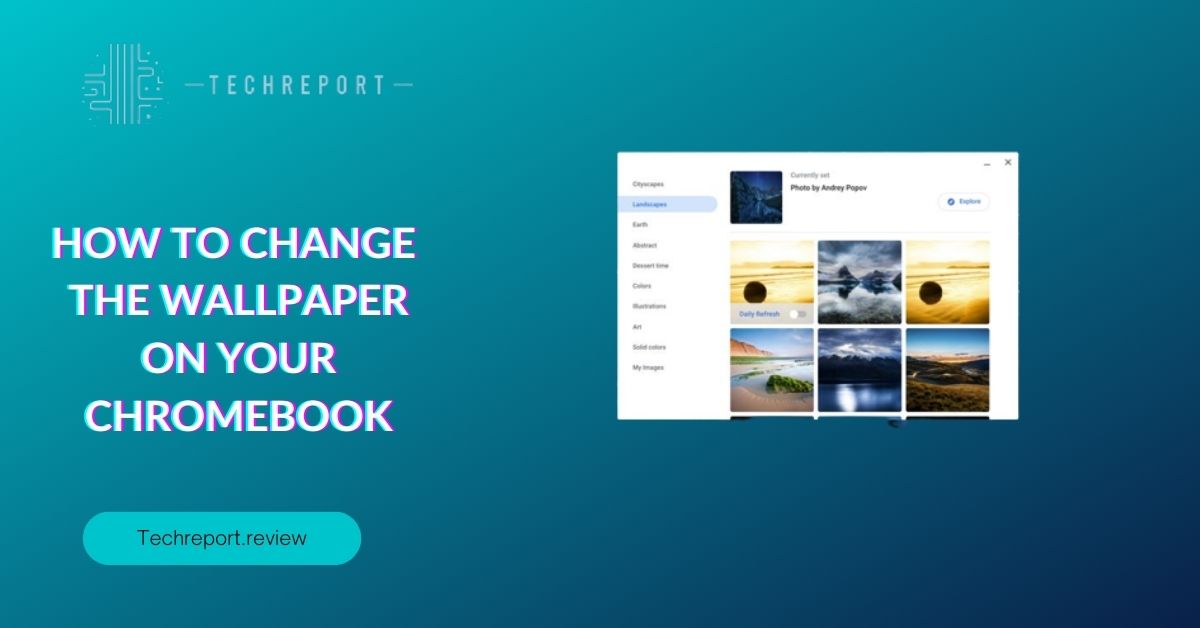
Chrome OS offers a variety of wallpaper options to cater to different preferences and tastes. When you open the wallpaper settings, you’ll find a selection of default wallpapers provided by Google. These wallpapers feature stunning landscapes, abstract designs, artistic illustrations, and more. You can easily choose one of these pre-installed wallpapers to give your Chromebook a fresh look.
However, what makes Chrome OS truly appealing is the ability to set a custom wallpaper. You can use your personal photos, images from the web, or even solid colors to create a wallpaper that resonates with your personality and style. The option to set your own wallpaper opens up endless possibilities for customization and self-expression.
- Reflecting Your Personality: Your wallpaper is like a window into your world. By setting a personalized wallpaper, you can showcase your interests, hobbies, and experiences to create a more meaningful and inviting user environment.
- Boosting Productivity: A visually appealing and personalized wallpaper can have a positive impact on your mood and motivation. It can create a sense of inspiration and joy, enhancing your productivity and focus while using the Chromebook.
- Creating a Sense of Ownership: A customized wallpaper gives your Chromebook a sense of ownership. It transforms the device into a reflection of yourself, making it feel more like an extension of your identity.
- Enhancing Aesthetics: Chromebooks are known for their sleek and modern design. Setting a personalized wallpaper allows you to further enhance the aesthetics of your device, making it stand out in the crowd.
- Setting the Mood: Your choice of wallpaper can set the mood for your work or leisure time. Whether it’s a serene beach scene to relax during breaks or a vibrant cityscape to boost energy, your wallpaper can help create the desired atmosphere.
- Building a Theme: With the ability to change wallpapers easily, you can experiment with different themes and styles. From seasonal wallpapers to match holidays to thematic wallpapers for special occasions, customization gives you the freedom to create the perfect ambiance for any situation.
Overall, customizing your Chromebook’s wallpaper is a simple yet powerful way to make your device feel more personal and engaging. Whether you opt for a striking photograph, a motivational quote, or an artistic masterpiece, your wallpaper choice will undoubtedly leave a lasting impression on your Chromebook experience.
Changing Wallpaper on Chromebook
Step 1: Accessing Wallpaper Settings
To change the wallpaper on your Chromebook, first, ensure that you are logged into your Chromebook account. Then, follow these simple steps:
- Click on the clock in the bottom-right corner of the screen to open the system menu.
- In the system menu, click on the gear-shaped “Settings” icon to access the Chrome OS settings.
- In the settings window, locate and click on the “Personalization” tab on the left-hand side.
Step 2: Choosing a Wallpaper from Google’s Collection
Under the “Personalization” tab, you’ll find the “Wallpapers” section. Click on “Wallpapers” to open a gallery of pre-installed wallpapers provided by Google.
- Browse through the collection of wallpapers by scrolling left or right.
- Click on the wallpaper you like to preview it in full screen.
- If you want to set the wallpaper, click the “Set wallpaper” button in the bottom-right corner of the preview window.
Step 3: Setting a Custom Wallpaper from Your Images
If you want to use your personal images as wallpaper, Chrome OS makes it easy to do so:
- In the “Wallpapers” section, scroll down until you see the “My Images” option.
- Click on “My Images” to access your Chromebook’s local storage and Google Drive.
- Navigate to the folder containing the image you want to use as the wallpaper.
- Click on the image to preview it.
- Click the “Set wallpaper” button to apply the selected image as your new wallpaper.
Step 4: Using a Solid Color as Your Wallpaper
For those who prefer a minimalistic approach, Chrome OS allows you to set a solid color as your wallpaper:
- In the “Wallpapers” section, scroll down until you see the “Solid Colors” option.
- Click on “Solid Colors” to reveal a selection of different colors.
- Click on the color you like, and it will be instantly set as your wallpaper.
With these simple steps, you can change your Chromebook’s wallpaper to suit your mood and style. Whether you choose from Google’s diverse collection or opt for a custom image or solid color, the process is straightforward, allowing you to give your Chromebook a fresh look whenever you desire.
Dynamic Wallpapers on Chromebook
One of the exciting features of Chrome OS is the ability to use dynamic wallpapers, which offer an ever-changing and visually engaging background. Dynamic wallpapers, also known as Live Wallpapers, add a touch of animation and interactivity to your Chromebook’s desktop, making it more lively and captivating. These wallpapers can include moving elements, changing colors, and even react to certain events, such as time of day or weather conditions.
To explore dynamic wallpapers on your Chromebook, follow these steps:
- Access the Chrome OS settings by clicking on the clock in the bottom-right corner of the screen and selecting the gear-shaped “Settings” icon.
- In the settings window, click on the “Personalization” tab on the left-hand side.
- Under the “Personalization” tab, select “Wallpapers.”
- Scroll down until you see the “Dynamic Wallpapers” section.
Setting a dynamic wallpaper on your Chromebook is a breeze:
- Click on the dynamic wallpaper you want to preview it.
- If you wish to set the dynamic wallpaper, click the “Set wallpaper” button in the bottom-right corner of the preview window.
- Once the dynamic wallpaper is set, you’ll notice the background comes to life with its unique animations.
Chrome OS also provides some customization options for dynamic wallpapers:
- Customize Animation: Depending on the dynamic wallpaper you select, there might be customization options available. Click on the “Customize” button (if available) to adjust the animation speed, color schemes, or other interactive elements.
- Automatic Theme Change: Some dynamic wallpapers change their appearance based on the time of day or weather conditions. For example, a wallpaper might show a bright and sunny scene during the day and transition to a serene moonlit night scene in the evening. The wallpaper automatically adapts to create a seamless experience throughout the day.
- Enable/Disable Dynamic Wallpaper: If you ever wish to switch back to a static wallpaper or prefer a less dynamic experience, you can always revert to a traditional wallpaper by selecting a different image from the “Wallpapers” section.
Dynamic wallpapers add a touch of excitement and personalization to your Chromebook, making it feel more dynamic and vibrant. With a variety of options to choose from and customization features, you can easily find a dynamic wallpaper that matches your style and preferences. So, go ahead and explore the dynamic wallpapers on Chrome OS to bring your desktop to life.
Troubleshooting Wallpaper Issues on Chromebook
If you encounter issues with your Chromebook’s wallpaper not changing as expected, don’t worry; there are various factors that can lead to this problem, and most of them can be easily resolved. Here are some common causes and their corresponding solutions:
- Caching Issue: Sometimes, Chrome OS may have cached the previous wallpaper, preventing the new wallpaper from displaying immediately. To resolve this, try clearing the cache by pressing “Ctrl + Shift + R” on your keyboard. This will refresh the page and clear any cached data.
- Slow Internet Connection: If you are using a dynamic wallpaper that requires an internet connection to update, a slow or unstable internet connection may prevent the wallpaper from changing smoothly. Ensure you have a stable internet connection, or consider using a static wallpaper if connectivity is an issue.
- Device Memory: If your Chromebook’s memory is nearly full, it may hinder the system’s ability to change wallpapers. Free up some space by removing unnecessary files or applications to improve performance.
- Software Updates: Sometimes, software updates may interfere with wallpaper settings. Check if your Chrome OS is up-to-date, and if not, install any available updates.
While Chrome OS is generally reliable, occasional glitches and errors may still occur. If you encounter any issues with your wallpaper, here are some steps to address them:
- Restart Your Chromebook: A simple restart can resolve many minor glitches. Press the power button and select “Restart” from the menu to give your Chromebook a fresh start.
- Check Extensions: Some browser extensions can interfere with your Chromebook’s wallpaper settings. Try disabling any recently installed extensions to see if the issue persists.
- Reset Wallpaper Settings: If you have made extensive changes to your wallpaper settings and encountered problems, consider resetting the wallpaper settings to default. To do this, go to “Settings” > “Personalization” > “Wallpapers” and click on “Reset to default.”
- Check for Hardware Issues: In rare cases, wallpaper issues may be related to hardware problems. If you suspect a hardware issue, consider contacting Chromebook support or visiting an authorized service center for assistance.
By following these troubleshooting steps, you can often resolve wallpaper-related issues on your Chromebook. If the problem persists or you encounter more significant technical issues, don’t hesitate to seek help from official support channels or the Chromebook community.
In Crux
In conclusion, customizing your Chromebook’s wallpaper is a simple yet effective way to make your device feel more personalized and engaging. A wallpaper that resonates with your style and preferences can elevate your Chromebook experience, making it feel truly yours. Whether you choose a stunning landscape, a favorite quote, or a cherished memory as your wallpaper, it adds a touch of individuality that reflects your personality.
To create a truly unique and inspiring Chromebook experience, consider the following tips:
- Explore Dynamic Wallpapers: Experiment with dynamic wallpapers to breathe life into your Chromebook’s display. Dynamic wallpapers change throughout the day, presenting stunning visuals that adapt to different lighting conditions.
- Use High-Quality Images: When setting your custom wallpaper, ensure it is of high resolution and quality. Crisp and clear images make a significant difference in enhancing the visual appeal of your Chromebook.
- Keep It Minimalistic: If you prefer a clutter-free and clean look, opt for simple wallpapers with minimal distractions. A clean background can provide a calming effect and make icons and widgets stand out.
- Choose Seasonal Wallpapers: Celebrate the changing seasons with wallpapers that match the time of year. Embrace the colors of autumn, the warmth of summer, or the freshness of spring to add a touch of seasonality to your device.
- Consider Custom Themes: Apart from wallpapers, Chrome OS allows you to customize your overall theme. Explore custom themes available in the Chrome Web Store to coordinate your wallpaper with complementary colors and designs.
- Rotate Wallpapers: If you can’t decide on a single wallpaper, use tools or apps that allow you to schedule automatic wallpaper changes. This way, you can enjoy a fresh and inspiring background regularly.
- Showcase Your Creativity: Don’t be afraid to use your own artwork or designs as wallpapers. Express your creativity and turn your Chromebook into a canvas for your imagination.
By taking the time to personalize your Chromebook’s wallpaper, you can create an inspiring and aesthetically pleasing workspace that brings joy and productivity to your daily digital activities. So, go ahead, explore the vast array of wallpaper options, and transform your Chromebook into a delightful and uniquely yours device. Happy customizing!
How much did you like our detailed How to Change Google Background on a Chromebook. Please share these Blogs with your friends on social media.
Related Blogs
- Is iPhone 14 Worth the Hype
- iPhone 15 Pro
- Apple CarPlay
- Apple Watch
- iPhone 6 vs Nexus 6
- Apple Vision Pro
FAQs about how to change the wallpaper on your Chromebook
Can I set a custom wallpaper on my Chromebook?
Absolutely! Chrome OS allows you to set custom wallpapers using your own images. After clicking on the "Wallpaper" option in the "Settings," select "My images" to browse through your local files. Choose the image you want to use as your wallpaper, and it will be set as the background on your Chromebook.
How can I use Google's wallpaper collection on my Chromebook?
To use Google's wallpaper collection on your Chromebook, follow the same steps mentioned earlier to access the wallpaper selection window. Then, choose "Google wallpapers" to explore a wide variety of stunning wallpapers curated by Google. Browse through the collection, select your preferred wallpaper, and it will be applied to your Chromebook instantly.
Is it possible to use solid colors as wallpapers on Chromebook?
Yes, you can use solid colors as wallpapers on your Chromebook. In the wallpaper selection window, look for the "Solid colors" option. By clicking on it, you'll find a palette of different colors to choose from. Simply select your desired color, and it will become your new background.
Can I schedule automatic wallpaper changes on my Chromebook?
While Chrome OS doesn't have a built-in feature for scheduling wallpaper changes, you can use various third-party apps or extensions available in the Chrome Web Store. These tools allow you to set specific time intervals for automatic wallpaper changes, providing you with a refreshing and dynamic experience.
How do I revert to the default wallpaper on my Chromebook?
If you want to go back to the default wallpaper on your Chromebook, follow the steps to access "Settings," click on "Appearance," and then select "Reset wallpaper." This action will revert your wallpaper to the default image provided by Chrome OS.
What happens to my previous wallpapers if I change them on my Chromebook?
When you change your wallpaper on Chromebook, your previous wallpapers will be stored in the "Recently used" section of the wallpaper selection window. You can access this section and switch back to any of your previous wallpapers at any time.
Can I use wallpapers from other websites on my Chromebook?
Yes, you can use wallpapers from other websites on your Chromebook. If you find an image online that you'd like to use as your wallpaper, right-click on the image, and select "Save image as." Save it to your local files, then follow the steps mentioned earlier to set it as your custom wallpaper.
Is there a way to sync wallpapers across multiple Chromebooks?
As of now, Chrome OS doesn't offer a native way to sync wallpapers across multiple devices. However, using your Google account to sign in on different Chromebooks can sync other settings and preferences, making the transition between devices more seamless.
How do I deal with wallpaper glitches or errors on my Chromebook?
If you encounter any wallpaper glitches or errors, a quick solution is to restart your Chromebook. Often, a simple restart resolves any temporary issues. Additionally, make sure you have the latest updates for Chrome OS installed, as updates may include bug fixes and improvements related to wallpaper settings. If the problem persists, check for any conflicting extensions or apps that might be affecting the wallpaper function and disable them if necessary.