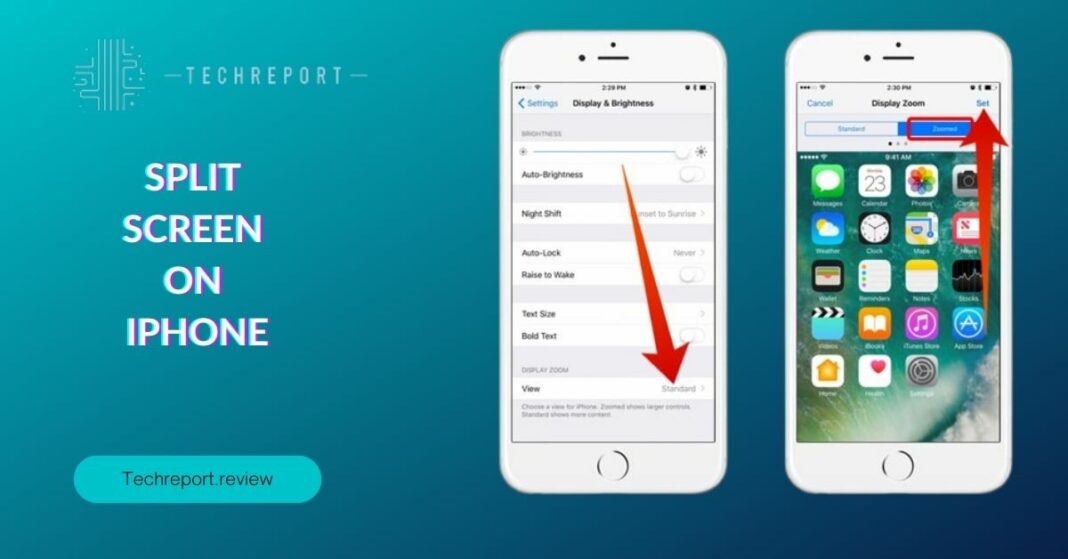In this fast-paced digital era, smartphones have become our constant companions, serving as mini-computers that cater to our diverse needs. The iPhone, known for its intuitive interface and cutting-edge technology, offers a remarkable feature known as “Split Screen Multitasking.” This powerful functionality allows users to run two apps simultaneously side by side, empowering them to boost productivity, enhance efficiency, and seamlessly switch between tasks without closing one app to access another.
Gone are the days of tediously toggling between apps, disrupting your workflow, or losing valuable time. With Split Screen Multitasking, you can stay engaged in a video call while browsing the web, take notes during a presentation, or refer to a map while responding to an email – all in real-time, on one screen.
In this blog, we aim to empower you with the knowledge and skills to make the most of Split Screen Multitasking on your iPhone. Embrace the power of efficiency and productivity, as you unlock the true potential of your device with this game-changing feature. Get ready to take your multitasking to new heights and master the art of Split Screen Multitasking on your iPhone!
What is Split Screen Mode on iPhone?
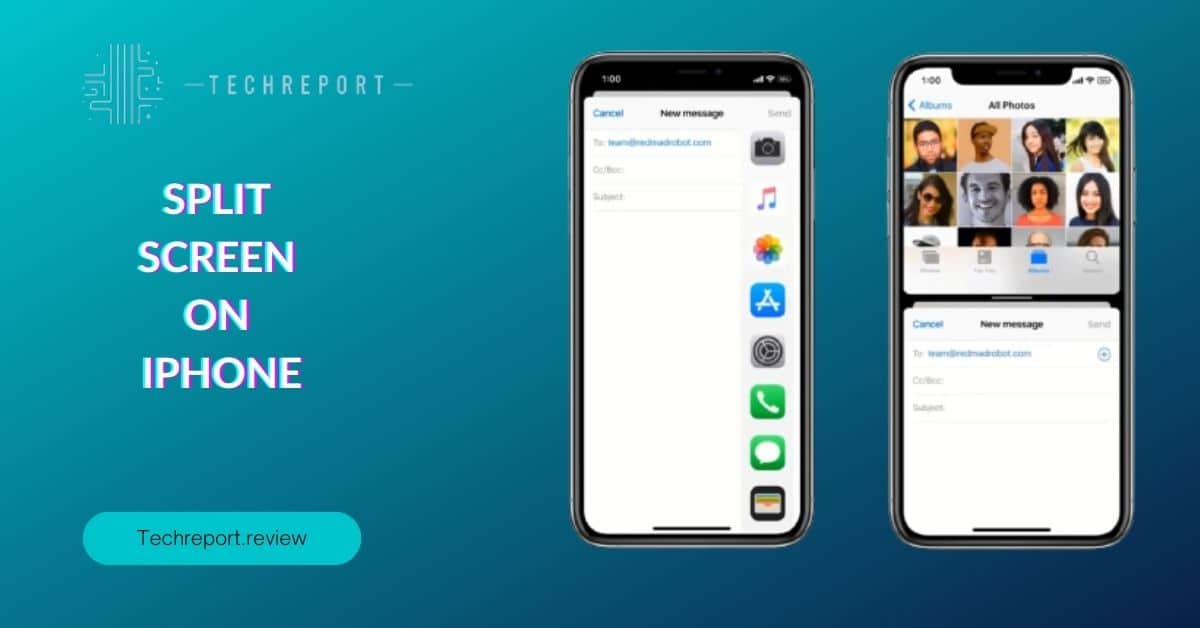
Split Screen Mode, also known as Split View or Split Screen Multitasking, is a powerful feature introduced by Apple that revolutionizes the way users interact with their iPhones. With Split Screen Mode, you can run two apps simultaneously side by side, dividing the screen into two separate windows. This means you can perform two tasks at once, enhancing productivity and efficiency like never before.
To activate Split Screen Mode, simply open one app on your iPhone, then swipe up from the bottom of the screen to access the App Switcher. Locate the second app you wish to use and drag it to the left or right edge of the screen until it “snaps” into place. The screen will now be divided into two windows, and you can interact with both apps simultaneously.
While Split Screen Mode is a game-changer for multitasking, it is essential to note that not all iPhone models and iOS versions support this feature. As of my knowledge cutoff in September 2021, the feature is available on iPhone models with larger displays, including:
- iPhone 6 Plus and later
- iPhone SE (2nd generation)
- iPhone 7 and later
- iPhone 12 Mini, iPhone 12, iPhone 12 Pro, and iPhone 12 Pro Max
In terms of iOS versions, Split Screen Mode is supported on devices running iOS 9 and later versions. It’s worth noting that some features or functionalities might vary depending on the specific iPhone model and the iOS version you’re using.
Split Screen Mode on iPhone offers a plethora of benefits that cater to various user needs and scenarios:
- Enhanced Productivity: Split Screen Mode enables you to work on two tasks simultaneously, saving time and streamlining your workflow. You can reference information from one app while composing an email or jotting down notes from another app.
- Improved Multitasking: With Split Screen Mode, you can efficiently multitask without the need to constantly switch between apps. This is particularly useful for research, comparisons, and multitasking while attending virtual meetings.
- Seamless Communication: During video calls or FaceTime conversations, you can keep the conversation going while accessing other apps, such as taking notes or checking your calendar.
- Better Reading and Browsing: Split Screen Mode is ideal for reading articles while taking notes or for comparing information from different sources while researching.
- Effective File Management: For file management tasks, you can drag and drop files or images from one app to another, making it easier to organize your documents.
- Optimal Navigation: When using maps or navigation apps, Split Screen Mode lets you keep the map open while accessing other apps, ensuring smooth navigation without losing your way.
- Increased Focus: Split Screen Mode allows you to focus on two tasks without distractions, enhancing your ability to manage your time efficiently.
By harnessing the power of Split Screen Mode, iPhone users can elevate their multitasking capabilities and enjoy a more seamless and productive digital experience. Whether you’re a professional, student, or everyday iPhone user, this feature empowers you to accomplish more in less time and make the most of your iPhone’s capabilities.
Enabling Split Screen Multitasking on iPhone
Enabling Split Screen Multitasking on your iPhone is a straightforward process that allows you to experience the power of simultaneous app usage. Follow these step-by-step instructions to activate Split Screen Mode:
- Open the First App: Launch the first app you want to use in Split Screen Mode. This will become the primary app in the split view.
- Access the App Switcher: On iPhone models with Face ID, swipe up from the bottom of the screen and pause in the middle to access the App Switcher. On iPhone models with a Home button, double-click the Home button to open the App Switcher.
- Select the Second App: In the App Switcher, locate the second app you wish to use in Split Screen Mode. Swipe left or right to find the app and tap on its icon to open it.
- Drag and Drop: With the second app open, press and hold the app’s title bar at the top of the screen. Drag the app to the left or right edge of the display until it aligns with the primary app, and release it. The screen will split into two windows, and both apps will now be active side by side.
- Adjust Window Size: To adjust the window size of each app, drag the vertical bar that separates the two apps to the left or right. This allows you to customize the screen real estate dedicated to each app, catering to your preferences and multitasking needs.
- Interact with Apps: You can now interact with both apps simultaneously in Split Screen Mode. Switch between apps, copy and paste information, or drag and drop files between the two windows with ease.
While Split Screen Multitasking is a powerful feature, not all iPhone models support this functionality. To check if your iPhone is compatible with Split Screen Mode, follow these steps:
- Go to Settings: Open the Settings app on your iPhone.
- Scroll and Select Display & Brightness: In the Settings menu, scroll down and tap on “Display & Brightness.”
- Look for Display Zoom Option: Scroll to the bottom of the Display & Brightness page. If your iPhone supports Split Screen Multitasking, you will find the “Display Zoom” option.
- Select Standard or Zoomed: Tap on “View” to check if you have “Standard” or “Zoomed” selected. If “Standard” is selected, your iPhone is compatible with Split Screen Mode. If “Zoomed” is selected, unfortunately, your iPhone does not support this feature.
If you encounter issues with Split Screen Multitasking not functioning correctly, there are a few troubleshooting steps you can take:
- Restart Your iPhone: A simple restart can resolve many software-related issues. Power off your iPhone and then turn it back on to see if Split Screen Mode works afterward.
- Check iOS Version: Ensure that your iPhone is running on iOS 9 or later, as Split Screen Multitasking is not supported on earlier iOS versions.
- Update Apps: Make sure that both apps you want to use in Split Screen Mode are updated to their latest versions. App updates often include bug fixes and improvements that could address compatibility issues.
- Reset All Settings: If the problem persists, you can try resetting all settings on your iPhone. Go to Settings > General > Reset > Reset All Settings. Keep in mind that this action will reset all settings to their default values, so make sure to back up your data before proceeding.
By following these steps, you can enable Split Screen Multitasking on your compatible iPhone and enjoy a more efficient and productive multitasking experience. If you encounter any issues, the troubleshooting steps will help you resolve potential conflicts and ensure that Split Screen Mode works seamlessly on your device.
Using Split Screen in Landscape Mode on iPhone
Split Screen Mode in landscape orientation provides an expansive and immersive multitasking experience on your iPhone. When using Split Screen in landscape mode, the apps are arranged side by side, taking full advantage of the widescreen. Here’s how to navigate and make the most of Split Screen in landscape mode:
- Activate Landscape Mode: To begin, rotate your iPhone to landscape orientation. Split Screen Mode is automatically activated when you turn your device horizontally.
- Open the First App: Launch the first app you want to use in Split Screen Mode. This will become the primary app on the left side of the screen.
- Access the App Switcher: Swipe up from the bottom of the screen to access the App Switcher.
- Select the Second App: Locate the second app you wish to use in Split Screen Mode in the App Switcher. Tap on its icon to open it.
- Drag and Drop into Landscape Mode: With the second app open, press and hold the app’s title bar at the top of the screen. Drag the app to the right edge of the display, and it will snap into place next to the primary app.
- Resize and Interact: You can now resize the windows of both apps by dragging the vertical bar that separates them. Interact with the apps simultaneously, switching between them with ease.
To optimize your landscape Split Screen experience, consider the following tips:
- Use Productivity Apps: Take advantage of the landscape Split Screen for productivity tasks like reading documents while taking notes, editing photos with reference images, or comparing data in two apps.
- Watch Videos While Browsing: Enjoy a more immersive entertainment experience by watching videos on one side of the screen while browsing the web on the other.
- Navigate with Maps and Messages: Use Maps on one side to navigate while accessing Messages or other communication apps on the other, making it easy to stay in touch while on the move.
- Maximize Screen Space: Adjust the app windows to your preference, ensuring the optimal use of screen space for both apps.
While many native and third-party apps are compatible with landscape Split Screen Mode, not all apps support this feature. Popular native apps that support landscape Split Screen include:
- Safari: Browse the web while using another app side by side.
- Mail: Read and compose emails while referring to other content.
- Notes: Take notes while accessing other apps for reference.
- Calendar: View your schedule while checking emails or browsing.
- Files: Manage files while using other apps for productivity.
Keep in mind that app compatibility might vary based on the iOS version and the app developer’s support for Split Screen Mode. Experiment with different app combinations to find the ones that best suit your multitasking needs in landscape mode.
By leveraging landscape Split Screen on your iPhone, you can enjoy a more immersive and efficient multitasking experience. The ability to run two apps side by side expands the possibilities of what you can achieve on your device, making multitasking seamless and enhancing your overall productivity.
Split Screen with Two Apps on iPhone
One of the most compelling features of Split Screen Multitasking on the iPhone is the ability to open and use two apps simultaneously. This functionality empowers users to accomplish multiple tasks efficiently without constantly switching between apps. Here’s how to open and utilize two apps side by side in Split Screen Mode:
- Activate Split Screen Mode: Follow the steps mentioned earlier to activate Split Screen Mode on your compatible iPhone. Open the first app you want to use in Split Screen Mode.
- Access the App Switcher: Swipe up from the bottom of the screen to access the App Switcher.
- Select the Second App: Locate the second app you wish to use in Split Screen Mode within the App Switcher. Swipe left or right to find the app and tap on its icon to open it.
- Drag and Drop into Split Screen: With the second app open, press and hold the app’s title bar at the top of the screen. Drag the app to the left or right edge of the display, depending on your preference. Once the app aligns with the primary app, release it. The two apps will now be active side by side in Split Screen Mode.
- Interacting with Both Apps: You can now interact with both apps simultaneously. For example, you can browse the web in Safari while taking notes in the Notes app or reference emails in Mail while watching a video in another app.
In Split Screen Mode, you have the flexibility to customize the layout of the two apps to suit your multitasking needs. To customize the Split Screen layout:
- Adjust Window Size: To resize the windows of both apps, drag the vertical bar that separates them to the left or right. This allows you to allocate more screen real estate to one app over the other, depending on your priority.
- Focus on One App: If you need to focus on one app temporarily, swipe the vertical bar to the opposite side, making one app temporarily full-screen. To revert to the split view, swipe the vertical bar back to the center.
- Switch App Positions: You can switch the positions of the two apps by holding and dragging the title bar of one app and moving it to the opposite side of the screen.
While using two apps in Split Screen Mode, managing the interaction between them is essential for a seamless multitasking experience. Here are some useful tips:
- Copying and Pasting: Easily copy content from one app and paste it into the other by using the standard copy and paste gestures.
- Drag and Drop: Some apps support drag and drop functionality. For example, you can drag an image from Safari and drop it into an email draft in the Mail app.
- App Switching: To switch between active apps in Split Screen Mode, swipe down from the top of the screen to reveal the App Switcher. This allows you to select another app to replace one of the split view apps.
- Exiting Split Screen: To exit Split Screen Mode, hold and drag the vertical bar all the way to the left or right until one of the apps disappears from the screen, leaving the other app in full-screen mode.
By mastering the art of managing interaction between split screen apps, you can fully harness the power of Split Screen Multitasking on your iPhone. The ability to use two apps simultaneously significantly enhances your productivity and enables you to accomplish tasks more efficiently, making multitasking a breeze on your iPhone.
Split Screen with Third-Party Apps on iPhone
While Split Screen Multitasking is a native feature on the iPhone, its compatibility with third-party apps may vary. Many popular third-party apps have integrated support for Split Screen Mode, enabling users to enjoy a seamless multitasking experience. However, not all apps are optimized for this feature, and some may not function as expected in Split Screen Mode. To explore third-party app compatibility with Split Screen, follow these steps:
- Activate Split Screen Mode: Begin by enabling Split Screen Mode on your compatible iPhone using the steps mentioned earlier.
- Open Third-Party Apps: Launch the third-party apps you want to test in Split Screen Mode.
- Access the App Switcher: Swipe up from the bottom of the screen to access the App Switcher and view the list of recently used apps.
- Check for Split Screen Compatibility: While in the App Switcher, swipe left or right to locate the third-party app you want to test. If the app supports Split Screen Mode, you will see its icon appear with a small horizontal bar at the top, indicating it can be used in Split Screen Mode.
- Tap and Drag: Tap on the app’s icon with the horizontal bar and drag it to the left or right edge of the screen. If the app is compatible, it will snap into place, and you can use it alongside another app.
While many third-party apps work seamlessly in Split Screen Mode, there are certain limitations and best practices to be aware of:
- App Developer Support: The compatibility of third-party apps with Split Screen Mode depends on the developers integrating support into their app’s design. If an app is not optimized for Split Screen, it may not function correctly or may not work at all in this mode.
- App Layouts: Some apps may have complex layouts or specific interactions that do not translate well to Split Screen Mode. These apps may not resize or adjust properly, leading to visual inconsistencies.
- App Performance: Running two third-party apps simultaneously can put a strain on your device’s resources, especially if the apps are resource-intensive. This may lead to performance issues or reduced responsiveness.
- Best Practices: When using third-party apps in Split Screen Mode, consider choosing apps that are optimized for multitasking. Prioritize productivity apps, note-taking apps, or research tools, as these are likely to work well in this mode.
While the compatibility of third-party apps can vary, there are several popular apps known for their excellent support for Split Screen Mode on the iPhone. Some of these recommended apps include:
- Google Docs: Ideal for collaborative writing and note-taking while referencing other sources.
- Microsoft Office Suite: Word, Excel, and PowerPoint work well in Split Screen Mode for multitasking between documents and presentations.
- Notability: A versatile note-taking app that allows users to jot down ideas while researching or attending virtual meetings.
- PDF Expert: Seamlessly read, annotate, and sign PDFs while using other apps.
- Slack: Stay connected with your team while browsing the web or managing your calendar.
- GoodNotes: Perfect for handwriting notes while browsing online or using a PDF reader.
- Trello: Organize tasks and projects while keeping your email or messaging app open.
- Evernote: Take notes and access reference material side by side in Split Screen Mode.
Before using third-party apps in Split Screen Mode, check for updates and ensure that you have the latest version installed, as app developers frequently release updates to improve compatibility and functionality.
By exploring third-party app compatibility, adhering to best practices, and choosing optimized apps, you can unlock the true potential of Split Screen Multitasking on your iPhone. Embrace the convenience of using your favorite apps side by side, elevating your productivity and efficiency to new heights.
Utilizing Split Screen in Portrait Mode on iPhone
Split Screen Mode on the iPhone is not limited to landscape orientation; it can also be used effectively in portrait mode. While portrait mode Split Screen provides a more compact multitasking experience, it still enables users to efficiently work with two apps simultaneously. Understanding how to use Split Screen in portrait mode opens up a world of possibilities for on-the-go multitasking. Here’s how to make the most of a portrait Split Screen:
- Activate Portrait Split Screen: Begin by enabling Split Screen Mode on your compatible iPhone. The steps to activate Split Screen in portrait mode are the same as in landscape mode—open one app, access the App Switcher and select the second app to use side by side.
- App Layout in Portrait Mode: In portrait Split Screen Mode, the two apps will be displayed on top of each other, with the primary app occupying the top half of the screen and the secondary app positioned below it.
- Adjusting App Size: In portrait mode, you can adjust the size of each app by dragging the horizontal bar that separates them. Drag it up or down to allocate more screen space to either app, depending on your preferences and multitasking needs.
While Split Screen Mode in portrait orientation may not offer the same expansive view as in landscape mode, it is still highly versatile. Several native and third-party apps work well in portrait Split Screen Mode, enhancing your productivity on the go. Some popular apps with excellent support for portrait Split Screen include:
- Messaging and Notes: Keep your messaging app open at the top of the screen while taking notes below, making it easy to reference messages while jotting down important information.
- Calendar and Email: Stay up to date with your schedule by having the Calendar app at the top, while you manage emails below, ensuring you don’t miss any important appointments.
- Maps and Notes: When navigating to a location, use Maps at the top to view the route, while taking notes about the destination or directions below.
- Safari and Messaging: Browse the web in Safari at the top while staying connected with messaging apps below, allowing you to share links or information instantly.
Portrait Split Screen Mode is particularly useful when you need to multitask quickly without needing the full horizontal view. Some of the best use cases for portrait Split Screen include:
- On-the-Go Productivity: When you’re out and about and need to quickly reference or respond to information, portrait Split Screen allows you to do so efficiently without interrupting your workflow.
- Quick Reference and Input: You can use portrait Split Screen to pull up information from one app while inputting data or instructions in another, streamlining your tasks on a smaller screen.
- Research and Note-taking: For students or professionals conducting research, portrait Split Screen Mode enables browsing and taking notes simultaneously, making it easy to collect and organize information.
- Communication and Scheduling: Keep communication apps handy at the top of the screen while managing schedules, calendars, or to-do lists below, ensuring you can stay connected while staying organized.
By leveraging portrait Split Screen Mode on your iPhone, you can maximize your multitasking capabilities even in tight spaces. Whether you’re in a hurry, on the move, or simply prefer a more compact multitasking view, portrait Split Screen empowers you to make the most of your iPhone’s screen real estate and accomplish more in less time.
Split Screen with FaceTime on iPhone
FaceTime is Apple’s popular video and audio calling service, and using it in Split Screen Mode on your iPhone can enhance your communication experience. FaceTime Split Screen allows you to have a video or audio call with someone while simultaneously using another app, offering a convenient way to stay connected and multitask at the same time. Here’s how to make the most of FaceTime Split Screen:
- Initiate a FaceTime Call: Open the FaceTime app on your iPhone and initiate a video or audio call with the contact you want to communicate with.
- Activate Split Screen Mode: While on a FaceTime call, exit the FaceTime app and access the App Switcher. Swipe up from the bottom of the screen or double-click the Home button (depending on your iPhone model) to open the App Switcher.
- Select Another App: In the App Switcher, find the app you want to use alongside the FaceTime call. Tap on the app’s icon to open it, and the app will enter Split Screen Mode with FaceTime.
- Resize the Windows: You can adjust the size of the FaceTime window and the second app window by dragging the vertical and horizontal bars that separate them. Customize the screen layout to prioritize either the FaceTime call or the second app.
To optimize your FaceTime Split Screen experience, consider the following tips:
- Communication and Reference: Use FaceTime Split Screen when you need to have a video call while simultaneously referring to information in another app. For example, you can use FaceTime while viewing documents, photos, or websites to collaborate more effectively.
- Scheduling and Communication: During a FaceTime call, use the second app to access your calendar or to-do list, allowing you to schedule appointments or tasks without interrupting the conversation.
- Note-taking and Brainstorming: Take notes or brainstorm ideas during a FaceTime call by using the Notes app or other productivity tools in Split Screen Mode. This enables you to capture essential information without leaving the call.
- Multitasking during Long Calls: For longer FaceTime calls, use the Split Screen Mode to multitask and prevent screen fatigue. You can browse the web, check messages, or read emails while staying engaged in the call.
When using FaceTime in Split Screen Mode, several essential features are available:
- Video and Audio Calls: Both video and audio calls are supported in Split Screen Mode, allowing you to communicate with your contacts seamlessly.
- Camera Toggle: You can switch between the front and rear camera during a FaceTime call while still using another app.
- Mute and End Call: The essential controls to mute or end the FaceTime call are accessible within the FaceTime window during Split Screen Mode.
- Volume and Brightness: Adjust the call volume and screen brightness without leaving the Split Screen Mode.
It’s important to note that while FaceTime Split Screen offers convenience, it also requires sufficient processing power and network bandwidth. Ensure that your iPhone model and internet connection can handle both FaceTime and the second app simultaneously.
By using FaceTime in Split Screen Mode, you can optimize your communication experience and multitask effectively without interrupting your video or audio calls. Whether it’s for work, study, or staying connected with loved ones, FaceTime Split Screen enhances your productivity and communication on your iPhone.
In Crux
Congratulations! You have now mastered the art of Split Screen Multitasking on your iPhone, empowering yourself with an array of productivity-enhancing features. By learning how to activate Split Screen Mode, understanding its capabilities, and utilizing it in both landscape and portrait orientations, you’ve taken multitasking to new heights. The ability to run two apps simultaneously, switch between them seamlessly, and customize their layout has elevated your productivity and efficiency on your iPhone.
Split Screen Multitasking on the iPhone isn’t just a cool feature; it’s a powerful tool that can significantly boost your productivity and streamline your daily tasks. Whether you’re working on important projects, attending virtual meetings, or staying connected with friends and family, Split Screen Mode allows you to do more in less time. You can read emails while referencing documents, take notes while watching lectures, or collaborate with colleagues while browsing the web—all without switching back and forth between apps.
By embracing Split Screen Multitasking, you’ve unlocked the full potential of your iPhone. Gone are the days of juggling between apps and losing focus on your tasks. With Split Screen, your iPhone becomes a powerful multitasking machine, enabling you to handle diverse activities efficiently. Whether you’re a student, a professional, or simply an avid iPhone user, Split Screen Mode empowers you to accomplish more, stay organized, and make the most of your valuable time.
To continue enhancing your Split Screen experience, remember to explore third-party apps that are optimized for multitasking, and stay updated with the latest iOS versions that bring new features and improvements to Split Screen functionality.
As you continue to use Split Screen Multitasking on your iPhone, you’ll find yourself seamlessly navigating between apps, managing tasks effortlessly, and embracing the convenience of true productivity. So, go ahead and make the most of Split Screen Mode on your iPhone—embrace the power of multitasking, stay efficient, and elevate your iPhone experience to new heights!
How much did you like our detailed Double the Fun: Mastering Split Screen on iPhone. Please share these Blogs with your friends on social media.
Related Blogs
- Is iPhone 14 Worth the Hype
- iPhone 15 Pro
- Apple CarPlay
- Apple Watch
- iPhone 6 vs Nexus 6
- Apple Vision Pro
FAQs about Split Screen on iPhone
Can I use Split Screen Mode on any iPhone model?
Split Screen Mode is available on certain iPhone models, typically those with larger screens and ample processing power. As of this writing, iPhone models from iPhone 6 Plus and above support Split Screen Mode. However, it's essential to ensure that your iPhone is running the latest iOS version, as certain features and compatibility may vary with software updates.
Are there limitations to using third-party apps in Split Screen Mode?
While many third-party apps support Split Screen Mode, there can be limitations based on how the app is designed. Some apps may not resize correctly or may not function as expected in Split Screen. To ensure the best experience, check for app updates and look for apps that explicitly mention Split Screen compatibility in their descriptions or release notes.
Can I adjust the size of the apps in Split Screen Mode?
Yes, you can customize the layout in Split Screen Mode. You can adjust the size of each app window by dragging the vertical and horizontal bars that separate them. Drag the vertical bar left or right to resize the apps horizontally, and drag the horizontal bar up or down to adjust the size vertically.
How can I switch between apps in Split Screen Mode?
To switch between apps while in Split Screen Mode, swipe down from the top of the screen to reveal the App Switcher. The App Switcher will display the list of recently used apps. Tap on the app you want to replace one of the split view apps with, and it will replace the app accordingly.
Is FaceTime supported in Split Screen Mode on the iPhone?
Yes, you can use FaceTime in Split Screen Mode on your iPhone. During a FaceTime call, exit the FaceTime app and access the App Switcher. Select another app to use alongside FaceTime. The FaceTime window will appear on top of the second app, allowing you to multitask effectively.
Can I use Split Screen Mode in portrait orientation?
Yes, Split Screen Mode is available in both landscape and portrait orientations. In portrait mode, the apps will be displayed on top of each other, allowing you to multitask with a more compact view.
How do I exit Split Screen Mode on my iPhone?
To exit Split Screen Mode, hold and drag the vertical bar that separates the two apps all the way to the left or right until one of the apps disappears from the screen. The remaining app will now be in full-screen mode.
Can I run two apps from the same developer in Split Screen Mode?
Yes, you can run two apps from the same developer in Split Screen Mode. Apple has ensured that developers can optimize their apps to work effectively in multitasking scenarios.
Will using Split Screen Mode drain my iPhone's battery faster?
While Split Screen Mode may slightly increase the demand on your iPhone's battery and resources, the impact is generally minimal. However, it's recommended to close apps you no longer need in Split Screen to optimize battery life and performance.