In the world of modern technology, our devices occasionally encounter glitches and slowdowns that can affect their performance. Your Samsung TV is no exception. Just like any other electronic device, it can benefit from a fresh start now and then. Rebooting your Samsung TV is akin to hitting the reset button, allowing it to clear out any temporary issues, refresh its processes, and potentially improve its overall functionality. It’s a simple yet powerful technique that can help resolve common problems and keep your TV running smoothly.
Welcome to our comprehensive guide on rebooting your Samsung TV. In this blog, we’ll walk you through the step-by-step process of rebooting your TV, whether you’re facing minor issues or simply want to maintain optimal performance. We’ll provide you with easy-to-follow instructions, practical tips, and essential precautions to ensure that your rebooting experience is smooth and successful. By the end of this guide, you’ll have the knowledge and confidence to perform a reboot on your Samsung TV whenever the need arises. Let’s dive in!
Understanding the Need to Reboot
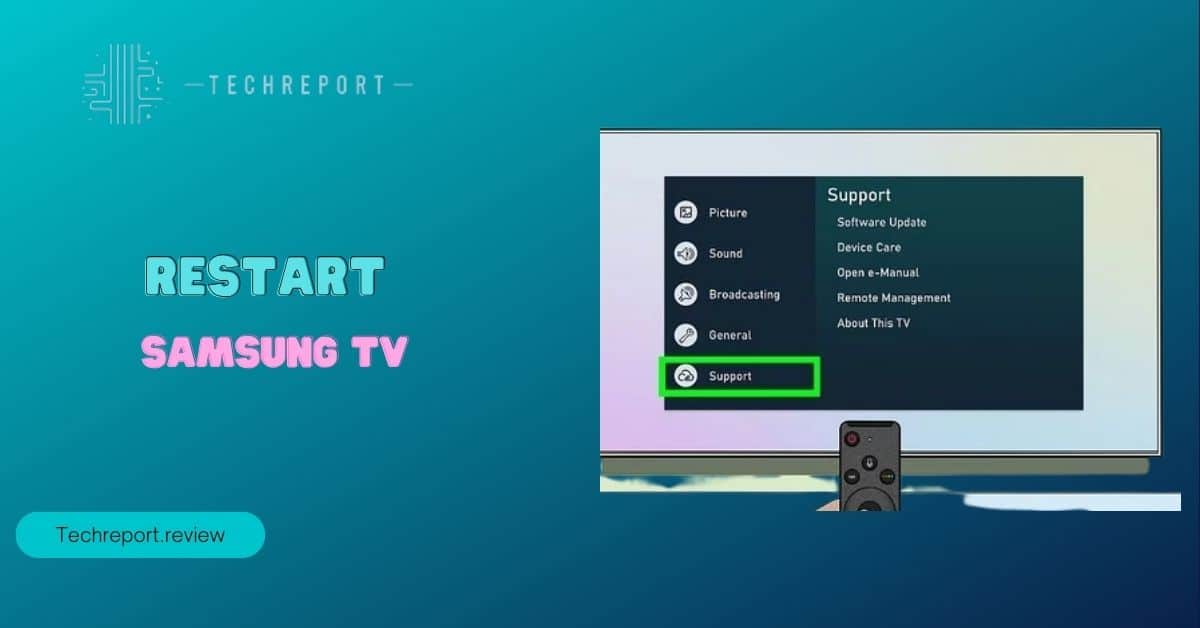
Have you ever encountered a frozen screen, sluggish response, or unexpected glitches on your Samsung TV? If so, you’re not alone. These common issues can stem from a variety of factors, including temporary software hiccups and memory congestion. This is where the power of rebooting comes into play.
Rebooting your Samsung TV essentially gives it a fresh start. It’s like giving your TV a moment to catch its breath and clear out any cobwebs that might be affecting its performance. One of the primary benefits of rebooting is the potential to resolve those pesky issues that can cause frustration. A reboot can unfreeze a frozen screen, speed up sluggish responses, and fix minor glitches that might have cropped up.
Another noteworthy advantage of rebooting is the improvement in stability and responsiveness. Over time, as your TV operates and switches between various apps and functions, it can accumulate temporary data and processes that might hinder its efficiency. A reboot helps clear out these temporary files and resets the system, resulting in a smoother and more stable performance.
So, whether you’re facing minor annoyances or you simply want to keep your Samsung TV running at its best, rebooting is a valuable tool in your tech toolkit. It’s a quick and effective way to address common issues and ensure that your TV continues to deliver the high-quality entertainment experience you expect.
Different Methods of Rebooting a Samsung TV
Before we dive into the methods of rebooting your Samsung TV, it’s essential to understand the distinction between a soft reset and a hard reset.
A soft reset involves restarting your TV’s software without interrupting its power supply. It’s akin to closing and reopening an application on your smartphone. This method is useful for addressing minor software glitches and performance issues.
On the other hand, a hard reset is more thorough and involves cutting off the TV’s power supply and then turning it back on. This is similar to completely shutting down and restarting your computer. A hard reset is beneficial when you encounter persistent issues that a soft reset might not be able to fix.
Performing a soft reset on your Samsung TV is a simple and convenient way to troubleshoot minor issues without completely shutting down the device. Here’s how to do it using your remote control:
- Press and Hold the Power Button: On your remote control, press and hold the power button for around 5 to 10 seconds. You’ll notice the TV turning off and then turning back on.
- Wait for the Restart: Allow the TV to restart itself. This soft reset will close any running apps and clear temporary files, which can help improve performance.
When to Perform a Soft Reset:
A soft reset is ideal when you encounter minor annoyances like app freezing, slow responses, or audio/video syncing problems. It’s also a great first step if you’re troubleshooting before considering a more extensive hard reset.
Keep in mind that while a soft reset is useful for many scenarios, if you’re facing more stubborn issues like complete system freezes or software glitches that don’t resolve after a soft reset, a hard reset might be necessary to give your TV a more comprehensive refresh.
Power Cycling Your Samsung TV
Power cycling, also known as a hard reset, involves completely disconnecting your Samsung TV from its power source. This method is more thorough and can help resolve more stubborn issues. Here’s a step-by-step guide to performing a power cycle:
- Unplug Devices: Begin by unplugging your Samsung TV and any devices connected to it, such as gaming consoles, streaming devices, and sound systems. This ensures a complete interruption of power flow.
- Wait for Discharge: After unplugging everything, wait for a few minutes. This waiting period allows any residual electrical charges to dissipate and ensures a proper reset.
- Plug Back In: Reconnect the TV and all devices to their respective power sources. Make sure to plug them directly into the wall outlet, avoiding power strips or surge protectors for now.
- Turn On: Once everything is properly plugged in, turn on your Samsung TV and any connected devices. Allow them to start up and establish connections.
Power cycling is particularly useful when you’re facing persistent issues that haven’t been resolved through a soft reset. If your TV is unresponsive, frozen, or experiencing frequent crashes, a power cycle can often provide a more comprehensive solution.
Additionally, if you’ve made significant changes to settings, installed new apps, or connected new devices to your TV, and you notice performance problems afterward, a power cycle can help clear out any conflicting settings or temporary issues.
Remember, power cycling is a more thorough approach compared to a soft reset, and it should be considered when you’re encountering more serious issues that might require a more significant refresh of your TV’s system.
Precautions and Settings After Rebooting
After rebooting your Samsung TV, it’s important to understand what happens to your settings, preferences, and installed applications. Generally, a reboot doesn’t erase your customized settings or uninstall your apps. Instead, it refreshes the TV’s system and clears temporary data that might be causing issues. Your settings, such as picture and audio preferences, network configurations, and app installations, are typically retained.
However, if you were experiencing problems due to specific settings or recently installed apps, you may need to review those settings or uninstall troublesome apps post-reboot.
- Review Settings: Once your TV has rebooted, it’s a good practice to review your settings and preferences to ensure they are as you want them. This is especially important if you were troubleshooting a specific issue related to settings.
- Test Functionality: Test various functions of your TV to ensure that the issues you were experiencing have been resolved. Check for performance improvements, responsiveness, and any previous problems that prompted the reboot.
- Check Network Connectivity: If your TV is connected to the internet, ensure that it’s properly connected after the reboot. This is essential for streaming, app updates, and accessing online content.
- Update Apps: If you were having issues with specific apps, check if they have updates available and install them. App updates can often contain bug fixes and improvements that might resolve problems.
- Monitor Over Time: Keep an eye on your TV’s performance over the next few days. If the issues you were encountering return shortly after the reboot, it might indicate a more persistent problem that requires further attention.
By following these steps, you can ensure that your Samsung TV is operating optimally after a reboot and that any issues you were facing have been effectively addressed.
In Crux
Congratulations! You’ve now mastered the art of rebooting your Samsung TV. Remember, rebooting is a simple yet powerful troubleshooting tool that can resolve a wide range of issues and breathe new life into your TV’s performance. By following the steps outlined in this guide, you’ve taken a proactive step toward enhancing your TV-watching experience.
However, if you ever encounter persistent or more complex problems that a simple reboot doesn’t fix, don’t hesitate to seek expert assistance. Professional technicians and Samsung’s customer support are available to provide specialized guidance and solutions tailored to your specific situation.
Whether you’re dealing with a frozen screen, sluggish performance, or other technical glitches, rebooting your Samsung TV can often save you time, frustration, and potentially the need for more extensive repairs. So go ahead, confidently reboot your TV, and enjoy a seamless and enjoyable viewing experience!
How much did you like our detailed Mastering the Restart: How to Reboot Your Samsung TV Like a Pro. Please share these Blogs with your friends on social media.
Related Blogs
- Is iPhone 14 Worth the Hype
- iPhone 15 Pro
- Apple CarPlay
- Apple Watch
- iPhone 6 vs Nexus 6
- Apple Vision Pro
FAQs about How to Reboot Your Samsung TV
Can I reset my Samsung TV without unplugging it?
Yes, you can perform a soft reset on your Samsung TV without unplugging it. Using your TV's remote control, navigate to the settings menu, locate the "General" or "Support" section, and choose the "Self Diagnosis" option. From there, you can select "Reset" or "Factory Reset" to initiate the reset process.
How long does it take for a Samsung TV to reboot?
The time it takes for a Samsung TV to reboot depends on the model and the type of reset you're performing. A soft reset typically takes a few seconds to a minute, while a hard reset through power cycling may take a few minutes. Allow the TV to fully restart before assessing any changes.
What happens to my settings after a Samsung TV reboot?
After a reboot, your Samsung TV's settings will generally revert to their default values. This can help resolve any issues caused by incorrect settings. It's a good practice to take note of your customized settings so you can easily readjust them after the reboot.
How often should I perform a reboot on my Samsung TV?
There's no set frequency for rebooting a Samsung TV, but it's a good idea to consider rebooting when you notice performance issues, glitches, or freezing. Regular reboots can help keep your TV running smoothly, especially if you frequently use apps and streaming services.
How to troubleshoot Samsung TV problems with a reboot?
If you encounter issues like freezing, slow response, or app glitches, a reboot can often resolve them. Start with a soft reset using the remote control. If the issue persists, you can try a hard reset by power cycling the TV. If the problem continues, it might be best to contact Samsung's customer support for further assistance.
Will a reboot erase my apps and data on the Samsung TV?
No, a reboot typically won't erase your apps and data on a Samsung TV. A reboot primarily resets the system's settings and refreshes the software. However, if you're performing a factory reset, it could remove apps and data, so make sure to back up your important information before doing so.
How to force restart a frozen Samsung TV?
To force restart a frozen Samsung TV, you can perform a hard reset by power cycling the TV. Unplug the TV and any connected devices, wait for a few minutes, and then plug them back in. This should help unfreeze the TV and resolve any unresponsiveness.
Can I reboot my Samsung TV using the remote control?
Yes, you can reboot your Samsung TV using the remote control. Navigate to the settings menu using the remote, find the option to restart or reset, and follow the on-screen prompts. This method is a soft reset and is useful for resolving minor issues.
Why should I reboot my Samsung TV?
Rebooting your Samsung TV can help resolve various issues like freezing, slow performance, and app glitches. It refreshes the system and can bring your TV back to optimal performance. Regular reboots can also prevent potential problems and ensure a smoother viewing experience.
























