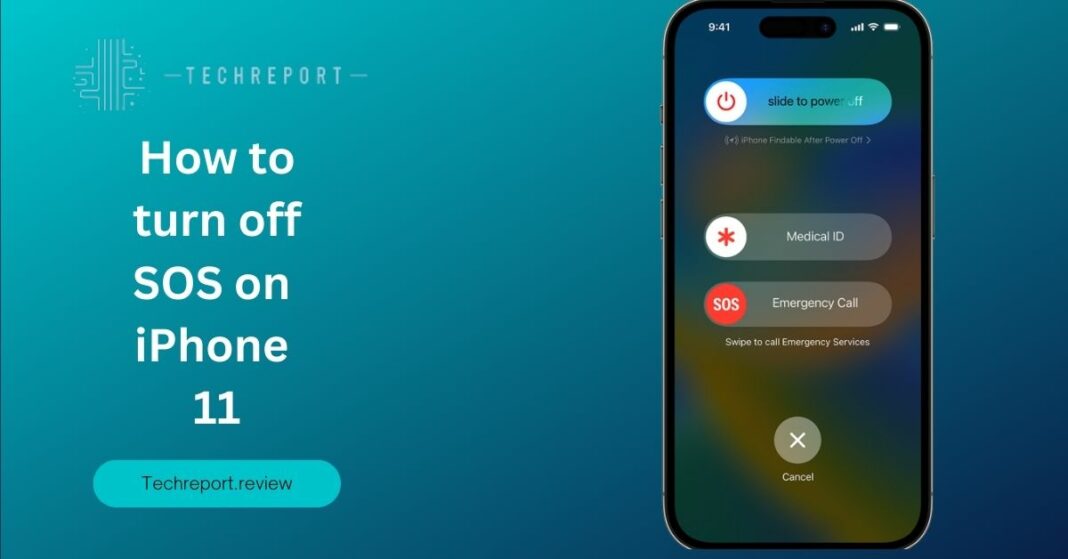The Emergency SOS feature on iPhone 11 is a powerful tool designed to keep you safe in emergency situations. With a simple press of the side button and volume button, you can quickly call for help or alert your emergency contacts. This feature is especially useful in critical moments when immediate assistance is needed.
While the Emergency SOS feature provides a valuable safety net, it’s crucial to understand how to disable it to avoid unintended emergency calls. Accidental activations can not only disrupt your day but also potentially burden emergency services with false alarms. Learning how to turn off SOS on your iPhone 11 ensures that you have full control over when and how this emergency feature is used.
By the end of this guide, you’ll have a clear understanding of how to manage the Emergency SOS feature on your iPhone 11, allowing you to use it responsibly and confidently.
Understanding Emergency SOS on iPhone 11
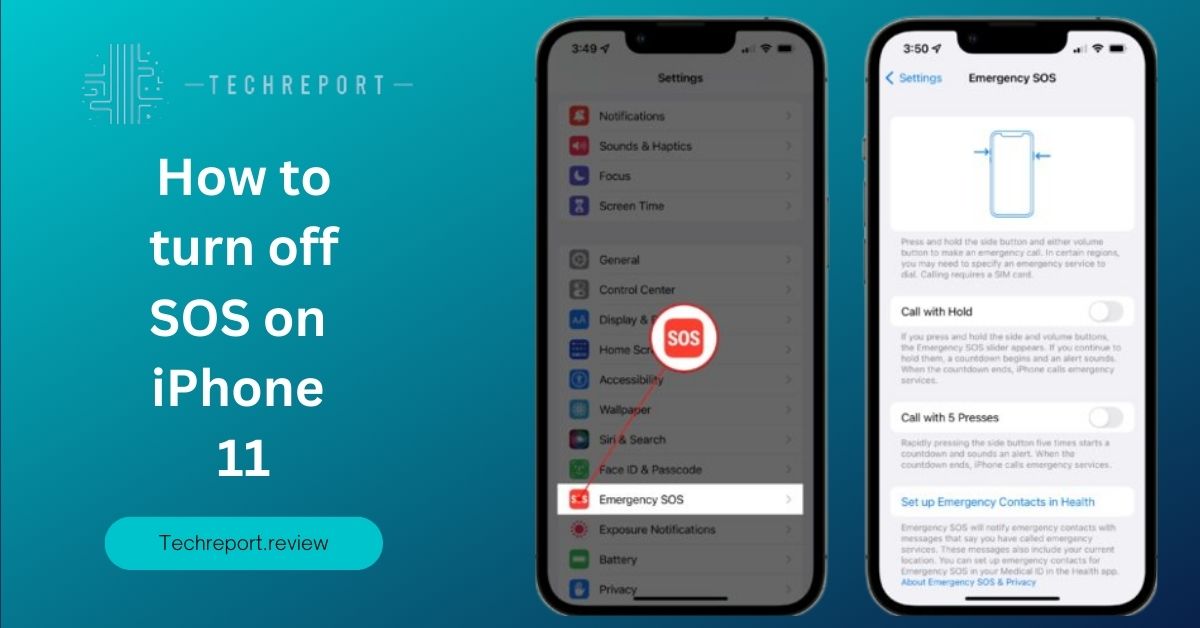
The Emergency SOS feature on iPhone 11 is designed to provide users with a quick and reliable way to call for help in urgent situations. By pressing the side button and volume button simultaneously, your iPhone 11 initiates a countdown and then automatically contacts emergency services or your designated emergency contacts. This functionality ensures that help is just a few taps away when you find yourself in a critical or dangerous situation.
The benefits of the Emergency SOS feature are numerous. It offers peace of mind by giving you a direct line to emergency services, enabling you to swiftly communicate with trained professionals during emergencies. Whether you’re in need of medical assistance, reporting a crime, or facing any life-threatening situation, Emergency SOS on iPhone 11 helps expedite the response time, potentially saving lives.
However, accidental SOS calls can occur, leading to unnecessary disruptions and potential strain on emergency services. Accidental activations may happen when the side button and volume button are pressed inadvertently, such as when the device is in your pocket or bag. To prevent these unintended calls and minimize any inconvenience caused, it’s essential to understand how to disable the Emergency SOS feature on your iPhone 11. By disabling SOS, you can ensure that emergency calls are only made intentionally when needed, minimizing false alarms and allowing emergency services to focus on genuine emergencies.
How to Disable SOS on iPhone 11
To turn off the SOS feature on your iPhone 11, follow these step-by-step instructions:
- Open the Settings app on your iPhone 11. It’s represented by a gear icon and can be found on your home screen.
- Scroll down and tap on “Emergency SOS” from the list of options.
- On the Emergency SOS screen, you’ll find the “Call with Side Button” toggle switch. By default, it’s enabled, allowing you to initiate an emergency call by pressing the side button and volume button simultaneously.
- To disable the SOS feature, simply toggle off the “Call with Side Button” option. The switch will turn from green to gray, indicating that the feature is now deactivated.
Alternatively, you can also disable SOS directly from the Lock screen by following these steps:
- Wake up your iPhone 11 and access the Lock screen.
- Press the side button and volume button simultaneously and hold them until the Emergency SOS slider appears.
- Swipe the Emergency SOS slider to the right to dismiss it.
When disabling the SOS feature on your iPhone 11, it’s important to consider a few limitations. Firstly, keep in mind that turning off SOS doesn’t affect other emergency features on your device, such as the ability to call emergency services manually or the Medical ID feature. These features will still be available for your use when needed.
Additionally, it’s crucial to remember that disabling SOS doesn’t remove the emergency services option entirely from your iPhone 11. In case of a genuine emergency, you can still call emergency services by dialing the local emergency number or using the Emergency SOS slider on the Lock screen, if enabled.
By following these steps and considering the associated limitations, you can effectively disable the SOS feature on your iPhone 11 and prevent any accidental emergency calls.
Preventing Accidental SOS Calls on iPhone 11
To prevent accidental SOS calls on your iPhone 11, here are some tips and best practices to keep in mind:
Enable “Auto Call” Confirmation: By default, when you trigger Emergency SOS on your iPhone 11, it automatically initiates a call to emergency services. However, you can disable this feature and enable an extra step for confirmation. To do this, follow these steps:
- Open the Settings app on your iPhone 11.
- Scroll down and tap on “Emergency SOS.”
- Toggle off the “Auto Call” option. This ensures that after triggering Emergency SOS, you will have to swipe the Emergency SOS slider to initiate the call, providing an additional layer of confirmation.
Familiarize Yourself with Emergency SOS Activation: Understanding how Emergency SOS is activated can help you prevent accidental calls. On iPhone 11, the Emergency SOS slider appears when you press and hold the side button and volume button simultaneously. Be mindful of how you handle your iPhone to avoid unintentionally triggering this combination of buttons.
When it comes to preventing SOS calls when your iPhone 11 is in a pocket or bag, consider the following tips:
Use a Secure Lock Screen: Ensure that you have a passcode, Touch ID, or Face ID enabled on your iPhone 11. This helps prevent accidental button presses on the Lock screen, reducing the risk of triggering Emergency SOS when your device is in your pocket or bag.
Adjust Side Button Behavior: If you find that the side button on your iPhone 11 is frequently being pressed unintentionally, you can customize its behavior to reduce the likelihood of accidental SOS calls. Here’s how:
- Open the Settings app on your iPhone 11.
- Tap on “Accessibility.”
- Scroll down and select “Side Button.”
- Choose the option “Press Side Button for Siri” or “Press Side Button for Wallet.” This will change the default behavior of the side button, making it less likely to trigger Emergency SOS accidentally.
If you find the countdown sound before activating Emergency SOS to be bothersome or potentially drawing attention in certain situations, you can disable it. Follow these steps:
- Open the Settings app on your iPhone 11.
- Scroll down and tap on “Emergency SOS.”
- Toggle off the “Countdown Sound” option. This disables the sound that plays during the countdown period before Emergency SOS is activated.
By following these tips and utilizing the available settings on your iPhone 11, you can significantly reduce the chances of accidental SOS calls and ensure that Emergency SOS is used only when necessary.
Customizing SOS Settings on iPhone 11
Accessing and customizing the SOS settings on your iPhone 11 is a straightforward process. Here’s how you can do it:
- Open the Settings app on your iPhone 11.
- Scroll down and tap on “Emergency SOS.
Within the Emergency SOS settings, you’ll find several options to customize your SOS preferences. These options include:
- Auto Call: By default, when you trigger Emergency SOS, your iPhone 11 automatically initiates a call to emergency services. However, if you prefer to have an extra step of confirmation before making the call, you can disable this feature. Toggle off the “Auto Call” option, and you will need to swipe the Emergency SOS slider to initiate the call.
- Call with Side Button: In the Emergency SOS settings, you’ll also find the “Call with Side Button” option. By default, this option is enabled, allowing you to trigger Emergency SOS by pressing and holding the side button and volume button simultaneously. If you find this combination inconvenient or prone to accidental triggering, you can disable it and choose an alternative way to activate Emergency SOS.
- Emergency Contacts: Another essential aspect of customizing SOS settings is adding emergency contacts. In the Emergency SOS settings, you can designate specific contacts as your emergency contacts. These contacts will be notified with a message and your location when you trigger Emergency SOS. To add emergency contacts:
- Tap on “Set Up Emergency Contacts in Health.”
- You will be redirected to the Health app, where you can add and manage your emergency contacts. Follow the on-screen instructions to set up your emergency contacts.
- Share During Emergency Call: In the Emergency SOS settings, you can enable the “Share During Emergency Call” option. When this feature is enabled, your iPhone 11 will automatically share your location with your emergency contacts when you make an emergency call. This can be helpful in providing your contacts with crucial information in case of an emergency.
Personalizing the SOS settings on your iPhone 11 is important to tailor the functionality according to your individual preferences and needs. By customizing these settings, you can ensure that the Emergency SOS feature works in a way that is most convenient and effective for you. Take some time to explore the available options and adjust them based on your requirements for a personalized SOS experience on your iPhone 11.
Alternative Emergency Options on iPhone 11
In addition to the Emergency SOS feature, the iPhone 11 offers alternative emergency options that can provide additional assistance and support in critical situations. One of these options is the Medical ID feature.
The Medical ID feature serves as a valuable complement or alternative to Emergency SOS. It allows you to create a digital profile containing important medical information that can be accessed by first responders or healthcare professionals during an emergency. This information can include details such as allergies, medications, medical conditions, and emergency contacts. By utilizing the Medical ID feature, you can ensure that crucial medical information is readily available when needed, even if you’re unable to communicate it yourself.
To set up and utilize the Medical ID feature on your iPhone 11, follow these steps:
- Locate and open the Health app on your iPhone 11. It is a pre-installed app with a white icon containing a red heart.
- At the bottom right corner of the Health app, tap on the “Medical ID” tab.
- Tap on “Edit” at the top right corner to enter your personal medical information.
- Fill in the relevant details such as your name, date of birth, medical conditions, allergies, medications, and emergency contacts. You can also add any additional notes or instructions that may be important during an emergency.
- Ensure that the “Show When Locked” option is enabled. This allows the Medical ID information to be accessible even when your iPhone 11 is locked.
- Once you have entered and reviewed all the necessary information, tap “Done” to save your Medical ID profile.
Now, if you find yourself in an emergency situation or someone else needs access to your medical information, follow these steps to access the Medical ID:
- From the iPhone lock screen, tap on the “Emergency” option located at the bottom left corner.
- On the Emergency screen, you will see a red button labeled “Medical ID.” Tap on this button.
- The Medical ID information you entered earlier will be displayed, providing first responders or healthcare professionals with vital information about your medical history and emergency contacts.
By utilizing the Medical ID feature on your iPhone 11, you can enhance your emergency preparedness and provide critical medical information to those who may need it in a time of need. Remember to keep your Medical ID information up to date and regularly review it to ensure its accuracy.
Impact of Turning Off SOS on iPhone 11
Disabling the SOS feature on your iPhone 11 may raise certain concerns or misconceptions about its impact on emergency situations. It’s essential to address these concerns and provide accurate information to ensure a clear understanding.
One common concern is whether turning off SOS will prevent you from seeking emergency help when needed. Rest assured that disabling SOS does not hinder your ability to contact emergency services directly. You can still call emergency services by dialing the appropriate emergency number, such as 911, even if the SOS feature is turned off. Disabling SOS only affects the specific emergency feature triggered by the side button or the Emergency SOS slider.
When you turn off SOS on your iPhone 11, it primarily affects the Emergency SOS functionality and its associated features. Other emergency features, such as calling emergency services directly, remain unaffected. It’s important to note that disabling SOS does not impact the overall emergency capabilities of your iPhone 11.
By disabling SOS, you prevent accidental activations of the Emergency SOS feature, which can occur when the side button is pressed multiple times or if the Emergency SOS slider is triggered unintentionally. This helps prevent unnecessary emergency calls and potential false alarms.
Understanding the implications of turning off SOS is crucial before making the decision. While disabling SOS can prevent accidental emergency calls, it’s essential to evaluate your personal circumstances and consider the potential need for the Emergency SOS feature.
If you frequently find yourself in situations where the side button is accidentally pressed or if you’ve triggered the Emergency SOS slider unknowingly, disabling SOS can help avoid unnecessary emergency calls and prevent any potential inconveniences.
However, it’s also important to assess your individual needs and circumstances. If you believe that you may benefit from the Emergency SOS feature and its quick access to emergency services, it may be advisable to keep it enabled. Factors such as personal safety concerns, medical conditions, or other emergency situations unique to your lifestyle should be taken into account when deciding whether to disable SOS on your iPhone 11.
Ultimately, the decision to disable SOS depends on your personal preferences and requirements. By understanding the impact of disabling SOS and considering your specific needs, you can make an informed choice that aligns with your circumstances while ensuring your iPhone 11 remains a reliable tool for emergency situations.
In Crux
As you have learned throughout this guide, understanding how to turn off SOS on your iPhone 11 gives you control over the Emergency SOS feature and helps prevent accidental emergency calls. By following the provided instructions, you can disable SOS and customize your settings according to your preferences, ensuring a personalized experience with your device.
Taking the time to explore and adjust your SOS settings can enhance your overall iPhone 11 usage, allowing you to strike a balance between convenience and safety. By customizing the SOS preferences, such as disabling auto-call or enabling location sharing, you can tailor the feature to suit your specific needs and mitigate the risk of unintentional activations.
It’s crucial to recognize the significance of balancing convenience and safety when managing emergency features on your iPhone 11. While the Emergency SOS feature provides a quick and accessible way to seek help in critical situations, it’s essential to evaluate your individual circumstances and make informed decisions regarding its usage.
Consider factors such as the likelihood of accidental emergency calls, your personal safety concerns, and any specific needs or medical conditions that may influence your reliance on the Emergency SOS feature. By finding the right balance between convenience and safety, you can ensure that your iPhone 11 serves as a reliable tool in emergency situations while minimizing the risk of unnecessary activations.
Remember to periodically review and adjust your SOS settings as needed, especially if your circumstances change. By staying informed and proactive, you can maintain a well-tailored emergency response system on your iPhone 11 that suits your lifestyle and priorities.
In conclusion, turning off SOS and customizing your SOS settings on your iPhone 11 empowers you to take control of the emergency features of your device. By following the guidelines provided in this guide and considering your unique needs, you can strike a balance between convenience and safety, ensuring that your iPhone 11 is optimized to assist you in emergency situations while minimizing the risk of accidental activations.
How much did you like our detailed From How to turn off SOS on iPhone 11 Complete Guide. Please share these Blogs with your friends on social media.
Related Blogs
- Is iPhone 14 Worth the Hype
- iPhone 15 Pro
- Apple CarPlay
- Apple Watch
- iPhone 6 vs Nexus 6
- Apple Vision Pro
FAQs about How to Disable SOS
Can I disable emergency SOS on my iPhone 11?
Yes, you can disable emergency SOS on your iPhone 11 by following the steps mentioned in the previous answer.
How do I prevent accidental SOS calls on my iPhone 11?
To prevent accidental SOS calls on your iPhone 11, you can disable the "Auto Call" feature in the Emergency SOS settings. This ensures that you have to confirm the emergency call before it is made.
Can I customize the SOS settings on my iPhone 11?
Yes, you can customize the SOS settings on your iPhone 11. You can adjust options such as enabling or disabling location sharing during SOS calls and disabling the countdown sound.
Will turning off SOS affect other emergency features on my iPhone 11?
No, turning off SOS will not affect other emergency features on your iPhone 11. However, it is important to note that disabling SOS does not disable other emergency services like calling emergency services directly.
How do I know if the Emergency SOS feature is currently enabled on my iPhone 11?
You can check if the Emergency SOS feature is enabled on your iPhone 11 by going to the Settings app, tapping on "Emergency SOS," and ensuring that the "Call with Side Button" option is toggled on.
Can I still call emergency services if I turn off SOS on my iPhone 11?
Yes, you can still call emergency services directly by dialing the emergency number, even if you turn off SOS on your iPhone 11.
Is there a way to temporarily disable SOS without completely turning it off on my iPhone 11?
No, there is no specific option to temporarily disable SOS without turning it off completely on your iPhone 11. However, you can prevent accidental activations by disabling the "Auto Call" feature or adjusting your settings as needed.
What should I do if I accidentally trigger the Emergency SOS feature on my iPhone 11?
If you accidentally trigger the Emergency SOS feature on your iPhone 11, remain calm and follow the on-screen instructions. You can cancel the call if it was activated accidentally.
Can I customize the side button behavior on my iPhone 11 to prevent accidental SOS calls?
Yes, you can customize the side button behavior on your iPhone 11 to prevent accidental SOS calls. By going to the Settings app, selecting "Accessibility," and choosing "Side Button," you can adjust the double-press or triple-press actions to perform different functions instead of initiating an SOS call.