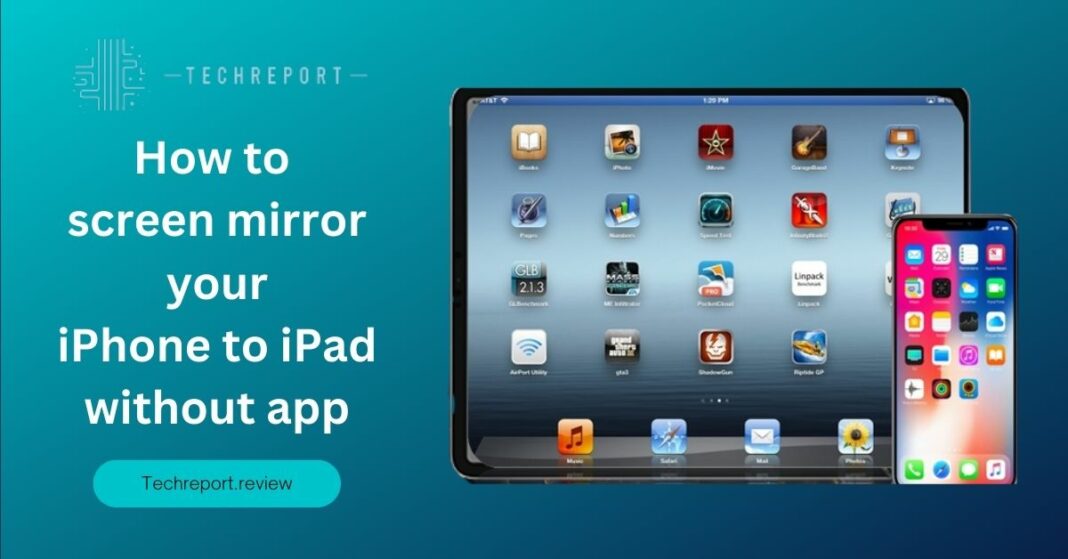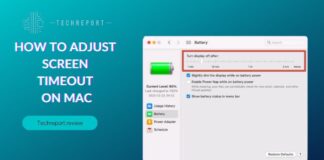In today’s digital world, our smartphones and tablets have become essential tools for communication, entertainment, and productivity. One of the convenient features that users often seek is the ability to screen mirror their iPhone to an iPad. Screen mirroring allows you to display the contents of your iPhone screen on a larger iPad display, providing a more immersive and enjoyable experience.
However, many users face the challenge of finding ways to screen mirror their iPhone to iPad without relying on any additional applications. While there are several apps available in the App Store that enable screen mirroring, some users prefer to avoid the hassle of installing and managing additional software. Therefore, the focus of this blog is to explore methods that allow you to mirror your iPhone screen to an iPad without the need for any apps.
So, let’s dive in and discover how you can screen mirror your iPhone to iPad without relying on any apps or additional software.
Understanding Screen Mirroring Without Apps
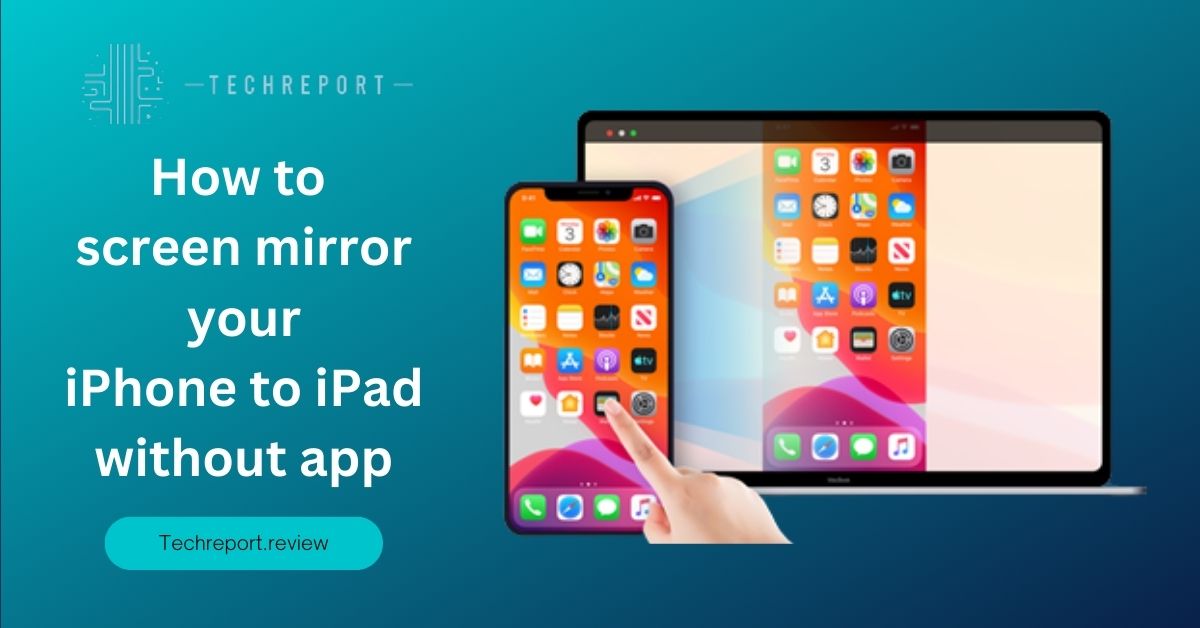
Screen mirroring is the process of displaying the content and activities from one device’s screen onto another device’s screen. In the context of connecting an iPhone and an iPad, screen mirroring allows you to replicate the iPhone’s display onto the larger screen of the iPad. This feature has significant advantages, such as facilitating presentations, sharing media, playing games, or simply enjoying a larger visual experience.
Traditionally, screen mirroring between an iPhone and an iPad has often involved the use of third-party apps. These apps provide a convenient solution for wireless screen mirroring and offer additional features like audio streaming and device control. However, relying on third-party apps may come with certain limitations. Some apps may require a stable internet connection, while others might have compatibility issues with specific device models or operating systems. Furthermore, depending on the app, there may be subscription fees or in-app purchases involved, which could deter users seeking a simple and cost-effective solution.
Fortunately, it is indeed possible to achieve screen mirroring between an iPhone and an iPad without the need for additional applications. By leveraging built-in features and protocols available on both devices, users can establish a direct connection and mirror their iPhone’s screen onto the iPad seamlessly. This approach eliminates the need for app installations, streamlines the process, and provides a straightforward solution for those looking to mirror their iPhone to iPad without any app-related complexities. In the upcoming sections, we will explore these methods in detail, allowing you to enjoy screen mirroring without relying on any additional applications.
Method 1: Wireless Screen Mirroring Without Apps
The AirPlay feature, built into both iPhone and iPad, provides a seamless way to wirelessly mirror the screen from your iPhone to your iPad without the need for any additional apps. AirPlay utilizes Wi-Fi connectivity to establish a direct connection between the devices, enabling you to mirror the content in real-time.
To begin screen mirroring using AirPlay, follow these step-by-step instructions:
- Ensure that both your iPhone and iPad are connected to the same Wi-Fi network.
- On your iPhone, swipe up from the bottom or swipe down from the top-right corner of the screen to open the Control Center.
- In the Control Center, you’ll find the AirPlay icon, which looks like a rectangle with an upward arrow. Tap on it.
- A list of available AirPlay devices will appear. Locate your iPad from the list and tap on it to establish the connection.
- Once connected, your iPhone’s screen will be mirrored on the iPad’s display. You can now navigate, open apps, play videos, or perform any action on your iPhone, and it will be mirrored in real-time on the iPad.
Wireless screen mirroring using AirPlay offers several benefits:
- Simplicity: With AirPlay, you can mirror your iPhone’s screen to your iPad without the need for any additional apps or complicated setups. It utilizes the built-in functionality of both devices, making the process straightforward and user-friendly.
- Seamless Connectivity: AirPlay establishes a direct wireless connection between your iPhone and iPad, ensuring a stable and reliable screen mirroring experience. This eliminates the need for cables or physical connections, providing flexibility and convenience.
- Enhanced Viewing Experience: By mirroring your iPhone’s screen to the larger display of the iPad, you can enjoy an enhanced viewing experience. Whether you’re watching videos, viewing photos, or playing games, the larger screen of the iPad offers a more immersive and enjoyable experience.
- Multi-Tasking: Wireless screen mirroring allows you to multi-task effectively. You can use your iPhone for various tasks while simultaneously mirroring specific content or apps to the iPad. This can be particularly useful during presentations, allowing you to showcase content to a larger audience while retaining control on your iPhone.
By utilizing the AirPlay feature on your iPhone and iPad, you can enjoy the benefits of wireless screen mirroring without the need for any additional apps. This method provides a convenient and hassle-free way to mirror your iPhone’s screen to your iPad, expanding your viewing capabilities and enhancing your overall user experience.
Method 2: Wired Screen Mirroring Without Apps
In addition to wireless screen mirroring, you also have the option to mirror your iPhone’s screen to your iPad using a wired connection. This method involves using a Lightning to Digital AV Adapter, which allows you to connect your iPhone directly to your iPad’s display.
To screen mirror your iPhone to your iPad using a wired connection, follow these step-by-step instructions:
- Obtain a Lightning to Digital AV Adapter compatible with your iPhone model. This adapter typically has a Lightning connector on one end and an HDMI port on the other.
- Connect your iPhone to the Lightning to Digital AV Adapter by plugging the Lightning connector into the charging port on your iPhone.
- Connect one end of an HDMI cable to the HDMI port on the adapter.
- Connect the other end of the HDMI cable to the HDMI input port on your iPad.
- Ensure that your iPad is set to the correct HDMI input source. You may need to adjust the input settings on your iPad to recognize the connected iPhone.
- Once the connection is established, your iPhone’s screen will be mirrored on the iPad’s display. You can now interact with your iPhone’s screen using the iPad.
Both wired and wireless screen mirroring methods offer distinct advantages and considerations. Here’s a comparison between the two:
- Connectivity: Wireless screen mirroring requires a stable Wi-Fi connection, while wired screen mirroring eliminates the dependency on Wi-Fi. This can be beneficial in situations where the Wi-Fi network is unreliable or not available.
- Convenience: Wireless screen mirroring provides more convenience as it eliminates the need for cables and physical connections. You can freely move around with your devices during the screen mirroring session. Wired screen mirroring, on the other hand, requires a physical connection and limits mobility.
- Stability: Wired screen mirroring generally offers a more stable and reliable connection compared to wireless mirroring. Since the wired connection is direct, there is minimal risk of interference or signal loss.
- Compatibility: Wireless screen mirroring using AirPlay is available on most recent iPhone and iPad models. Wired screen mirroring requires a Lightning to Digital AV Adapter, which may have compatibility limitations based on the iPhone and iPad models.
Consider your specific requirements and circumstances when choosing between wired and wireless screen mirroring methods. If you prioritize mobility and convenience, wireless screen mirroring is the preferable option. However, if stability and compatibility are more important, wired screen mirroring provides a reliable solution
By utilizing a Lightning to Digital AV Adapter, you can establish a wired connection between your iPhone and iPad, enabling seamless screen mirroring without the need for any additional apps. Evaluate your preferences and choose the method that best suits your needs for an enhanced screen mirroring experience.
Alternative Methods for Screen Mirroring Without Apps
In addition to the wireless and wired methods mentioned earlier, there are alternative approaches that allow you to screen mirror your iPhone to your iPad without using any additional apps. One such method involves using a Mac computer as an intermediary between your iPhone and iPad.
It’s important to note that alternative methods may have certain limitations or requirements. These can include the need for specific hardware, software versions, or a stable network connection. Additionally, alternative methods may not provide the same level of seamless integration as the built-in or wired options. It’s essential to consider these factors and choose the method that best suits your needs and available resources.
Here, we will provide step-by-step instructions for two alternative methods:
Method 1: Using a Mac Computer as an Intermediary
To screen mirror your iPhone to your iPad using a Mac computer as an intermediary, follow these steps:
- Ensure that your iPhone, iPad, and Mac computer are connected to the same Wi-Fi network.
- On your Mac computer, open the “System Preferences” from the Apple menu.
- Click on “Displays” and select the “AirPlay Display” option.
- Enable the “Show mirroring options in the menu bar when available” checkbox.
- On your iPhone, swipe up from the bottom of the screen to open the Control Center.
- Tap on the “Screen Mirroring” option. Your iPhone will search for available AirPlay devices.
- Select your Mac computer from the list of available devices.
- Your iPhone’s screen will now be mirrored on your Mac computer.
- On your iPad, open the Control Center by swiping down from the top-right corner on iPadOS 15 or later, or swiping up from the bottom on earlier versions.
- Tap on the “Screen Mirroring” option and select your Mac computer from the list.
- Your iPhone’s screen will now be mirrored on your iPad.
Method 2: Using Web-Based Screen Mirroring Tools
Another alternative method involves using web-based screen mirroring tools that allow you to mirror your iPhone screen to your iPad through a web browser. Follow these steps:
- On your iPhone, open the App Store and search for a web-based screen mirroring tool, such as “LonelyScreen” or “ApowerMirror.”
- Download and install the app on your iPhone.
- On your iPad, open the Safari web browser.
- Visit the official website of the web-based screen mirroring tool you installed on your iPhone.
- Follow the instructions provided on the website to establish a connection between your iPhone and iPad.
- Once the connection is established, your iPhone’s screen will be mirrored on your iPad.
These alternative methods offer additional options for screen mirroring without the need for any additional apps. While they may have certain limitations or requirements, they can be useful in situations where the built-in or wired methods are not viable. Explore these alternatives and select the method that best fits your needs and available resources.
Tips for a Stable Screen Mirroring Experience
To ensure a stable screen mirroring experience without using any apps, it’s essential to optimize your Wi-Fi network. Here are some tips to enhance the network performance:
- Place your iPhone and iPad closer to the Wi-Fi router: The closer your devices are to the router, the stronger the Wi-Fi signal will be, resulting in better connectivity and smoother screen mirroring.
- Minimize interference: Keep your iPhone, iPad, and Wi-Fi router away from devices that may cause interference, such as cordless phones, microwave ovens, and Bluetooth devices. These devices can disrupt the Wi-Fi signal and affect screen mirroring quality.
- Reduce network congestion: If there are multiple devices connected to your Wi-Fi network, especially those consuming a significant amount of bandwidth (such as streaming devices or online gaming consoles), consider minimizing their usage during screen mirroring to allocate more network resources to the mirroring process.
- Use a dual-band router: Dual-band routers support both 2.4GHz and 5GHz frequency bands. If possible, connect your iPhone and iPad to the less congested 5GHz band for better performance and less interference.
To ensure a smooth screen mirroring experience, it’s crucial to keep your iPhone and iPad updated with the latest iOS and iPadOS versions. Software updates often include bug fixes, performance improvements, and new features that can enhance the screen mirroring functionality. To check for updates:
- On your iPhone or iPad, go to “Settings.”
- Scroll down and tap on “General.”
- Select “Software Update.”
- If an update is available, follow the on-screen instructions to download and install it.
By keeping your devices up to date, you can take advantage of the latest improvements and ensure compatibility with screen mirroring features.
While screen mirroring without using any apps is generally straightforward, you may encounter occasional issues. Here are some troubleshooting tips to address common problems:
- Restart your devices: Sometimes, a simple device restart can resolve temporary glitches. Try restarting both your iPhone and iPad before attempting screen mirroring again.
- Check Wi-Fi connectivity: Ensure that both your iPhone and iPad are connected to the same Wi-Fi network. If there are connectivity issues, try resetting your router or reconnecting to the network.
- Disable VPN or proxy settings: Virtual Private Networks (VPNs) and proxy settings can interfere with screen mirroring. Disable any VPN or proxy settings on your devices and try screen mirroring again.
- Update apps and restart AirPlay: If you are using specific apps for screen mirroring, ensure that they are up to date. Additionally, if you encounter issues with AirPlay, restart the AirPlay feature on both your iPhone and iPad by turning it off and on again.
- Check device compatibility: Ensure that your iPhone and iPad models support the screen mirroring feature without using apps. Older devices may have limitations or lack certain functionalities.
- Reset network settings: If all else fails, you can try resetting your network settings. On your iPhone or iPad, go to “Settings,” select “General,” choose “Reset,” and tap on “Reset Network Settings.” Keep in mind that this will remove all saved Wi-Fi networks and their passwords, so make sure to re-enter them afterward.
By following these tips, you can troubleshoot common issues and maintain a stable screen mirroring experience without relying on additional apps. Enjoy the seamless connection and enhanced productivity that screen mirroring provides.
Limitations and Considerations
While screen mirroring without using any apps offers convenience and simplicity, it’s important to be aware of its limitations and potential restrictions. Here are some key considerations:
- Limited functionality: When screen mirroring without apps, the features and capabilities may be limited compared to using dedicated screen mirroring apps. For example, you may not be able to mirror specific apps or content that require app-based mirroring functionality.
- Device compatibility: Not all iPhone and iPad models support screen mirroring without using apps. Older devices may lack the necessary hardware or software features required for this functionality. Before attempting screen mirroring, ensure that your devices are compatible and meet the requirements.
- iOS and iPadOS versions: To utilize screen mirroring without apps effectively, it’s important to have the latest iOS and iPadOS versions installed on your devices. Older software versions may not support certain screen mirroring features or may have compatibility issues.
- Network dependency: Screen mirroring without apps relies on a stable Wi-Fi network connection. Any disruptions in the network or weak signal strength can affect the quality and performance of the screen mirroring experience. It’s essential to have a reliable and robust Wi-Fi network for optimal results.
To ensure successful screen mirroring without apps, consider the following compatibility concerns and device requirements:
- Device compatibility: Check if your iPhone and iPad models support the built-in screen mirroring feature without the need for additional apps. Newer models generally offer better compatibility and improved screen mirroring capabilities.
- Operating system requirements: Verify that both your iPhone and iPad are running the minimum required iOS and iPadOS versions that support the screen mirroring feature without apps. Check the Apple website or your device’s settings for the recommended software versions.
- Hardware requirements: Certain hardware components, such as specific Wi-Fi chipsets or screen mirroring protocols, may be necessary for seamless screen mirroring without apps. Ensure that your devices meet the hardware requirements to support this functionality.
When opting for screen mirroring without apps, it’s important to weigh the trade-offs and considerations:
- Simplicity and convenience: Screen mirroring without apps offers a straightforward and hassle-free method to connect and mirror your iPhone to iPad. You can avoid the need for additional app installations and configurations, resulting in a simplified mirroring process.
- Limited control and customization: Compared to dedicated screen mirroring apps, screen mirroring without apps may provide limited control and customization options. You may not be able to adjust settings, resize the mirrored display, or mirror specific apps selectively.
- Feature limitations: Some advanced features, such as simultaneous audio and video streaming, multi-device mirroring, or real-time interaction, may not be available when screen mirroring without apps. Consider whether these features are crucial for your specific use cases.
- Reliance on built-in features: Screen mirroring without apps heavily relies on the built-in screen mirroring functionality provided by Apple. As a result, you are dependent on the compatibility and performance of these native features, which may vary based on software updates and device models.
By understanding the limitations and considerations associated with screen mirroring without apps, you can make an informed decision and assess whether this method aligns with your requirements. While it offers simplicity and basic mirroring capabilities, it may not provide the same level of customization and advanced features as dedicated screen mirroring apps.
In Crux
In conclusion, we have discussed various methods for screen mirroring your iPhone to iPad without the need for any additional apps. Whether you prefer wireless mirroring using the built-in AirPlay feature, wired connections with a Lightning to Digital AV Adapter, or alternative methods involving a Mac computer, there are options available to suit your preferences and circumstances.
Consider the requirements, limitations, and desired features when selecting the method that best fits your needs. Each method offers its own advantages and considerations, so take the time to evaluate which approach aligns with your specific requirements and available resources.
Screen mirroring between your iPhone and iPad brings a range of benefits that can enhance your productivity and multimedia experiences. By mirroring your iPhone’s display to your iPad, you can:
- Amplify your viewing experience: Enjoy a larger screen size by mirroring your iPhone’s content onto the iPad. Whether you’re watching videos, browsing photos, or playing games, the expanded display can provide a more immersive and enjoyable viewing experience.
- Streamline your workflow: Screen mirroring without apps allows you to seamlessly transition between devices and continue your tasks. You can start a task on your iPhone and effortlessly switch to your iPad, keeping your workflow uninterrupted and efficient.
- Collaborate and share content: Screen mirroring provides an excellent way to collaborate with others or share content during presentations or meetings. You can mirror your iPhone’s screen to the iPad and showcase your ideas, presentations, or documents to a larger audience.
- Access additional features: Depending on the method you choose, screen mirroring without apps may offer additional features such as audio mirroring, simultaneous mirroring of multiple devices, or the ability to mirror specific apps or content. These features can further enhance your overall experience.
By embracing screen mirroring without apps, you can unlock new possibilities for productivity, entertainment, and collaboration. Whether you’re a student, professional, or simply an avid multimedia consumer, screen mirroring provides a versatile solution for integrating your iPhone and iPad seamlessly.
In conclusion, take the time to explore the methods discussed in this blog and select the one that best suits your needs and preferences. Embrace the benefits of screen mirroring to enhance your productivity, streamline your workflow, and enjoy multimedia content on a larger display. With the right method and a little exploration, you can easily mirror your iPhone to your iPad without the need for any additional apps, opening up a world of possibilities for your digital experiences.
How much did you like our detailed Unleashing the Power: How to screen mirror your iPhone to iPad without app Also. Please share these Blogs with your friends on social media.
Related Blogs
- Is iPhone 14 Worth the Hype
- iPhone 15 Pro
- Apple CarPlay
- Apple Watch
- iPhone 6 vs Nexus 6
- Apple Vision Pro