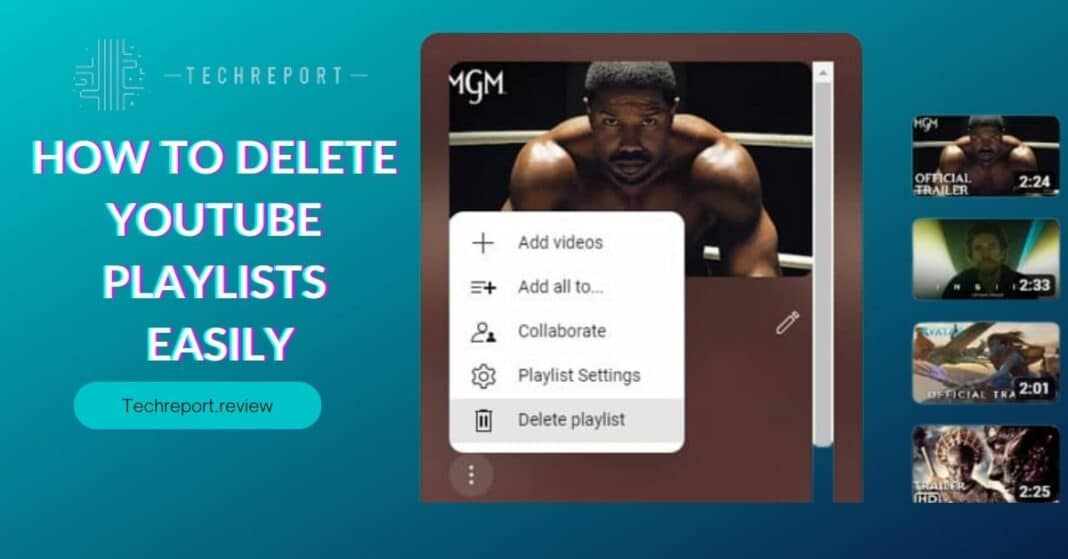In the vast ocean of YouTube content, managing your playlists becomes crucial for maintaining a well-organized and user-friendly channel. Playlists help you group related videos, making it easier for viewers to navigate and find the content they are interested in. However, as your channel grows, it’s essential to review and tidy up your playlists regularly. Deleting unnecessary or outdated playlists can streamline your content, ensuring that viewers can easily discover the videos that matter most to them. In this blog, we’ll delve into the art of playlist deletion, empowering you to maintain a clutter-free and engaging YouTube presence.
The primary objective of this blog is to walk you through the process of deleting YouTube playlists step-by-step. Whether you’re a seasoned content creator or just starting on your YouTube journey, playlist management is a skill every channel owner should master. We’ll cover various scenarios, such as removing multiple playlists, undoing accidental deletions, and permanently deleting playlists from your account. By the end of this guide, you’ll have the confidence and knowledge to handle playlist deletion like a pro, enhancing your channel’s overall appeal.
YouTube channels that are well-organized and easy to navigate tend to attract more viewers and retain a loyal audience. When you delete outdated or irrelevant playlists, you create a smoother and more enjoyable user experience. By focusing on relevant playlists and removing obsolete ones, you ensure that viewers can quickly find content that aligns with their interests. Additionally, a streamlined channel with fewer cluttered playlists makes it easier for new visitors to explore your videos, potentially increasing watch time and subscriber engagement. Let’s dive in and discover how effective playlist management can elevate your YouTube content to new heights.
Navigating YouTube Playlist Deletion
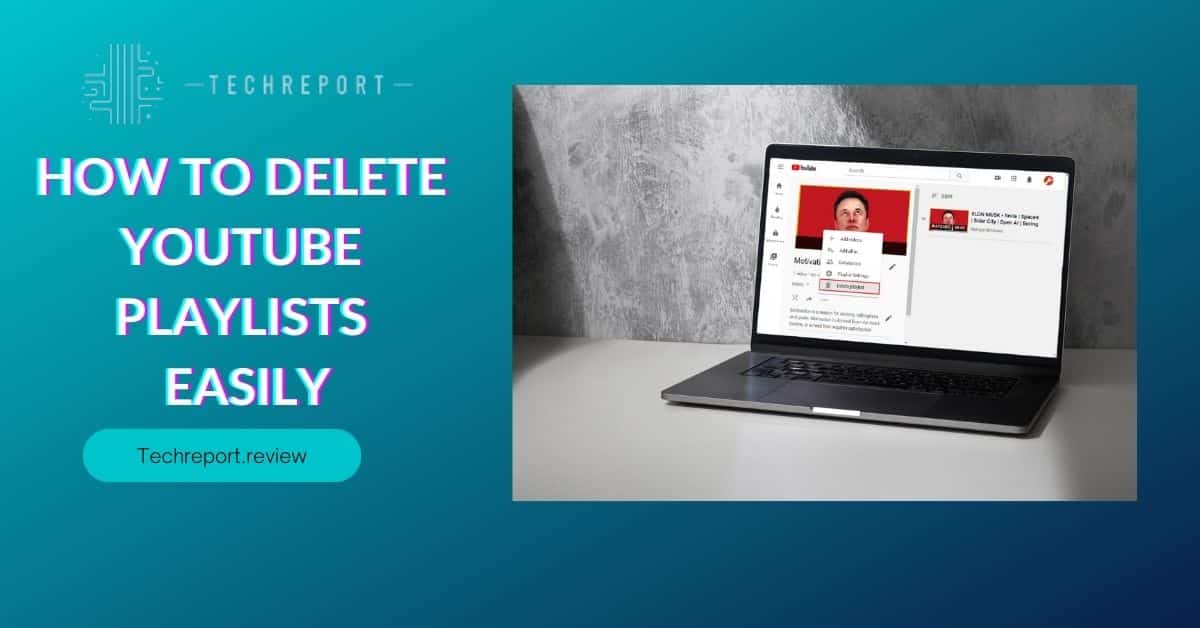
Deleting a YouTube playlist is a straightforward process, and it’s essential to know the steps to keep your channel organized. To get started, sign in to your YouTube account and access the YouTube Studio dashboard. On the left sidebar, click on “Playlists” to view all your playlists. Locate the playlist you want to delete and hover your mouse over it. You’ll notice three vertical dots (ellipsis) appear on the right side of the playlist’s thumbnail. Click on the dots, and a drop down menu will appear. Select “Delete playlist” from the options provided. Confirm the deletion in the pop-up window, and voilà! The playlist is gone from your channel.
Sometimes, you may need to clean up multiple playlists from your YouTube channel. If you have outdated or irrelevant playlists that need to go, you don’t have to delete them one by one. YouTube allows you to delete multiple playlists simultaneously, making the process more efficient. To do this, go to the YouTube Studio dashboard and click on “Playlists” on the left sidebar. On the playlist page, you’ll see checkboxes next to each playlist. Simply check the boxes next to the playlists you want to delete, and then click on the trash can icon at the top of the page. Confirm the deletion, and all selected playlists will be removed from your channel.
Yes, you can delete multiple playlists at once on YouTube using the method mentioned above. By selecting multiple playlists and clicking the trash can icon, you can efficiently declutter your channel. However, be cautious while performing batch playlist deletion to avoid accidentally removing playlists you intend to keep. Double-check your selections before confirming the deletion to ensure you only remove the playlists you no longer need. Keep in mind that once a playlist is deleted, it cannot be recovered, so exercise caution when performing bulk playlist removals.
By following these simple steps and utilizing the batch deletion feature, you can easily manage your playlists and maintain a tidy YouTube channel. Deleting outdated playlists helps streamline your content, making it easier for viewers to find and enjoy your videos. With the clutter out of the way, your channel will be well-organized and ready to engage a wider audience.
Safeguarding Your Playlists: Undoing Deleted YouTube Playlist
While YouTube does not have a dedicated “Undo” button to reverse the deletion of a playlist, there is a limited window of opportunity to recover a deleted YouTube playlist. When you delete a playlist, YouTube stores it in the “Trash” section for a short period before permanently removing it. During this grace period, you have a chance to undo the deletion and restore the playlist to its original state.
To access the “Trash” section and potentially recover a deleted playlist, navigate to your YouTube Studio dashboard. On the left sidebar, click on “Playlists.” At the top of the page, you’ll see the “Trash” tab. Click on it, and you’ll find a list of all the playlists you recently deleted. Locate the playlist you wish to restore, hover your mouse over it, and click on the three vertical dots (ellipsis). From the dropdown menu, select “Restore playlist.” Confirm the restoration and your playlist will be back on your channel, along with all its videos and settings.
It’s important to note that the “Trash” feature only keeps deleted playlists for a limited time, typically around 60 days. After this period, YouTube will automatically remove them permanently, and you won’t be able to recover them anymore. Therefore, if you accidentally delete a playlist and want to restore it, make sure to do so promptly before the grace period expires.
To provide an extra layer of protection for your playlists, consider backing them up periodically. Archiving your playlists ensures that you have a copy of the playlist information, even if it’s accidentally deleted from your channel. While archiving doesn’t preserve the videos themselves, it does save the playlist’s title, description, and order of videos.
To archive a playlist, access your YouTube Studio dashboard and go to the “Playlists” section. Click on the playlist you want to archive, and then click on the three vertical dots (ellipsis) next to the playlist’s name. From the dropdown menu, select “Playlist settings.” On the next page, click on the “Advanced settings” tab, and then click “Archive playlist.” This action will save the playlist’s details, making it easier to recreate the playlist later if needed.
Remember, archiving playlists doesn’t save the actual video content, so ensure you have a backup of the videos elsewhere, such as on your computer or an external storage device.
By understanding how to recover deleted playlists and creating backups, you can safeguard your YouTube playlists and have peace of mind knowing that you have a safety net in case of accidental deletions. Taking these precautionary measures ensures that your carefully curated playlists remain intact and accessible to your viewers, enhancing their experience on your channel.
Eliminating Unwanted Playlists: Permanently Deleting from Your YouTube Account
When you have playlists on your YouTube account that are no longer relevant or need to be removed for any reason, you may want to permanently delete them. Please note that once you permanently delete a playlist, it cannot be recovered, so make sure you want to proceed with this action.
To permanently delete a playlist from your YouTube account, follow these steps:
- Open your web browser and go to the YouTube website (www.youtube.com).
- Log in to your YouTube account using your credentials.
- Once logged in, click on your profile picture at the top right corner of the screen. This will open a dropdown menu.
- From the dropdown menu, click on “Your channel” to access your channel’s homepage.
- On your channel’s homepage, locate the “Playlists” tab on the left-hand side. Click on it to view all your playlists.
- Find the playlist you want to delete and hover your mouse over it. You’ll see three vertical dots (ellipsis) appear on the right side of the playlist’s name.
- Click on the three vertical dots to open a menu of options for the playlist.
- From the menu, select “Delete playlist.” YouTube will ask you to confirm your decision to permanently delete the playlist.
- Confirm the deletion, and the playlist, along with all its videos and settings, will be permanently removed from your YouTube account.
If you have private playlists on your YouTube account that contain videos you no longer need or want to keep private, you can also delete them. The process of deleting private playlists is similar to deleting public playlists.
Here’s how to delete a private playlist on YouTube:
- Go to the YouTube website and log in to your account.
- Click on your profile picture at the top right corner of the screen, and select “Your channel” to access your channel’s homepage.
- On your channel’s homepage, click on the “Playlists” tab on the left-hand side to view your playlists.
- Locate the private playlist you want to delete and hover your mouse over it.
- Click on the three vertical dots (ellipsis) that appear on the right side of the playlist’s name.
- From the menu, choose “Delete playlist” and confirm your decision to permanently delete the private playlist.
- The private playlist and all its videos will be permanently removed from your YouTube account.
By following these steps, you can easily eliminate unwanted playlists from your YouTube account, whether they are public or private. Just remember to exercise caution when permanently deleting playlists, as this action cannot be undone, and all content within the playlist will be permanently lost. Always double-check your decision before proceeding with the deletion to avoid accidental data loss.
Playlist Deletion on YouTube Studio: Managing Your Playlists Professionally
YouTube Studio is a powerful platform designed for creators to manage and optimize their content. If you prefer a more professional and comprehensive approach to managing your playlists, YouTube Studio provides you with the tools to do so. Deleting playlists on YouTube Studio is straightforward and can be done using the following steps:
- Open your web browser and go to the YouTube Studio website (studio.youtube.com).
- Sign in to your YouTube account using your credentials.
- Once logged in, you’ll be taken to the YouTube Studio dashboard, which provides an overview of your channel’s performance and content.
- On the left-hand side of the dashboard, you’ll find a menu. Click on “Playlists” to view all your playlists.
- Locate the playlist you want to delete and hover your mouse over it. You’ll see three vertical dots (ellipsis) appear on the right side of the playlist’s name.
- Click on the ellipsis to reveal a dropdown menu of options for the playlist.
- From the dropdown menu, select “Delete a playlist.” YouTube Studio will prompt you to confirm your decision to delete the playlist permanently.
- Confirm the deletion, and the playlist, along with all its videos and settings, will be permanently removed from your YouTube account.
YouTube Studio offers creators a streamlined and efficient way to manage playlists. Besides permanently deleting playlists, you can also perform other playlist management actions, such as editing the playlist details, adding or removing videos, and changing the order of videos within a playlist.
To make the most of YouTube Studio’s playlist management options, follow these steps:
- Go to the YouTube Studio website (studio.youtube.com) and log in to your YouTube account.
- Once on the YouTube Studio dashboard, click on “Playlists” in the left-hand menu to access your playlists.
- To edit the details of a playlist, hover your mouse over the playlist you want to modify and click on the pencil icon that appears on the left side of the playlist’s name. You can change the playlist title, description, and visibility settings.
- To add or remove videos from a playlist, click on the playlist’s name to open it. In the playlist view, you can search for videos to add or click on the “X” icon next to a video to remove it from the playlist.
- To rearrange the order of videos in a playlist, click and drag a video’s thumbnail to the desired position within the playlist.
- Remember to save your changes after making any modifications.
YouTube Studio provides a user-friendly interface and powerful tools that allow creators to manage their playlists efficiently. Whether you want to delete playlists or fine-tune their details, YouTube Studio gives you the control and flexibility to organize your content professionally and enhance the viewing experience for your audience.
In Crux
As a YouTube creator, managing your content is essential to maintain a well-organized and engaging channel. Efficiently deleting playlists that are no longer relevant or serving their purpose is a crucial aspect of content management. By regularly reviewing and removing outdated or irrelevant playlists, you can ensure that your channel stays fresh and up-to-date, providing a more enjoyable experience for your audience.
Deleting playlists that no longer align with your content strategy can also help you refine your channel’s focus. By eliminating playlists that don’t resonate with your target audience, you can streamline your content and attract more subscribers who are genuinely interested in your videos.
Moreover, efficient playlist deletion allows you to maintain a cohesive brand image. As your channel grows, you may experiment with different types of content, and some playlists may become obsolete. By promptly removing these playlists, you can present a consistent and cohesive brand identity, making it easier for viewers to understand your channel’s purpose and subscribe to your content.
Optimizing playlists on your YouTube channel is more than just removing unwanted content. It’s about creating a user-friendly and engaging viewing experience for your audience. By carefully curating playlists and deleting outdated ones, you can ensure that viewers can easily find and enjoy your best content.
A well-organized channel with relevant playlists helps viewers discover more of your content. When you categorize videos into playlists based on topics or themes, viewers can dive deeper into subjects that interest them. This increased engagement can lead to longer watch times, higher viewer retention, and more subscribers.
Additionally, by keeping your playlists current and deleting those that are no longer relevant, you demonstrate to your audience that you care about their experience. This attention to detail and dedication to providing high-quality content can foster a loyal and enthusiastic community around your channel.
In conclusion, playlist deletion is an essential aspect of managing your YouTube channel effectively. By taking charge of your content and organizing it in a thoughtful manner, you can elevate your channel’s appeal, attract more viewers, and create a lasting impact on your audience. Empower yourself as a creator by optimizing your playlists and embracing the power of efficient playlist deletion to create a thriving and successful YouTube channel.
How much did you like our detailed How to delete YouTube playlists easily: Step-by-Step Guide . Please share these Blogs with your friends on social media.
Related Blogs
FAQs about Removing YouTube Playlists
Can I delete multiple playlists at once on YouTube?
Unfortunately, YouTube does not offer a direct option to delete multiple playlists simultaneously. You'll need to delete each playlist individually following the same steps mentioned earlier. To make the process faster, consider organizing your playlists and deleting those that are no longer relevant or needed in a batch.
Is there a way to undo a deleted YouTube playlist?
No, once you delete a YouTube playlist, it cannot be undone. The deletion is permanent, and all the videos within that playlist will be disassociated from it. However, if you have the video links or IDs, you can create a new playlist and manually add the videos back.
How to permanently delete a playlist from my YouTube account?
To permanently delete a playlist from your YouTube account, go to your YouTube Studio dashboard and click on "Playlists" in the left sidebar. Locate the playlist you want to remove, click on the three-dot menu, and select "Delete playlist." Confirm the action and the playlist will be permanently deleted from your account.
Can I delete a private playlist on YouTube?
Yes, you can delete a private playlist on YouTube. Go to your YouTube Studio, navigate to "Playlists," find the private playlist you want to delete, click on the three-dot menu, and choose "Delete playlist." Confirm the action and the private playlist will be removed from your channel.
Can I delete someone else's playlist from my YouTube account?
No, you cannot delete playlists created by other YouTube users, even from your account. You can only delete playlists that you have created on your own channel.
Does deleting a playlist affect my YouTube channel's analytics?
Deleting a playlist will not directly impact your channel's analytics. However, it may affect viewer engagement and watch time if users were frequently accessing that playlist. Always consider the relevance and usefulness of a playlist before deciding to delete it.
How to delete a playlist on the YouTube mobile app?
To delete a playlist using the YouTube mobile app, open the app and go to your channel. Tap on the "Library" tab, then select "Playlists." Find the playlist you want to delete, tap on the three-dot menu next to it, and choose "Delete playlist." Confirm the action and the playlist will be removed.
How do I change the language on YouTube?
This guide is about deleting YouTube playlists. To change the language on YouTube, go to your YouTube account settings, scroll to the bottom, and click on "Language." Choose your desired language from the list, and the interface will update accordingly.
How to recover a deleted YouTube playlist?
Unfortunately, once a YouTube playlist is deleted, it cannot be recovered. YouTube does not have a feature to restore deleted playlists. To avoid accidental deletion, double-check your playlist selections before confirming the delete action.