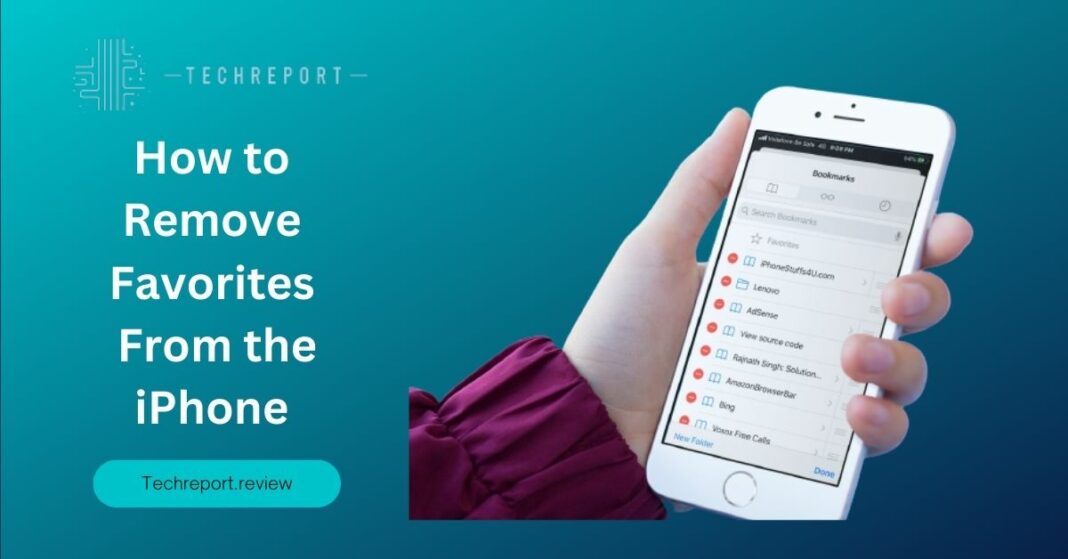Favorites on iPhone are a convenient feature that allows users to quickly access their most frequently used contacts, photos, websites, locations, apps, notes, and more. By designating certain items as favorites, iPhone users can customize their devices to suit their preferences and streamline their daily activities. Whether it’s keeping essential contacts at their fingertips or accessing favorite websites with ease, the favorites feature enhances efficiency and convenience.
Throughout this guide, we’ll empower you with the knowledge and tools to manage and delete your favorites effectively, ensuring that your iPhone is personalized to your liking and clutter-free. Let’s get started!
Understanding iPhone Favorites
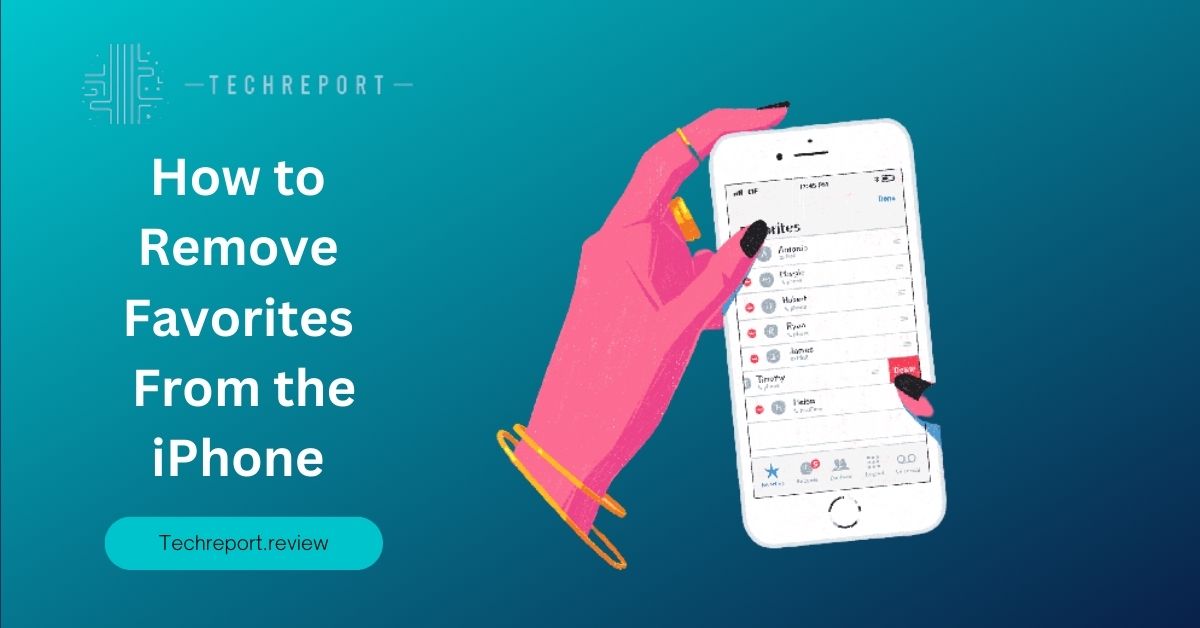
On iPhone, favorites are a collection of items that you frequently access or want to keep handy for quick and convenient use. These favorites can include contacts, photos, websites, locations, apps, notes, songs, messages, emails, calendar events, and more. The concept of favorites is integrated into various apps and features on your iPhone, allowing you to personalize and streamline your device to match your preferences.
- Contacts: You can designate specific contacts as favorites, making it easy to quickly reach out to your most important or frequently contacted individuals. Favorites can be accessed directly from the Phone app, Messages app, and even the Lock Screen.
- Photos: Favorite photos can be selected from your Camera Roll or other albums. These photos can be quickly accessed in the Favorites album within the Photos app, allowing you to find and showcase your most cherished or frequently viewed images.
- Safari: In the Safari web browser, you have the option to add websites to your favorites. This allows you to create a personalized list of frequently visited websites for quick access directly from the Safari home screen.
- Maps: You can mark specific locations as favorites in the Maps app. This is particularly useful for saving frequently visited places, such as your home, office, or favorite restaurants, and easily navigating to them with just a few taps.
- Music: Within the Music app, you can create a favorite playlist consisting of your most beloved songs. This playlist can be accessed quickly, allowing you to enjoy your favorite tunes without searching through your entire music library.
- Messages: By marking specific conversations as favorites in the Messages app, you can easily locate and access important or frequently used chats. This is especially helpful when you have numerous conversations and want to prioritize specific ones.
- Notes: The Notes app allows you to pin certain notes as favorites, making them readily available for quick reference or editing. This feature is handy for keeping essential information or frequently accessed notes easily accessible.
Managing your favorites on iPhone offers several benefits and contributes to a more organized and efficient user experience. Here are some key advantages:
- Easy access to frequently used items: By designating specific items as favorites, you can access them quickly without searching through multiple apps or menus. This saves time and effort, especially when you need to reach out to important contacts, access favorite websites, or find frequently used notes.
- Streamlined navigation: Having your preferred locations marked as favorites in the Maps app allows for effortless navigation. Instead of manually entering addresses or searching for places, you can simply tap on your favorite locations and get directions instantly.
- Personalized content and entertainment: Creating a favorite playlist in the Music app ensures that your most beloved songs are always at your fingertips. You can enjoy your favorite music anytime, anywhere, without the need to search through a vast library.
- Prioritized conversations: Marking conversations as favorites in the Messages app helps you quickly find and respond to important chats. This feature is particularly useful when you have numerous conversations and want to focus on specific ones.
- Decluttered user interface: Deleting unwanted favorites reduces visual clutter and simplifies the user interface. This can enhance the overall usability and visual appeal of your iPhone, making it easier to locate and access the items that truly matter.
- Improved organization: Managing your favorites ensures that only relevant and frequently used items are included. By removing unused or outdated favorites, you can maintain a more organized and streamlined device, optimizing your workflow and reducing confusion.
- Efficient use of storage: Deleting unnecessary favorites can free up storage space on your iPhone. This is particularly relevant for items like photos or songs, which can consume a significant amount of storage if you have a large collection of favorites.
Whether you want to remove unwanted contacts, photos, websites, or other favorites, we’ve got you covered. Let’s proceed to the next section and learn how to delete favorites on your iPhone.
Deleting Favorite Contacts on iPhone
To remove your favorite contacts from the Phone app on your iPhone, follow these simple steps:
- Open the Phone app: Locate the green phone icon on your iPhone’s home screen and tap on it to open the Phone app.
- Navigate to the Favorites tab: At the bottom of the screen, you’ll see several tabs such as Favorites, Recents, Contacts, and Voicemail. Tap on the “Favorites” tab to access your list of favorite contacts.
- Identify the contact to be removed: Scroll through the list of favorite contacts and find the one you want to delete. You can also use the search bar at the top of the screen to quickly locate a specific contact.
- Swipe left on the contact: Once you’ve found the contact you wish to remove, swipe left across their name or phone number. This action will reveal a red “Delete” button.
- Tap on “Delete”: Tap on the “Delete” button that appears when you swipe left. A confirmation prompt will appear asking if you want to remove the contact from your favorites.
- Confirm deletion: To finalize the removal, tap on “Remove from Favorites” in the confirmation prompt. The contact will be immediately removed from your favorites list.
Deleting a contact from your favorites list on your iPhone has certain implications:
- Accessibility from the Phone app: Once a contact is removed from your favorites, they will no longer be easily accessible through the Favorites tab in the Phone app. However, they will still be available in your Contacts app and can be accessed by searching for their name or browsing through your complete contact list.
- Impact on other apps: Removing a contact from favorites only affects their accessibility within the Phone app. It does not delete or remove the contact from other apps or services, such as Messages, Mail, or third-party communication apps. You will still be able to communicate with the contact through these apps.
- Contact information preservation: Deleting a contact from favorites does not delete any of their contact information, such as phone number, email address, or other details. All their information will still be available in your Contacts app.
- A custom ringtone or vibration settings: If you had set a custom ringtone or vibration pattern for a contact in your favorites list, deleting them from favorites will remove those customized settings. The contact will revert to the default ringtone and vibration settings assigned to their contact information.
It’s important to note that removing a contact from favorites does not delete or block their contact information entirely. It simply removes them from your preferred and easily accessible list of favorites within the Phone app. If you ever want to add them back to your favorites, you can do so by following the same steps mentioned earlier.
Removing Favorite Photos on iPhone
To remove your favorite photos from the Photos app on your iPhone, follow these steps:
- Open the Photos app: Locate the Photos app on your iPhone’s home screen and tap on it to launch the app.
- Access the Favorites album: At the bottom of the screen, you will see several tabs such as Photos, For You, Albums, and Search. Tap on the “Albums” tab to view your photo albums.
- Locate the Favorites album: Scroll through the list of albums until you find the “Favorites” album. Tap on it to open the album.
- Select the photo(s) to remove: In the Favorites album, you will see all the photos you have marked as favorites. Browse through the album and find the photo(s) you want to remove.
- Tap on the photo to enter the editing view: Tap on the desired photo to open it in full screen. At the bottom of the screen, you will see various editing options.
- Tap on the heart icon: In the editing view, you will see a heart-shaped icon at the bottom-left corner of the screen. Tap on it to remove the photo from your favorites.
- Confirm removal: A confirmation prompt will appear, asking if you want to remove the photo from your favorites. Tap on “Remove from Favorites” to confirm.
- Repeat the process for other photos: If you want to remove multiple photos from your favorites, simply repeat steps 4 to 7 for each photo.
Managing and organizing favorite photos on your iPhone provides you with greater control over your photo collection. Here are some options you can explore:
- Adding new favorite photos: To add a photo to your favorites, simply view the photo on full screen and tap on the heart-shaped icon at the bottom-left corner of the screen. The photo will be added to your Favorites album.
- Creating custom albums: If you want to further organize your favorite photos, you can create custom albums. In the Albums tab of the Photos app, tap on the “+” icon to create a new album. Give the album a name and select the favorite photos you want to include in it.
- Rearranging favorite photos: You can change the order of your favorite images within the Favorites album. To do this, tap on the “Select” button at the top-right corner of the album, then tap and hold on a photo and drag it to the desired position.
- Removing favorite photos from other albums: Keep in mind that when you remove a photo from the Favorites album, it only removes it from the list of favorites, not from your other albums or the main Photos library. If you want to remove a favorite photo from other albums, you need to delete it from the respective album.
By managing and organizing your favorite photos, you can streamline your photo collection and ensure that the photos you love the most are easily accessible and well-arranged.
Removing Songs from Favorites Playlist on iPhone
To remove songs from the Favorites playlist in the Music app on your iPhone, follow these steps:
- Open the Music app: Locate the Music app on your iPhone’s home screen and tap on it to launch the app.
- Access the Favorites playlist: In the Music app, tap on the “Library” tab located at the bottom of the screen. Then, navigate to the “Playlists” section and find the “Favorites” playlist. Tap on it to open the playlist.
- Select the song(s) to remove: Scroll through the list of songs in the Favorites playlist and find the song(s) you want to remove. You can swipe up or down to browse through the list.
- Tap on the “…” button: To the right of each song, you will see a vertical ellipsis (three dots) button. Tap on it to open a menu of options for that song.
- Choose “Remove from Favorites”: In the menu that appears, select the option “Remove from Favorites” to remove the song from the Favorites playlist.
- Repeat the process for other songs: If you want to remove multiple songs from the Favorites playlist, simply repeat steps 3 to 5 for each song.
When you remove songs from the Favorites playlist, it affects their presence and organization within the playlist. Here are some implications to consider:
- Song removal from the Favorites playlist: Removing a song from the Favorites playlist means that it will no longer be listed within that specific playlist. However, it does not delete the song from your device or library.
- Retention in the main library: The songs you remove from the Favorites playlist will remain in your main music library. They can be accessed through other playlists, albums, or the general Songs section of the Music app.
- Retention in other playlists: If you have added the same song to other playlists, removing it from the Favorites playlist will not remove it from those playlists. The song will only be removed from the Favorites playlist specifically.
- Impact on automatic syncing: If you have set up automatic syncing of your music library with other devices, removing songs from the Favorites playlist will not affect the syncing process or the presence of those songs on other devices.
Removing songs from the Favorites playlist allows you to refine the selection and curate a playlist that truly represents your favorite and most frequently listened to songs.
Removing Songs from Favorites Playlist on iPhone
The Music app on your iPhone allows you to create and manage playlists, including the Favorites playlist. If you want to remove songs from the Favorites playlist, follow these steps:
- Launch the Music app: Locate the Music app on your iPhone’s home screen and tap on it to open the app.
- Access the Favorites playlist: Tap on the “Library” tab at the bottom of the screen to view your music library. Scroll down or use the search bar to find the “Favorites” playlist. Tap on it to open the playlist.
- Select the songs to remove: Browse through the list of songs in the Favorites playlist and find the ones you want to remove. You can scroll up or down to navigate the list.
- Remove the songs: To remove a song, swipe from right to left across the song’s title. A “Remove” button will appear on the right side. Tap on it to remove the song from the Favorites playlist. Repeat this step for each song you want to remove.
- Verify the removal: After removing a song, it will no longer appear in the Favorites playlist. You can go back to the playlist and check that the selected songs have been successfully removed.
When you remove songs from the Favorites playlist, there are a few implications to consider:
- Availability in other playlists: Removing a song from the Favorites playlist will not delete it from your iPhone or your music library. The song will still be available in other playlists or the general Songs section of the Music app.
- Retaining the original song: Removing a song from the Favorites playlist only removes it from that specific playlist. The original song file remains in your music library, allowing you to add it to other playlists or listen to it individually.
- Impact on synced devices: If you have synced your music library across multiple devices using iCloud Music Library or Apple Music, removing a song from the Favorites playlist on one device will also remove it from the playlist on other synced devices. However, the song will still be available in the main library of each device.
- Customization and personalization: Removing songs from the Favorites playlist allows you to refine the selection and keep the playlist updated with your current favorite songs. It helps ensure that the Favorites playlist represents your current music preferences accurately.
Remember that removing songs from the Favorites playlist is a reversible action. If you change your mind or want to add a song back to the playlist, you can always go back to the music library, find the song, and add it to the Favorites playlist again.
Deleting Favorite Apps on iPhone Home Screen
The home screen of your iPhone serves as a hub for accessing your favorite apps. If you want to remove a favorite app from the home screen, follow these steps:
- Locate the app: Find the app you want to delete on your home screen. Look for its icon among the various app icons displayed.
- Enter jiggle mode: Tap and hold the app icon until it starts to jiggle. You may notice that all the app icons on the home screen start to wiggle or display an “x” symbol in the top-left corner.
- Tap the “x” on the app: Once the app icons are jiggling, locate the “x” symbol on the top-left corner of the app you wish to delete. Tap on the “x” symbol.
- Confirm deletion: A pop-up message will appear, asking you to confirm the deletion of the app. The message will vary depending on whether the app is built-in or downloaded from the App Store. Tap “Delete” or “Remove from Home Screen” to confirm the deletion.
- Exit jiggle mode: To exit the jiggle mode and save the changes, press the home button (on iPhones with a home button) or swipe up from the bottom of the screen (on iPhones with Face ID).
When deleting favorite apps from the home screen, there are a few considerations and alternatives to keep in mind:
- Accessing the app: Removing an app from the home screen does not uninstall the app from your iPhone. It simply removes the app icon from the home screen, but you can still access the app by searching for it in the App Library or using Siri.
- App Library: If you want to keep your home screen clean and organized, you can utilize the App Library feature introduced in iOS 14. The App Library automatically categorizes your apps into different folders, making it easier to find and access them without cluttering the home screen.
- Create folders: Instead of having multiple app icons on the home screen, you can create folders to group related apps together. This allows you to have quick access to a collection of apps without filling up the home screen with individual icons.
- Docked apps: Consider keeping your most frequently used apps in the dock at the bottom of the home screen. The dock provides easy access to your favorite apps without taking up space on the main home screen.
- Customization: Take advantage of iOS customization options to personalize your home screen. You can change the wallpaper, rearrange app icons, and use widgets to create a visually appealing and functional home screen layout.
By deleting favorite apps from the home screen and utilizing alternative organization methods, you can maintain a clutter-free home screen and easily access your preferred apps.
Recovering Deleted Favorites on iPhone
Accidentally deleting a favorite item on your iPhone can be disheartening, but in certain cases, there are possibilities to recover them. However, it’s important to note that the options for recovery may vary depending on the type of favorite and the specific app or feature involved. Here are some insights into the possibilities and limitations of recovering deleted favorites on iPhone:
- Contact Favorites: If you accidentally remove a contact from your favorites list in the Phone app, you can easily re-add them by going to the contact details and tapping the “Add to Favorites” option. However, if you completely delete the contact from your Contacts app, recovery may be challenging unless you have a recent backup of your iPhone.
- Photos: If you remove a photo from your favorites in the Photos app, you can still find it in your photo library. However, if you delete the photo from your library entirely, it may not be possible to recover it unless you have a backup in iCloud or iTunes.
- Safari Bookmarks: If you delete a favorite website from your Safari bookmarks, you can potentially recover it by accessing your iCloud account on a computer and checking the iCloud website. From there, you can restore your bookmarks if you have a recent backup available.
- Maps: Removing a favorite location from the Maps app cannot be undone. Once you delete a favorite location, it is permanently removed, and there is no built-in method to recover it.
- Music Playlist Favorites: If you accidentally remove a song from your favorite playlist in the Music app, you can easily add it back by locating the song and tapping the “+” icon to add it to your favorite playlist. However, if you delete the song from your entire music library, recovery may only be possible if you have a backup of your iPhone.
While recovering deleted favorites may not always be possible, here are some tips and alternative solutions that you can try:
- Backup your iPhone: Regularly backing up your iPhone using iCloud or iTunes is essential. If you accidentally delete favorites or encounter any data loss, you can restore your iPhone from a backup to recover lost items.
- Check cloud services: If you have enabled cloud services like iCloud Photos or iCloud Drive, your deleted favorites may still be accessible from their respective web interfaces. Log in to your iCloud account on a computer and check if the favorites are available there.
- Third-party software: There are third-party software options available that claim to recover deleted data from iPhones. These tools may be able to scan your device and retrieve deleted favorites. However, exercise caution when using such software and ensure that you choose a reputable and reliable tool.
- Contact app support: If you have accidentally deleted a favorite in a specific app or service, reaching out to the app’s support team may provide additional assistance or guidance on potential recovery options.
Remember, the chances of recovering deleted favorites on iPhone depend on several factors such as backup availability, the specific app or feature involved, and the type of data that was deleted. It’s always recommended to regularly back up your iPhone to avoid permanent data loss.
In Crux
Managing and organizing favorites on your iPhone can significantly enhance your user experience and make it easier to access your most frequently used contacts, photos, apps, and more. To ensure that your favorites remain organized and relevant, here are some final tips and advice:
- Regularly review and update your favorites: As your needs and preferences change over time, it’s important to review your favorites periodically. Remove any items that are no longer relevant or frequently used, and add new favorites that align with your current needs.
- Utilize folders and categories: To keep your favorites organized, consider creating folders or categories based on different themes or purposes. For example, you can have separate folders for favorite contacts, favorite apps, or favorite photos. This can make it easier to locate specific favorites and reduce clutter on your iPhone’s home screen.
- Take advantage of third-party apps: There are several third-party apps available on the App Store that can help you manage and organize your favorites more efficiently. These apps often provide additional features and customization options to enhance your favorite management experience.
- Use syncing options: If you have multiple Apple devices, such as an iPhone, iPad, and Mac, take advantage of syncing options like iCloud to keep your favorites consistent across all devices. This ensures that any changes or updates you make to your favorites on one device are reflected on all others.
- Regularly back up your iPhone: Backing up your iPhone regularly is crucial to protect your data, including your favorites. In the event of accidental deletion or data loss, having a recent backup will enable you to restore your favorites and other important information.
- Explore app-specific options: Different apps and features on your iPhone may have unique options for managing favorites. Take the time to explore the settings and preferences within each app to discover additional customization options or advanced features that can further enhance your favorite management experience.
- Be mindful of privacy and security: Favorites often contain personal and sensitive information, such as contacts or private photos. Ensure that you maintain the privacy and security of your favorites by enabling features like passcode or Face ID authentication and using strong, unique passwords for your accounts.
By following these tips and advice, you can effectively organize and maintain your favorites on your iPhone, ensuring easy access to the people, photos, apps, and content that matter most to you.
With these insights, you are now equipped with the knowledge and tools to efficiently manage and delete favorites on your iPhone. Enjoy a clutter-free, personalized experience as you organize and curate your favorites to suit your needs.
How much did you like our detailed How to Remove Favorites From the iPhone Phone App Also. Please share these Blogs with your friends on social media.
Related Blogs
- Is iPhone 14 Worth the Hype
- iPhone 15 Pro
- Apple CarPlay
- Apple Watch
- iPhone 6 vs Nexus 6
- Apple Vision Pro