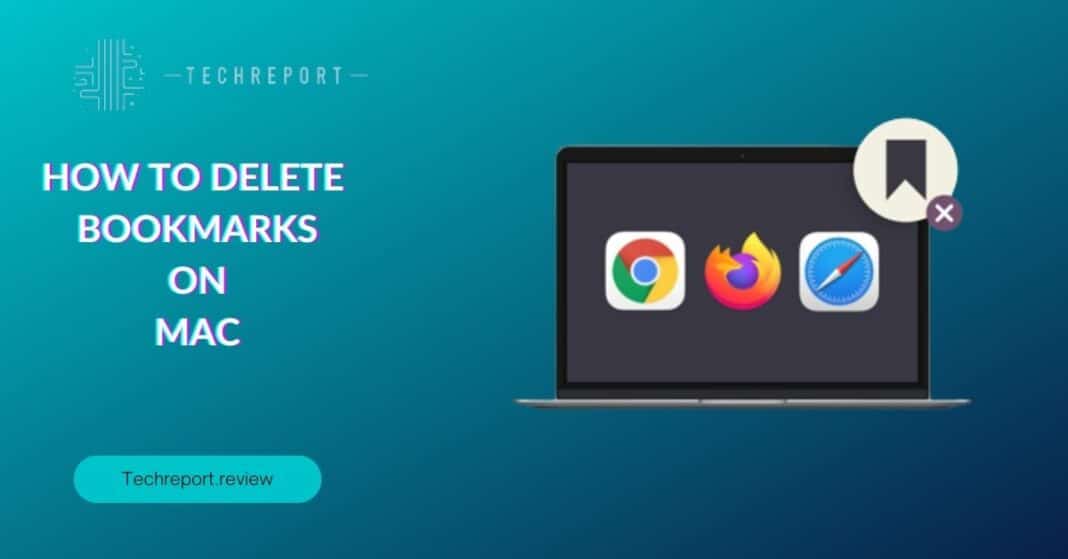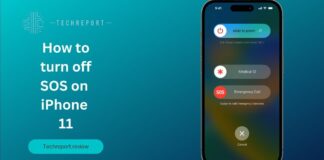Bookmarks are indispensable tools that help us organize and access our favorite websites and web content efficiently. Whether it’s saving a recipe, a useful article, or an online shopping site, bookmarks allow us to revisit these pages with a single click, eliminating the need to search for them repeatedly.
As useful as bookmarks are, they can accumulate over time, leading to a cluttered and overwhelming collection. In this blog, we’ll focus on the essential skill of deleting bookmarks on Mac to keep your web browsing experience smooth and streamlined. We’ll provide step-by-step instructions and valuable tips on effectively removing unwanted bookmarks, enabling you to declutter and optimize your bookmark collection.
Our goal is to empower you with the knowledge and techniques to manage your bookmarks like a pro, ensuring that you only keep the links that truly matter. By the end of this guide, you’ll be equipped to efficiently delete bookmarks, maintain an organized browsing experience, and make the most of your Mac’s web browsing capabilities. Let’s dive in and master the art of deleting bookmarks on Mac!
Bookmarks are a fundamental feature of web browsers that allow users to save and organize web pages for quick and easy access. On Mac, web browsers like Safari, Google Chrome, and Mozilla Firefox provide users with the option to bookmark webpages, creating a personalized library of favorite sites.
When you come across a webpage you want to revisit later, you can simply bookmark it with a click of a button. Bookmarks act as virtual placeholders, enabling you to access the same web content without having to remember or search for the URL again. They are like signposts in a vast digital landscape, helping you navigate the web efficiently and find your way back to valuable online resources.
Understanding Bookmarks on Mac
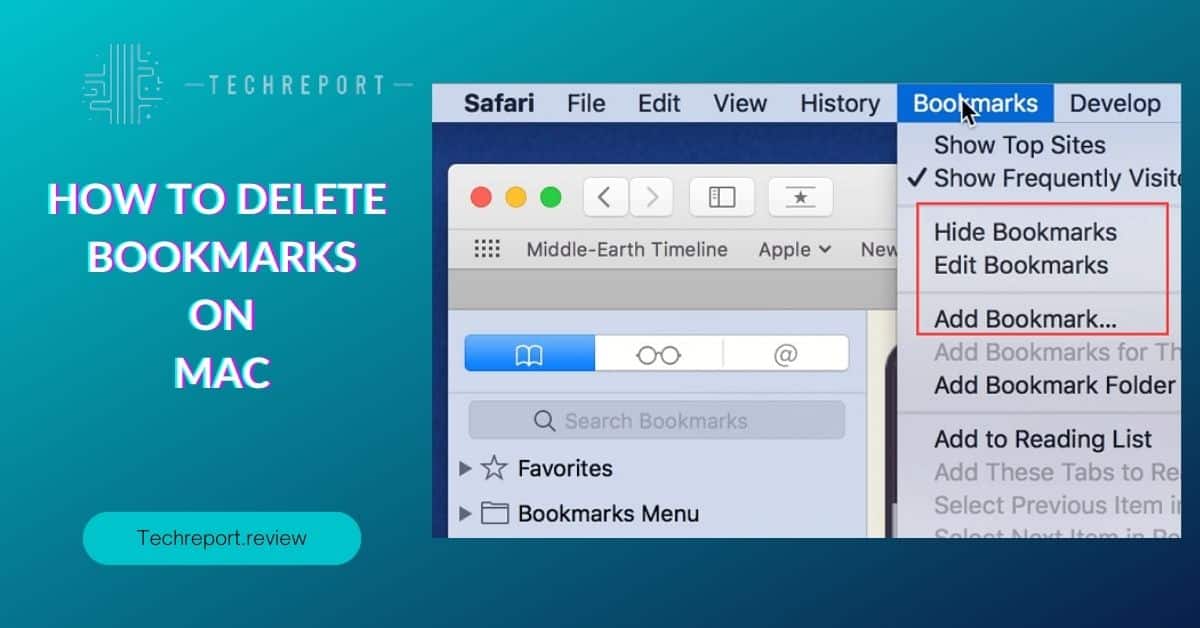
While bookmarks offer tremendous convenience, they can also accumulate rapidly, especially for frequent web users. Over time, your bookmark collection may become bloated with outdated links, duplicate entries, and sites you no longer find relevant.
As your bookmark list grows, finding the right link can become a time-consuming task. Moreover, a cluttered bookmark library can make it challenging to identify and access the bookmarks you truly need, defeating the purpose of their existence.
Regularly deleting unwanted bookmarks is essential to keep your web browser organized and efficient. By decluttering your bookmark collection, you can focus on the websites that genuinely matter to you, making your browsing experience more streamlined and enjoyable.
Deleting unnecessary bookmarks not only improves the usability of your browser but also allows you to maintain a well-curated collection of valuable resources. It’s like cleaning out your digital closet, getting rid of items you no longer need, and creating more space for what truly matters.
In the following sections of this blog, we’ll guide you through the process of deleting bookmarks on Mac, providing easy-to-follow instructions and valuable tips to keep your web browsing streamlined and clutter-free. Let’s embark on this journey to master the art of bookmark deletion on your Mac browser!
Deleting Bookmarks from Safari on Mac
Deleting bookmarks from Safari on your Mac is a straightforward process that can help you declutter your bookmark library and keep it organized. Follow these step-by-step instructions to effectively remove bookmarks from Safari:
- Launch Safari: Open the Safari web browser on your Mac. Ensure you are running the latest version for the best experience.
- Access the Bookmarks: In the Safari menu located at the top left corner of your screen, click on “Bookmarks.” A drop down menu will appear.
- Choose “Show Bookmarks”: From the Bookmarks menu, select “Show Bookmarks.” Alternatively, you can use the keyboard shortcut “Command + Option + B” to access your bookmarks quickly.
- View Your Bookmarks: The Bookmarks sidebar will appear on the left side of your Safari window, displaying all your bookmark folders and individual bookmark links.
- Select the Bookmark(s) to Delete: Browse through your bookmark collection and locate the bookmark(s) you want to remove. You can select multiple bookmarks at once by holding the “Command” key while clicking on each bookmark.
- Right-Click or Use “Edit” Menu: Once you’ve selected the bookmark(s) you wish to delete, either right-click on the bookmark(s) and choose “Delete,” or click on the “Edit” menu at the top of your screen and select “Delete.”
- Confirm Deletion: A confirmation prompt will appear, asking you to confirm the deletion of the selected bookmark(s). Click “Delete” to proceed.
- Bookmark Removal: The selected bookmark(s) will be removed from your Safari bookmarks immediately.
While deleting bookmarks from Safari is a simple process, it’s crucial to use the correct method to prevent accidental deletion. Be cautious while selecting bookmarks for deletion, especially if you have a large collection with essential links. Using the “Delete” option will permanently remove the bookmark(s) without a recycle bin or undo option.
To avoid accidental deletions, take these precautions:
- Backup Your Bookmarks: Before proceeding with deletion, consider exporting your bookmarks as a backup. To do this, go to the “File” menu in Safari, choose “Export Bookmarks,” and save the file to a safe location on your Mac. This way, you can restore any mistakenly deleted bookmarks.
- Double-Check Selections: Review your selected bookmarks before confirming the deletion. Ensure you are only removing the ones you genuinely want to get rid of.
- Create Folders: Consider organizing your bookmarks into folders based on categories or topics. This can help you avoid deleting bookmarks unintentionally and makes managing your collection more efficient.
By following these guidelines and using the correct method to delete bookmarks in Safari, you can keep your browsing experience hassle-free and prevent any potential loss of valuable web resources. With a well-maintained bookmark library, you’ll enjoy a more organized and productive web browsing experience on your Mac.
Clearing Specific Bookmarks from Safari on Mac
If you find that a specific bookmark folder in Safari on your Mac has become cluttered with outdated or irrelevant links, clearing the entire folder can help you start fresh and maintain an organized bookmark collection. Follow these steps to clear all bookmarks from a specific folder in Safari:
- Open Safari and Access Bookmarks: Launch Safari on your Mac and click on “Bookmarks” in the Safari menu at the top left corner of your screen.
- Show Bookmarks Sidebar: Select “Show Bookmarks” from the Bookmarks menu, or use the keyboard shortcut “Command + Option + B” to open the Bookmarks sidebar.
- Locate the Specific Folder: In the Bookmarks sidebar, navigate to the folder containing the bookmarks you want to clear. Click on the folder to expand its contents.
- Select All Bookmarks in the Folder: Press “Command + A” to select all the bookmarks within the folder. Alternatively, you can click on the first bookmark, hold the “Shift” key, and then click on the last bookmark to select a range of bookmarks.
- Delete the Bookmarks: Once all bookmarks in the folder are selected, right-click on any of the selected bookmarks and choose “Delete” from the context menu. Alternatively, you can go to the “Edit” menu at the top of your screen and select “Delete.”
- Confirm Deletion: A confirmation prompt will appear, asking if you want to delete the selected bookmarks. Click “Delete” to proceed.
- Folder Cleared: All bookmarks within the specific folder will be removed from Safari on your Mac.
Clearing bookmarks from a folder is an effective way to declutter your Safari bookmarks. However, before proceeding with deletion, it’s essential to take some organizational steps to prevent the accidental loss of essential links:
- Review Bookmark Contents: Before clearing a folder, thoroughly review the bookmarks within it. Make sure there are no valuable links you want to keep. If there are important bookmarks, consider moving them to another folder or creating a new folder for them.
- Create Backup Folders: Consider creating backup folders before clearing any bookmarks. Move the bookmarks you plan to delete into a temporary backup folder, so you can restore them later if needed.
- Use Subfolders: Organize bookmarks within the specific folder using subfolders. Categorize bookmarks based on topics, interests, or priorities. This way, you can clear specific subfolders while retaining other valuable bookmarks.
- Export Bookmarks: As an additional precaution, export your bookmarks before clearing any folders. This creates a backup file that you can import back into Safari if necessary.
By taking these precautionary steps and organizing your bookmarks effectively, you can confidently clear specific folders in Safari without the risk of losing essential links. A well-organized bookmark collection will help you navigate the web more efficiently and keep your Safari bookmarks tidy and clutter-free.
Deleting Multiple Bookmarks at Once on Mac
If you have accumulated a large number of bookmarks in your Safari browser on Mac, individually deleting them one by one can be time-consuming and tedious. Fortunately, Safari offers a convenient method to efficiently delete multiple bookmarks simultaneously. Follow these instructions to clear multiple bookmarks at once on your Mac:
- Launch Safari: Open the Safari web browser on your Mac and ensure you are running the latest version for optimal performance.
- Access the Bookmarks: Click on “Bookmarks” in the Safari menu at the top left corner of your screen. From the dropdown menu, select “Show Bookmarks,” or use the keyboard shortcut “Command + Option + B” to open the Bookmarks sidebar.
- Select Multiple Bookmarks: In the Bookmarks sidebar, hold down the “Command” key on your keyboard while clicking on the bookmarks you want to delete. Each bookmark you click on will be added to the selection.
- Checkmark Selections: As you click on bookmarks, you’ll notice a checkmark appearing next to each selected bookmark, indicating that it’s marked for deletion.
- Delete Bookmarks: Once you have selected all the bookmarks you want to delete, right-click on any of the selected bookmarks and choose “Delete” from the context menu. Alternatively, go to the “Edit” menu at the top of your screen and select “Delete.”
- Confirm Deletion: A confirmation prompt will appear, asking if you want to delete the selected bookmarks. Click “Delete” to proceed.
- Bookmarks Cleared: All the selected bookmarks will be removed from Safari on your Mac simultaneously.
The ability to delete multiple bookmarks at once in Safari offers several advantages, especially for users with a large bookmark collection:
- Time Efficiency: Instead of tediously deleting bookmarks one by one, this method allows you to clear a substantial number of bookmarks simultaneously, saving you valuable time.
- Streamlined Organization: Clearing multiple bookmarks at once helps you maintain a well-organized bookmark collection. It enables you to remove outdated or irrelevant links efficiently, keeping your bookmarks relevant and easy to manage.
- Convenience for Cleanup: When decluttering your bookmarks, you can easily select and remove multiple links in one go, making the cleanup process much smoother.
- Minimal Risk: By reviewing and selecting bookmarks before deletion, you can ensure that you don’t accidentally remove essential links. The confirmation prompt provides an extra layer of precaution.
- Faster Browsing Experience: With a leaner bookmark collection, you can navigate through your bookmarks more efficiently, finding the links you need quickly.
By taking advantage of this feature in Safari, you can easily declutter your bookmark collection, ensuring that only the most relevant and useful links remain. Deleting multiple bookmarks at once is a powerful tool for maintaining a well-curated and efficient bookmark library on your Mac.
Syncing Bookmarks Across Apple Devices After Deletion
Apple offers a powerful feature that syncs bookmarks across all your Apple devices using iCloud. When you delete bookmarks on your Mac, it’s essential to understand how this action impacts bookmark syncing across your other Apple devices, such as iPhone, iPad, and other Macs.
- iCloud Bookmark Syncing: By default, Apple enables iCloud Bookmark syncing, which keeps your Safari bookmarks consistent across all your devices signed in with the same iCloud account. Any changes you make to your bookmarks, whether additions or deletions, will reflect across all connected devices.
- Immediate Impact: When you delete bookmarks on your Mac, the changes will be quickly reflected on other devices associated with your iCloud account. The deleted bookmarks will disappear from the bookmarks list on your iPhone, iPad, and any other synced Macs.
- No Recycle Bin for Bookmarks: Unlike some file deletions, Safari does not have a recycle bin or a trash folder for deleted bookmarks. Therefore, when you delete bookmarks on one device, they are permanently removed from all synced devices without the possibility of recovery.
- Caution with Syncing Enabled: If you have iCloud Bookmark syncing enabled and delete bookmarks on your Mac, it’s crucial to ensure that you genuinely want to remove those bookmarks from all your devices. Double-check your selection before proceeding with deletion.
- Disabling Bookmark Syncing: If you prefer to have separate bookmarks on different devices or wish to prevent bookmark deletions from affecting other devices, you can choose to disable iCloud Bookmark syncing. To do this, go to “System Preferences” on your Mac, click on “Apple ID,” then select “iCloud.” From there, you can toggle off the “Safari” option under “Apps Using iCloud.”
Users need to be aware of the consequences of deleting bookmarks on Mac when iCloud Bookmark syncing is enabled. Before removing any bookmarks, consider the following precautions:
- Back-Up Bookmarks: If you have crucial bookmarks you want to delete on your Mac but keep on your other devices, consider exporting those bookmarks and saving them in a separate file. This way, you can later import them into Safari if needed.
- Organize Before Deleting: Before deleting bookmarks, organize them into folders based on relevance and priority. This helps you avoid unintentionally deleting bookmarks you may need later.
- Use Safari’s Reading List: If you are unsure about permanently deleting a bookmark, consider adding it to Safari’s Reading List instead. This way, you can access the page later without affecting your bookmarks.
By understanding how bookmark deletion affects syncing across Apple devices, users can make informed decisions and manage their Safari bookmarks effectively. Whether to keep bookmarks consistent across devices or have separate collections, being aware of bookmark syncing implications empowers users to curate their bookmark library in a way that best suits their browsing habits.
Permanently Removing Bookmarks from Mac
Permanent deletion refers to the process of removing data or files from a device in a way that they cannot be easily recovered. When it comes to bookmarks on Mac, permanently removing a bookmark means eliminating it from the browser entirely, without any possibility of retrieval through traditional means like the trash or recycle bin.
Unlike temporary deletion, where files are moved to a recycle bin or trash folder and can be restored if needed, permanently deleting bookmarks removes them from the browser’s memory and storage. Once a bookmark is permanently removed, it becomes challenging, if not impossible, to recover it without using specialized data recovery tools or backups.
While permanently removing bookmarks from your Mac can be an effective way to declutter and manage your bookmark collection, it’s essential to exercise caution and consider the following advice:
- Backup Your Bookmarks: Before permanently removing any bookmarks, consider exporting your entire bookmark collection or specific bookmarks you wish to remove. Creating a backup ensures you can restore deleted bookmarks if you change your mind later or if an important link was mistakenly removed.
- Organize and Review Bookmarks: Before deciding to permanently delete bookmarks, take the time to review your collection. Organize bookmarks into folders and categories, identifying which ones you genuinely want to remove. By reviewing your bookmarks beforehand, you reduce the risk of accidentally deleting essential links.
- Use Other Bookmark Management Options: If you are unsure about permanently removing a bookmark, consider using Safari’s Reading List or creating a temporary backup folder to store bookmarks before deletion. This way, you can retain access to those links without cluttering your primary bookmark collection.
- Consider Archiving or Offline Storage: For bookmarks that you don’t frequently access but still want to keep for reference, consider archiving them in separate folders or saving them to a secure offline location. This ensures you can access the content later without keeping them in your active bookmark list.
- Disable Syncing Before Deletion: If you have iCloud Bookmark syncing enabled, disabling it temporarily before permanent deletion can prevent the removal from propagating across all your synced devices. This allows you to delete bookmarks on your Mac without affecting your other Apple devices.
By exercising caution and considering the implications of permanent bookmark removal, you can make informed decisions about managing your bookmark collection effectively. While permanent deletion can help maintain a tidy and relevant bookmark library, it’s vital to take precautions and use backup options to safeguard essential links and prevent the irreversible loss of valuable web resources.
Third-Party Apps for Bulk Bookmark Deletion on Mac
While Safari provides a built-in method to delete multiple bookmarks simultaneously, some users may prefer additional features or more efficient ways to manage their bookmark collection. Several third-party apps are available for Mac users, offering advanced bookmark management tools, including bulk bookmark deletion. These apps aim to simplify the process, save time, and provide extra functionalities to enhance bookmark organization.
Here is an overview of some popular third-party apps that can assist with bulk bookmark deletion on Mac:
- BookMacster: BookMacster is a comprehensive bookmark manager that offers powerful features for organizing and syncing bookmarks across multiple browsers. With BookMacster, you can easily delete multiple bookmarks from Safari or other popular browsers like Chrome and Firefox. It allows users to view, search, and sort bookmarks efficiently, making the deletion process seamless.
- Cleaner One Pro: Cleaner One Pro is an all-in-one utility app that includes a powerful bookmark management feature. It enables users to quickly remove duplicate bookmarks, broken links, and unwanted entries in bulk. The app provides a simple and user-friendly interface to manage and organize bookmarks effectively.
- URL Manager Pro: URL Manager Pro is a bookmark manager designed for power users who need robust bookmark organization tools. It supports bulk bookmark deletion, along with advanced features like batch operations, smart folders, and deep integration with browsers.
When selecting a third-party app for bulk bookmark deletion, consider your specific needs and preferences. Evaluate the features offered by each app, read user reviews, and try out their trial versions if available. Look for apps that not only allow bulk bookmark deletion but also provide other useful bookmark management functionalities that align with your browsing habits.
Always ensure that you download apps from reputable sources and check for compatibility with your macOS version. Whichever app you choose, using third-party tools can be a valuable addition to your bookmark management workflow, streamlining the process of organizing and cleaning up your bookmark collection on Mac.
In Crux
Congratulations on completing this comprehensive guide on how to declutter your bookmark collection and optimize your web browsing experience on Mac! By following the guidelines and instructions provided, you’ve taken a crucial step toward managing your bookmarks like a pro and ensuring a streamlined browsing experience.
Remember, bookmarks are invaluable tools that help you revisit your favorite web content with ease. However, a cluttered and disorganized bookmark library can hinder your productivity and make it challenging to find the links you genuinely need. By regularly deleting unwanted bookmarks and organizing your collection, you’ll have a well-curated set of valuable resources at your fingertips.
Here’s a quick recap of the key takeaways from this guide:
- Delete with Caution: Before removing any bookmarks, double-check your selection and create backups of essential links to avoid accidental permanent deletion.
- Utilize Bulk Deletion: Take advantage of Safari’s built-in option for deleting multiple bookmarks simultaneously or consider third-party apps with advanced bookmark management features.
- Consider Syncing Implications: Understand that bookmark deletions on your Mac can impact bookmark syncing across your other Apple devices. Be mindful of the changes you make to maintain a consistent experience.
- Stay Organized: Organize your bookmarks into folders and subfolders based on topics or interests to easily locate and manage your links.
- Explore Third-Party Apps: If you desire more advanced bookmark management features, explore reputable third-party apps that offer additional functionalities.
By implementing these practices, you’ll keep your bookmark collection relevant and clutter-free, ensuring that the links you save are truly valuable. This will enhance your web browsing efficiency and make your Mac experience more enjoyable overall.
Remember that bookmark management is an ongoing process. Regularly review and update your bookmark collection to ensure it reflects your current interests and needs. As you continue to use your Mac, your browsing habits may evolve, and so should your bookmark organization.
Incorporate these practices into your daily web browsing routine, and you’ll reap the benefits of a well-curated bookmark library. Enjoy a more efficient, organized, and productive browsing experience on your Mac. Happy bookmarking!
How much did you like our detailed How to delete bookmarks on Mac from all browsers. Please share these Blogs with your friends on social media.
Related Blogs
- Is iPhone 14 Worth the Hype
- iPhone 15 Pro
- Apple CarPlay
- Apple Watch
- iPhone 6 vs Nexus 6
- Apple Vision Pro
FAQs about Deleting Bookmarks
Can I delete multiple bookmarks at once on my Mac?
Yes, you can delete multiple bookmarks at once on your Mac. In Safari's Bookmarks sidebar, hold down the "Command" key while clicking on the bookmarks you want to remove. Right-click on any of the selected bookmarks and choose "Delete" from the context menu, or use the "Edit" menu to perform the deletion. This efficient method allows you to clear unwanted bookmarks from your collection with ease.
Can I undo bookmark deletion on a Mac?
No, Safari does not have a built-in "Undo" option specifically for bookmark deletion. When you delete a bookmark, it is permanently removed from your browser without the possibility of recovery through traditional means like the trash or recycle bin. Therefore, it's essential to review your bookmarks before confirming the deletion to avoid accidental removal.
How can I clear all bookmarks from a specific folder on Mac?
To clear all bookmarks from a specific folder on Mac, open Safari, access the Bookmarks sidebar, and navigate to the folder you want to clear. Select all the bookmarks in the folder by pressing "Command + A" or holding the "Command" key while clicking on each bookmark. Right-click on any of the selected bookmarks and choose "Delete" or use the "Edit" menu to initiate the removal. Confirm the deletion, and all bookmarks within the chosen folder will be permanently cleared.
What happens to bookmarks when I reset Safari on my Mac?
Resetting Safari on your Mac will clear your browsing history, cookies, and cache, but it will not directly delete your bookmarks. However, if you have enabled iCloud Bookmark syncing, clearing Safari data may trigger the removal of bookmarks synced with other devices associated with your iCloud account.
How to manage and organize bookmarks before deleting them on Mac?
Before deleting bookmarks on your Mac, consider organizing them into folders based on topics or interests. Review your bookmark collection and identify the links you genuinely want to remove. Creating subfolders and categorizing your bookmarks makes it easier to maintain a well-organized collection and avoid accidental deletion of essential links.
Are there any third-party apps for bulk bookmark deletion on Mac?
Yes, there are third-party apps available for bulk bookmark deletion on Mac. Apps like BookMacster, Cleaner One Pro, and URL Manager Pro offer advanced bookmark management features, including the ability to delete multiple bookmarks simultaneously. These apps can streamline the bookmark decluttering process and provide additional functionalities for efficient bookmark organization.
How to delete bookmarks from other web browsers on my Mac?
The process of deleting bookmarks from other web browsers on your Mac may vary slightly depending on the browser. Generally, you can access the bookmark manager or library in the respective browser and delete bookmarks from there. Right-click on a bookmark or use the browser's menu options to remove the bookmarks you want to delete.
Can I export bookmarks before deleting them to keep a backup?
Yes, it is advisable to export bookmarks before deleting them to create a backup. In Safari, you can go to the "File" menu, select "Export Bookmarks," and save the exported file to a safe location on your Mac. This way, you can restore any accidentally deleted bookmarks if needed.
What are some tips to keep my bookmark collection organized and clutter-free?
To maintain an organized and clutter-free bookmark collection, regularly review and delete outdated or irrelevant bookmarks. Organize your bookmarks into folders based on categories or interests. Use Safari's Reading List or create temporary backup folders for bookmarks you are unsure about deleting. Utilize bulk deletion methods and consider third-party apps for advanced bookmark management. Regularly back up your bookmarks and ensure iCloud Bookmark syncing aligns with your preferences. By following these tips, you can keep your bookmark collection efficient and relevant to your browsing habits.