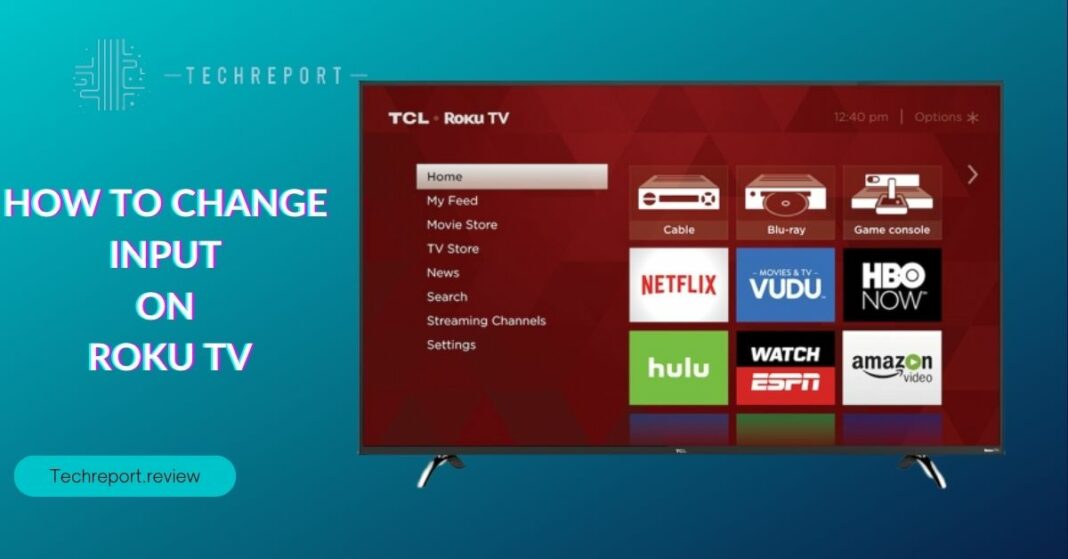In the dynamic realm of modern entertainment, where a myriad of devices and content sources converge, the ability to seamlessly change input sources on your Roku TV is a fundamental skill.
Imagine wanting to switch from watching a movie on your Blu-ray player to engaging in a gaming session on your console, or perhaps transitioning from streaming your favorite show to catching up on the latest news through a cable box. This is where the art of changing input sources comes into play.
At its core, the process of changing input sources on your Roku TV empowers you to effortlessly shift between various devices, each catering to a distinct facet of your entertainment spectrum.
Whether you’re an avid gamer, a movie buff, or someone who enjoys diverse digital experiences, the capability to navigate between devices with ease adds a new dimension to your entertainment setup.
This blog is dedicated to unraveling the intricacies of changing input sources on your Roku TV. We recognize the ever-growing need for a guide that not only demystifies the process but also delves into advanced techniques and troubleshooting tips.
As we embark on this journey, we’ll equip you with the knowledge to seamlessly switch between devices, enhance your entertainment experience, and become the curator of your digital entertainment realm.
Throughout the following sections, we will explore the fundamentals of input sources, delve into the methods of changing inputs, uncover advanced techniques, address common challenges, and even touch on the integration of Roku’s smart features.
By the time you reach the conclusion, you’ll be well-equipped to navigate the world of changing input sources on your Roku TV with confidence and finesse. So, let’s dive in and unlock the gateway to a more immersive and versatile entertainment journey.
Understanding Input Sources on Roku TV
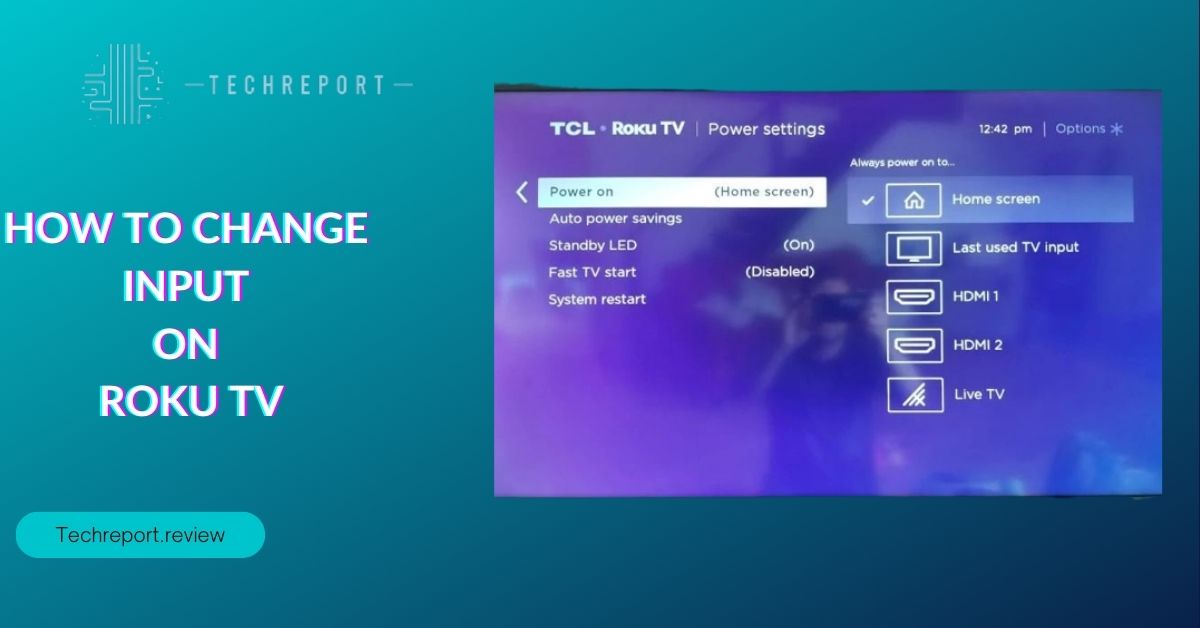
In the evolving landscape of entertainment, input sources serve as the gateway to a diverse range of experiences on your Roku TV. At its core, an input source refers to the various devices you can connect to your television, each offering distinct content and functionalities.
These input sources act as the conduits that bring content from your external devices onto the screen of your Roku TV.
Input sources encompass a plethora of devices that can be linked to your Roku TV. These devices include gaming consoles, Blu-ray players, cable or satellite boxes, streaming devices, and even laptops or computers.
Each input source holds its own treasure trove of content, be it games, movies, shows, or live broadcasts. By switching between input sources, you can seamlessly transition from one form of entertainment to another, without the need for multiple televisions.
The ability to effortlessly change input sources becomes especially crucial as it grants you access to an expansive world of content without the hassle of reconfiguring your TV settings or disconnecting and reconnecting devices.
Whether you’re engaging in a gaming session that requires a console, enjoying a movie night with your Blu-ray player, or staying up-to-date with live broadcasts via a cable box, the convenience of switching inputs ensures a continuous flow of entertainment.
Roku TVs are designed with versatility in mind, offering a range of input options to accommodate various devices. Some of the most common input options available on Roku TVs include:
- HDMI Ports: HDMI (High-Definition Multimedia Interface) ports are the backbone of modern entertainment connectivity. They facilitate high-quality audio and video transmission, making them ideal for devices like gaming consoles, Blu-ray players, streaming devices, and laptops.
- USB Ports: USB ports provide an additional avenue for connecting devices such as external hard drives, flash drives, and cameras. These ports allow you to access and view multimedia content directly from your USB storage.
- AV (Audio/Video) Ports: AV ports, which include composite and component inputs, cater to older devices that lack HDMI compatibility. These inputs can be used for devices like older gaming consoles, VCRs, and DVD players.
- Cable and Antenna Inputs: These inputs are used to connect cable boxes, satellite receivers, or over-the-air antennas to access live TV broadcasts.
- VGA or PC Inputs: Some Roku TVs offer VGA or PC inputs, which allow you to connect your computer or laptop and use the TV as a larger monitor.
Understanding these common input options empowers you to make informed decisions when connecting devices to your Roku TV. Each input source opens up a unique realm of entertainment possibilities, making the process of switching between them a key skill for maximizing your entertainment experience.
As we proceed through this guide, you’ll learn not only how to effortlessly change input sources but also how to master this fundamental aspect of your Roku TV journey.
Changing Input on Roku TV: Basics and Methods
In this chapter, we embark on a practical journey of mastering the art of changing input sources on your Roku TV. As we dive into the methods and techniques, you’ll discover how seamlessly you can transition between your various entertainment devices.
Changing input sources using the Roku remote is a straightforward process that empowers you to access a world of content at your fingertips. Follow these steps to switch between input sources:
- Locate the Input Button: On your Roku remote, identify the “Input” or “Source” button. This button is your gateway to changing input sources.
- Press the Input Button: Press the “Input” button to open the input menu. This menu displays a list of available input sources.
- Navigate and Select: Use the arrow buttons on the remote to navigate through the list of input sources. Highlight the desired input source, such as HDMI 1 or USB, and press the “OK” button to confirm your selection.
- Confirm and Enjoy: Your Roku TV will now switch to the selected input source. Enjoy your chosen content from the connected device.
For a quicker way to change input sources, the Roku remote offers convenient shortcut buttons. These buttons allow you to directly access specific input sources without navigating through menus. Here’s how to utilize these shortcuts:
- Home Button: Pressing the “Home” button on your Roku remote takes you to the Roku home screen. From there, you can navigate to the desired input using the arrow buttons and select it.
- Input or Source Buttons: Some Roku remotes have dedicated buttons for specific input sources, such as HDMI or AV. Pressing these buttons directly switches to the corresponding input.
What if you find yourself without the Roku remote? Fear not, for you can still change input sources using alternative methods. The Roku mobile app, available for iOS and Android, comes to your rescue:
- Download and Install: Install the Roku app on your smartphone from the App Store (iOS) or Google Play Store (Android).
- Connect to Your Roku TV: Ensure your smartphone is connected to the same Wi-Fi network as your Roku TV. Open the Roku app and follow the prompts to connect to your TV.
- Access Input Control: Once connected, navigate to the “Remote” section of the app. Here, you’ll find buttons to control your TV, including input selection.
- Switch Input: Use the app’s interface to select the desired input source, and your Roku TV will make the switch accordingly.
By mastering these methods, you’ll have the power to swiftly switch between input sources on your Roku TV, allowing you to seamlessly move between different forms of entertainment.
As we continue on our journey, we’ll delve into more advanced techniques that will elevate your input-switching prowess even further.
Advanced Techniques for Input Changes
As we delve deeper into the world of changing input sources on your Roku TV, it’s time to explore advanced techniques that can enhance your input-switching experience and make it even more personalized and efficient.
Imagine a scenario where instead of navigating through a list of generic input source names, you see “Gaming Console,” “Blu-ray Player,” or “Cable Box” displayed on your screen. Roku TVs offer the feature of labeling inputs, allowing you to assign custom names to your input sources for easy identification.
- Access the Input Menu: Using your Roku remote, navigate to the input menu as explained in Chapter 2.
- Highlight the Input Source: Navigate to the input source you want to label and select it.
- Edit the Input Label: Choose the “Edit Name” or “Label” option (the exact phrasing may vary). Using the on-screen keyboard, type in a custom name that reflects the connected device.
- Save the Label: Once you’re satisfied with the custom label, save the changes. The input source will now appear with the chosen name whenever you access the input menu.
By labeling your input sources, you’ll streamline the selection process, making it quicker and more intuitive to switch between devices.
Roku TVs also offer the convenience of voice commands for changing input sources. If your Roku TV supports voice search, you can take advantage of this feature to switch inputs using your voice:
- Activate Voice Search: Use the voice search feature on your Roku remote or Roku app to access the voice input screen.
- Speak the Command: Say something like “Switch to HDMI 2” or “Change to USB input.” Roku will interpret your voice command and switch to the specified input source.\
This hands-free method adds a touch of futuristic convenience to your input-switching experience. It’s particularly useful when you’re in a rush or have your hands full.
As you become more accustomed to switching inputs, you might find that certain devices take precedence over others. Roku TVs offer the flexibility to customize the order in which input sources appear in the input menu:
- Access the Input Menu: Navigate to the input menu using your Roku remote.
- Reorder Input Sources: Look for an option that allows you to reorder or rearrange the input sources. This option might be labeled as “Input Order” or something similar.
- Drag and Drop: Using the Roku remote, rearrange the input sources in the desired order by selecting and dragging them. This allows you to prioritize frequently used input sources.
Customizing the order of input sources ensures that the ones you use most frequently are readily accessible and appear at the top of the list.
By embracing these advanced techniques, you’ll not only elevate your input-switching skills but also tailor your Roku TV experience to match your preferences and habits. As we move forward, we’ll address potential challenges and provide solutions to ensure smooth input changes even in tricky situations.
In Crux
As we wrap up our exploration of the art of changing input sources on your Roku TV, you’ve embarked on a journey that promises to enhance your entertainment experience in ways you might not have imagined.
Let’s take a moment to reflect on the valuable insights gained and the newfound skills that will undoubtedly transform how you interact with your television.
Throughout this guide, we’ve emphasized the significance of mastering the skill of changing input sources. This fundamental ability empowers you to seamlessly transition between different devices, unlocking a diverse array of entertainment possibilities at your fingertips.
Whether you’re switching from gaming to streaming, from live broadcasts to movie marathons, or from physical media to digital content, the ability to change inputs ensures that you’re never limited to a single facet of entertainment.
The convenience and versatility of effortlessly changing input sources are truly remarkable. With a few clicks or even a simple voice command, you can access a wealth of content and experiences from various devices.
No longer are you confined to the offerings of a single input; you’re now the curator of your entertainment landscape, navigating through gaming adventures, cinematic escapes, live events, and more, all with the fluidity that Roku TV’s input-switching capabilities provide.
As you conclude this journey, we encourage you to apply the knowledge and techniques you’ve acquired. Experiment with labeling inputs to create a user-friendly environment.
Embrace voice commands for hands-free input changes. Customize the order of input sources to match your preferences. By doing so, you’ll master the art of input-switching, and your Roku TV will become a versatile hub that adapts to your ever-changing entertainment needs.
Remember that the ability to seamlessly switch inputs is not just a technical skill; it’s a gateway to optimizing your entertainment experience. With your newfound expertise, you can now transition between devices, explore a multitude of content options, and curate your entertainment realm with finesse.
We hope this guide has illuminated the path to mastering input changes on your Roku TV. By embracing the techniques and insights shared here, you’re poised to embark on a journey of entertainment discovery that knows no bounds. So go ahead, switch inputs, explore new dimensions of content, and elevate your viewing experience to new heights. Your Roku TV is now your canvas—paint it with the colors of versatility, convenience, and boundless entertainment possibilities.
How much did you like our detailed Unlocking Possibilities: How to Change Input on Roku TV. Please share these Blogs with your friends on social media.
Related Blogs
- Is iPhone 14 Worth the Hype
- iPhone 15 Pro
- Apple CarPlay
- Apple Watch
- iPhone 6 vs Nexus 6
- Apple Vision Pro
FAQs about Changing Input on Roku TV
Can I quickly change inputs without navigating through menus?
Absolutely! The Roku remote offers shortcut buttons for quick input changes. For instance, the "Home" button takes you to the home screen, from where you can navigate to the desired input. Some Roku remotes also have dedicated buttons for specific inputs like HDMI or AV, allowing you to switch directly to those sources.
Is it possible to change inputs using my smartphone if the remote is unavailable?
Yes, you can use the Roku mobile app available for iOS and Android devices. Install the app, connect it to your Roku TV on the same Wi-Fi network, and access the "Remote" section. Here, you'll find input control features that allow you to switch inputs using your smartphone.
How do I label input sources for easy identification?
Roku TVs offer a feature that allows you to label input sources for convenience. Navigate to the input you want to label, select "Edit Name" or "Label," and use the on-screen keyboard to enter a custom name, such as "Gaming Console." Save the label, and your input menu will display the custom name for easy identification.
Can I change inputs using voice commands?
Indeed, if your Roku TV supports voice search, you can change inputs using voice commands. Activate the voice search feature on your Roku remote or Roku app, and say commands like "Switch to HDMI 2" or "Change to USB input." The TV will interpret your command and switch to the specified input.
What if I want to prioritize certain devices in the input menu?
Roku TVs allow you to customize the order of input sources. Access the input menu, find the "Input Order" or similar option, and rearrange the sources using your remote. This way, you can prioritize frequently used devices and have them appear at the top of the list.
Is there a Roku app for input control?
Yes, the Roku mobile app for iOS and Android devices includes input control features. You can download and install the app, connect it to your Roku TV, and access the "Remote" section to switch inputs using your smartphone.
Can I change inputs even when my Roku TV is off?
You'll need to turn on your Roku TV to change inputs. The input options are available within the TV's menu system, which requires the TV to be powered on.
How do I exit an input source and return to the home screen?
Press the "Home" button on your Roku remote to return to the Roku home screen from any input source. This allows you to easily navigate to other apps or input sources.
What should I do if my Roku TV doesn't recognize a connected device after changing inputs?
If your Roku TV doesn't detect a connected device after switching inputs, ensure that the device is powered on, properly connected to the TV, and using the correct input cable. You might also need to select the corresponding input source on the device itself. If issues persist, consider restarting the device and rechecking the connections.