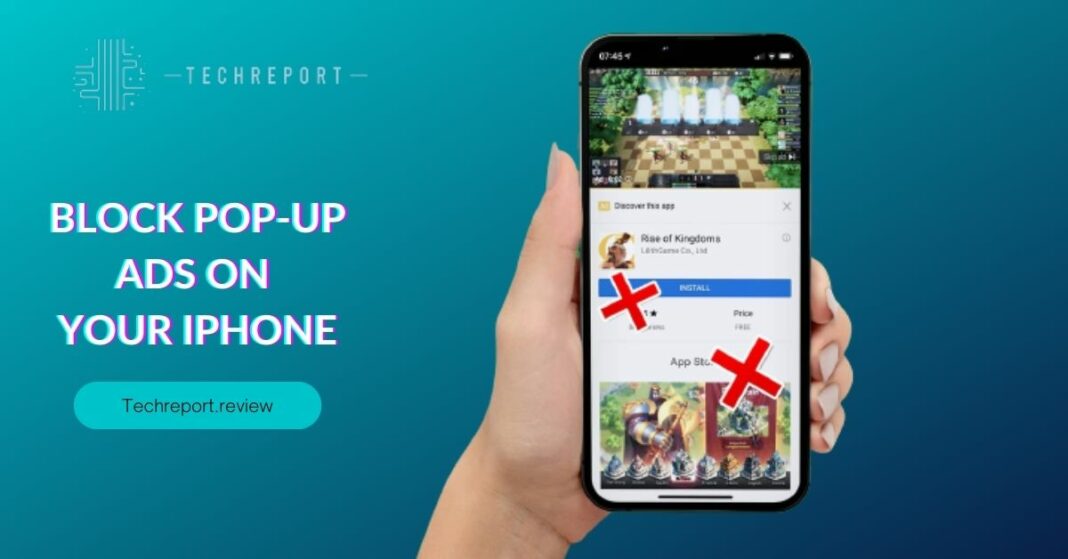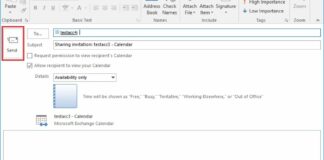As iPhone users, we’ve all experienced the frustration caused by intrusive pop-up ads while browsing the web or using apps. These pesky little windows can disrupt our online experience, divert our attention, and sometimes even lead to accidental clicks, redirecting us to unwanted websites. Whether it’s a flashing banner or an unexpected subscription offer, pop-up ads have become a ubiquitous nuisance on the internet. In this blog, we’ll explore the various methods to block these intrusive pop-ups and regain control of our browsing experience on iPhones.
Blocking pop-up ads is not just about avoiding annoyance; it is also a crucial step in safeguarding our privacy and data security. Pop-ups can sometimes be vehicles for malicious content, phishing attempts, or scams, putting our sensitive information at risk. By blocking these ads, we not only eliminate irritation but also protect ourselves from potential online threats. Moreover, it enables us to enjoy a smoother, more enjoyable browsing session without constant interruptions.
Thankfully, both Apple and third-party developers have recognized the need to combat pop-up ads, offering users a range of options to block them effectively. In this blog, we’ll delve into the built-in pop-up blocking features provided by Apple’s Safari browser and iOS settings. Additionally, we’ll explore some trusted third-party pop-up blocker apps that can enhance our browsing experience and provide more extensive control over ad-blocking settings. Whether you prefer sticking with Apple’s native solutions or trying out third-party apps, we’ve got you covered with comprehensive step-by-step guides to help you navigate through the process of blocking pop-up ads on your iPhone. So, let’s get started and bid farewell to those annoying pop-ups once and for all.
Built-in Pop-up Blockers on iPhones
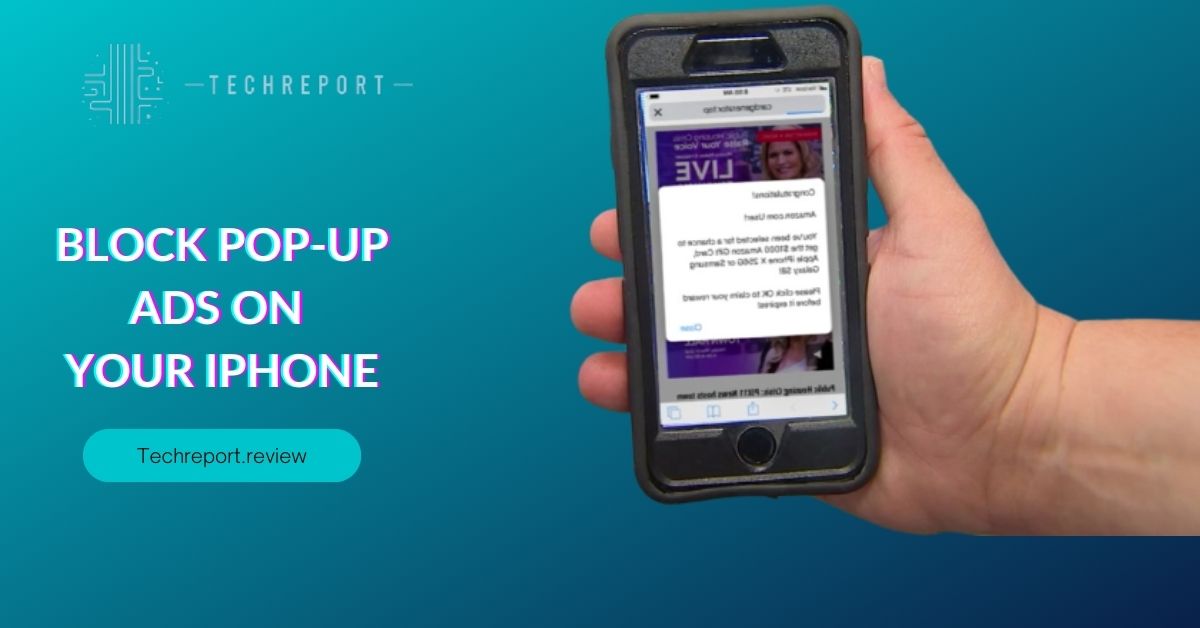
When it comes to blocking pop-up ads on your iPhone, the Safari browser has your back. Apple has integrated a robust pop-up blocker right into Safari to provide users with a seamless browsing experience. Safari’s pop-up blocker is designed to detect and block most pop-ups automatically, ensuring you can focus on the content you want to see without any unwanted distractions.
- Open the “Settings” app on your iPhone.
- Scroll down and tap on “Safari.”
- In the Safari settings, you’ll find the “Block Pop-ups” option. Toggle it on to activate the pop-up blocker.
With Safari’s pop-up blocker activated, you can bid farewell to those pesky pop-up ads that previously interrupted your browsing sessions.
Apart from Safari’s built-in pop-up blocker, you can also disable pop-up notifications from various apps installed on your iPhone. Some apps may use pop-up notifications to deliver messages, offers, or alerts, but if you find them bothersome, you have the option to turn them off.
- Go to “Settings” on your iPhone.
- Scroll down and tap on “Notifications.”
- Here, you’ll see a list of all your apps. Select the app from which you want to block pop-up notifications.
- Toggle off the “Allow Notifications” switch for that app.
By turning off the notifications for specific apps, you can avoid pop-up interruptions and manage your alerts more efficiently.
Apple understands that every user’s preferences are unique, and so is their browsing experience. That’s why iOS allows you to customize pop-up blocking settings based on your specific needs.
- Open the “Settings” app on your iPhone.
- Tap on “Safari” to access Safari settings.
- Under “General,” you’ll find “Content Blockers.” Here, you can choose and enable specific content blockers to block certain types of content, including pop-ups.
Customizing pop-up blocking settings gives you the flexibility to tailor your browsing experience and block specific types of pop-ups that may still appear despite Safari’s built-in blocker.
By leveraging Safari’s pop-up blocker and customizing pop-up blocking settings, along with disabling pop-up notifications from apps, you can enjoy a smoother, interruption-free browsing experience on your iPhone. Take advantage of these built-in features to reclaim control over your online activities and browse the web with peace of mind.
Understanding the Risks of Pop-up Ads on iPhones
While pop-up ads can be annoying, the real concern lies in the potential dangers they may bring. Malicious pop-ups often disguise themselves as legitimate advertisements but have malicious intentions. Clicking on these deceptive pop-ups can lead to various security risks and compromise the safety of your iPhone.
- Phishing Attacks: Malicious pop-ups may redirect you to fake websites that mimic legitimate ones, tricking you into entering sensitive information such as passwords, credit card details, or personal data.
- Malware Downloads: Clicking on certain pop-ups might trigger automatic downloads of malicious software, viruses, or malware onto your device, putting your data and privacy at risk.
- Scareware Tactics: Some pop-ups use scareware tactics, displaying false warnings about your device being infected or at risk. These are designed to deceive you into taking action that can further harm your device.
Pop-up ads can also pose threats to your privacy and overall device security. These ads may track your online activities, gather information about your browsing habits, and collect personal data without your consent. Such data can be exploited by advertisers or even cybercriminals for targeted advertising or more nefarious purposes.
Furthermore, malicious pop-ups may attempt to exploit vulnerabilities in your iPhone’s operating system or applications, leading to potential security breaches and unauthorized access to your device.
Beyond the potential security risks, pop-up ads can significantly disrupt your user experience on iPhones. They may appear suddenly while you’re reading an article, browsing a website, or using an app, interrupting your tasks and causing frustration.
Pop-ups can make it challenging to navigate websites or interact with apps, as accidental clicks on these ads may lead to unwanted actions or redirect you to unrelated pages. This not only wastes your time but can also lead to accidental subscriptions, purchases, or unwanted interactions.
In conclusion, understanding the risks of pop-up ads on iPhones is crucial for maintaining a safe and enjoyable browsing experience. By being aware of the potential dangers and taking preventive measures to block pop-ups, you can safeguard your privacy, security, and overall user experience on your iPhone. It’s essential to stay vigilant and take the necessary steps to protect yourself from the potential threats posed by malicious pop-up ads.
Blocking Pop-ups in Other Browsers on iPhone
While Safari is the default browser on iPhones and comes with a built-in pop-up blocker, many users prefer to explore alternative browsers that offer additional features and customization options. If you’ve opted for a different browser on your iPhone, you can still enable pop-up blocking to enhance your browsing experience.
Google Chrome:
- Open the Chrome app on your iPhone.
- Tap the three dots (menu) icon in the bottom-right corner.
- Go to “Settings” > “Content Settings” > “Block Pop-ups.”
- Toggle on the “Block Pop-ups” option.
Mozilla Firefox:
- Launch the Firefox app on your iPhone.
- Tap the three lines (menu) icon in the bottom-right corner.
- Go to “Settings” > “Privacy” > “Block Pop-up Windows.”
- Enable the “Block Pop-up Windows” option.
Microsoft Edge:
- Open the Edge app on your iPhone.
- Tap the three dots (menu) icon in the bottom-right corner.
- Go to “Settings” > “Privacy” > “Block Pop-ups.”
- Turn on the “Block Pop-ups” feature.
Using alternative browsers for pop-up blocking offers some advantages and limitations compared to Safari:
Advantages
- Advanced Customization: Many alternative browsers provide more extensive settings and options for managing pop-ups, giving users greater control over their browsing experience.
- Sync Across Devices: If you use the same browser on multiple devices, such as Chrome or Firefox, pop-up blocking settings can sync seamlessly across all your devices for a consistent experience.
Limitations
- Integration with iOS: Unlike Safari, alternative browsers might not be as deeply integrated with iOS, which could lead to minor compatibility issues or differences in user experience.
- Performance: Some third-party browsers may not be as optimized for iOS as Safari, potentially resulting in slightly slower browsing speeds or increased battery usage.
Compatibility and user experience can vary between different third-party browsers on iPhones. While popular browsers like Chrome, Firefox, and Edge have well-optimized versions for iOS, others may offer varying degrees of compatibility and performance.
Additionally, the pop-up blocking experience in alternative browsers may differ from Safari’s native approach. Some users may find certain browsers more effective at blocking specific types of pop-ups, while others may prefer Safari’s simplicity.
When choosing an alternative browser for pop-up blocking, consider factors such as performance, feature set, privacy settings, and overall user reviews to ensure a seamless and secure browsing experience on your iPhone.
In conclusion, blocking pop-ups in other browsers on your iPhone is possible and offers various advantages, such as advanced customization and syncing across devices. However, it’s essential to be aware of the limitations and differences in compatibility and user experience when opting for a non-Safari browser. Whichever browser you choose, enabling pop-up blocking enhances your online safety and ensures a smoother browsing journey without intrusive and annoying pop-up ads.
In Crux
In this comprehensive guide, we’ve explored the world of pop-up blocking on iPhones and how it can significantly improve your browsing experience. By implementing effective pop-up blocking techniques, you can reclaim control over your iPhone and enjoy a smoother, uninterrupted online journey. Blocking pop-ups is not just about avoiding annoying advertisements; it’s about enhancing your privacy, security, and productivity while browsing the web.
Imagine a future where pop-ups no longer disrupt your online activities or compromise your privacy. By adopting the pop-up blocking methods outlined in this guide, you’re stepping towards that pop-up-free future. Say goodbye to intrusive ads that interrupt your reading, drain your battery, and potentially expose you to security risks. With a well-configured pop-up blocker, you can enjoy a cleaner, safer browsing environment, allowing you to focus on what truly matters.
In conclusion, mastering pop-up blocking on your iPhone empowers you to make the most of your device’s capabilities without unnecessary distractions. It’s time to bid farewell to those pesky pop-ups and embrace a more productive and secure digital world. Implement the techniques shared here and take full control of your iPhone’s pop-ups. Your browsing experience will never be the same again, and you’ll enjoy a pop-up-free journey toward more seamless and enjoyable online interactions. Happy browsing!
How much did you like our detailed how to block annoying pop-up ads on your iPhone. Please share these Blogs with your friends on social media.
Related Blogs
- Is iPhone 14 Worth the Hype
- iPhone 15 Pro
- Apple CarPlay
- Apple Watch
- iPhone 6 vs Nexus 6
- Apple Vision Pro
FAQs about Blocking Pop-Ups on iPhone
Are there built-in pop-up blockers on iPhones?
Yes, iPhones come equipped with a built-in pop-up blocker in Safari, which is the default web browser. This native feature effectively blocks most pop-up ads that might interrupt your browsing experience. It's easy to enable and provides a seamless way to browse the web without intrusive pop-ups.
What are the risks of pop-up ads on iPhones?
Pop-up ads can pose various risks, such as leading to malicious websites that may attempt to steal personal information or distribute harmful software. Clicking on pop-ups may also redirect you to unwanted pages, potentially exposing you to scams or unwanted subscriptions. It's crucial to be cautious and avoid interacting with pop-up ads to protect your device and data.
Can I block pop-ups in the Safari browser on my iPhone?
Yes, you can block pop-ups in Safari on your iPhone. To enable the pop-up blocker, open "Settings," scroll down to "Safari," and toggle on the "Block Pop-ups" option. Once activated, Safari will prevent most pop-up ads from appearing during your browsing sessions.
How do I disable pop-up notifications in apps on my iPhone?
To disable pop-up notifications in apps on your iPhone, go to "Settings" > "Notifications." From there, select the app you want to modify and toggle off the "Allow Notifications" option. This will prevent pop-up notifications from that specific app from interrupting your activities.
Are there any third-party pop-up blocker apps for iPhones?
Yes, there are several third-party pop-up blocker apps available on the App Store. These apps offer additional features and customization options beyond Safari's native pop-up blocker. Some popular options include AdGuard, Adblock Plus, and 1Blocker, which can provide a more comprehensive pop-up blocking experience.
Can I customize pop-up blocking settings on my iPhone?
While Safari offers a basic pop-up blocker that can be enabled or disabled in settings, third-party pop-up blocker apps provide more extensive customization options. With these apps, you can fine-tune your pop-up blocking preferences, allowing you to tailor the experience according to your needs and preferences.
Do pop-up blockers affect normal website functionality?
Pop-up blockers are designed to prevent intrusive pop-up ads while allowing legitimate website functions to work normally. They should not hinder regular website browsing or disrupt essential features. However, in rare cases, some websites may use pop-ups for legitimate purposes. In such instances, you can temporarily disable the pop-up blocker for specific websites.
What are the steps to enable pop-up blocking in other browsers on iPhone?
Enabling pop-up blocking in alternative browsers on your iPhone may vary based on the browser you are using. Generally, these browsers have their settings to block pop-ups. Open the browser's settings, look for the "Pop-up Blocker" or similar option, and toggle it on to activate pop-up blocking.
How can I avoid accidental clicks on pop-up ads on iPhones?
To avoid accidental clicks on pop-up ads, you can use Safari's pop-up blocker or third-party pop-up blocker apps to prevent the ads from appearing in the first place. Additionally, be cautious while browsing and avoid clicking on unfamiliar or suspicious-looking content. Always verify the source before interacting with any advertisements.