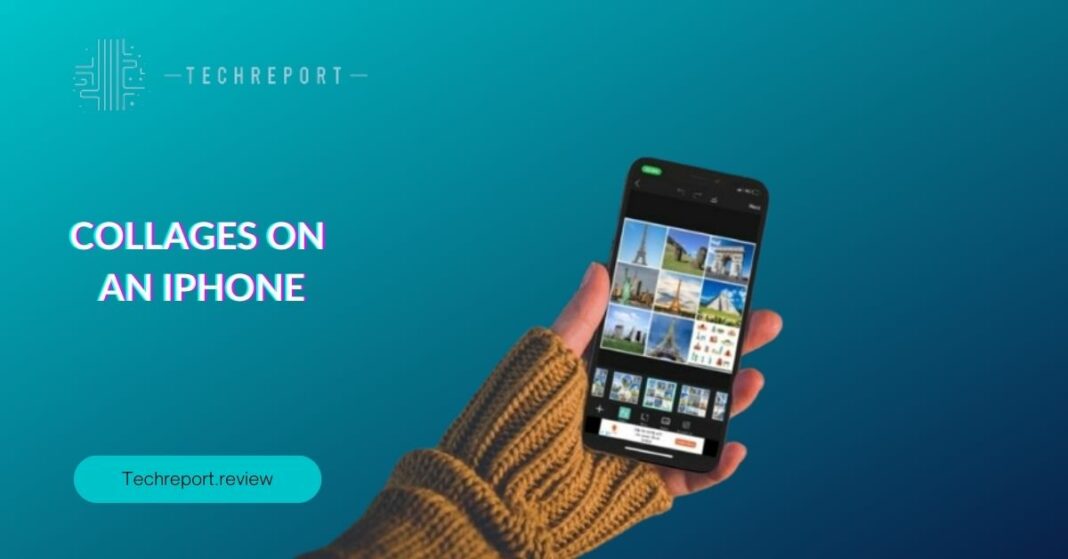Collages have become increasingly popular as a creative way to showcase multiple photos or images in a visually appealing format. With the rise of smartphones, including the iPhone, making collages has become easier and more convenient than ever before. Whether you want to create a collage of your favorite memories, compile a collection of inspiring quotes, or design a stunning visual for social media, the possibilities are endless.
The iPhone offers a range of features and options that make collage making accessible to everyone. With its high-quality camera, user-friendly interface, and a plethora of apps available, you can transform your iPhone into a powerful tool for creating captivating collages. Whether you’re a beginner or a seasoned collage artist, the iPhone provides a convenient and versatile platform to express your creativity.
The purpose of this blog is to guide iPhone users on how to make a collage on their devices. We will explore the built-in features of the iPhone, such as the Photos app, as well as recommend third-party apps specifically designed for collage-making. We will provide step-by-step instructions, and tips for customization, and share creative ideas to inspire your collage-making journey. By the end of this blog, you’ll have the knowledge and tools to create stunning collages that reflect your unique style and vision. Let’s dive in!
Understanding Collage-Making on iPhone
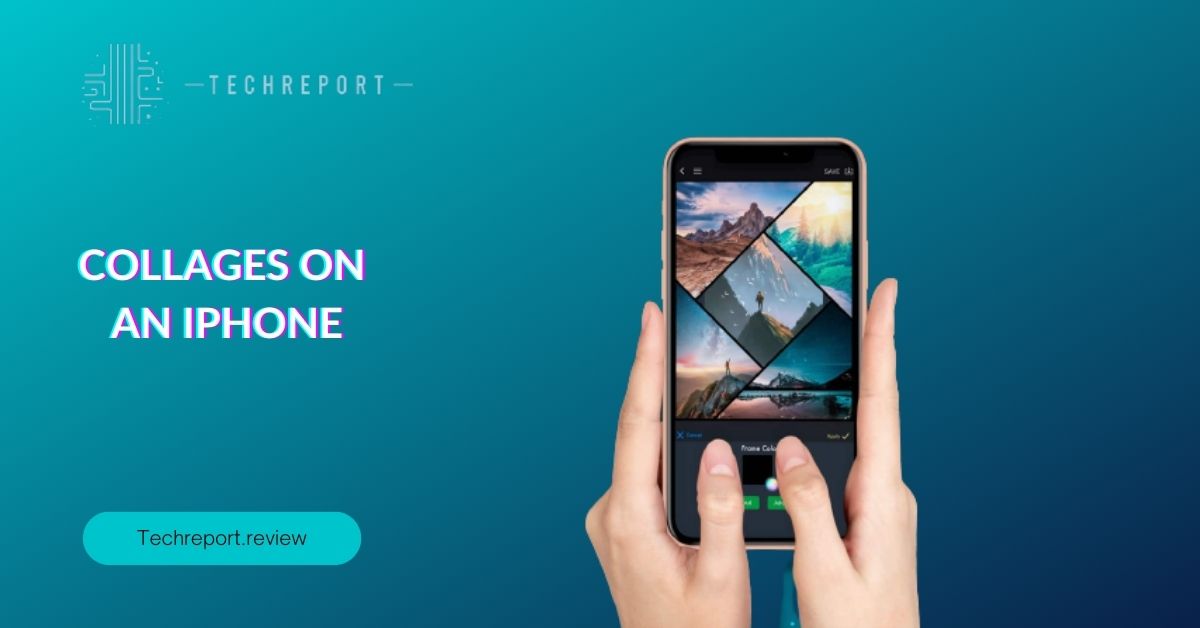
Photo collages are a creative way to combine multiple images into a single composition. They allow you to tell a story, capture memories, or showcase a collection of visuals in a visually appealing format. Collages can be used for various purposes, such as creating personalized gifts, sharing experiences on social media, or designing captivating visual content. They provide a platform to express your creativity and share your unique perspective with others.
The iPhone offers built-in features that make collage-making convenient and accessible. The Photos app, available on all iPhones, provides basic collage-making capabilities. With this app, you can select multiple photos, arrange them in a grid or custom layout, and create a collage within minutes. The simplicity and integration of the built-in features make it easy for iPhone users to explore their creativity without the need for additional apps or tools.
Before creating a collage on your iPhone, it is important to organize and select the photos you want to include. This step ensures that your collage represents your desired theme, message, or narrative. Consider the purpose of your collage and the story you want to tell. Select photos that complement each other and evoke the emotions or aesthetics you desire. By curating your photo collection, you can create a cohesive and visually pleasing collage that captures the essence of your chosen subject matter.
Creating a Collage on iPhone
The built-in Photos app on your iPhone provides a simple and intuitive way to create stunning collages. Here is a step-by-step guide to help you get started:
- Open the Photos app on your iPhone.
- Tap on the “Albums” tab at the bottom of the screen and select the “Collages” album.
- Tap on the “Create Collage” button to begin creating your collage.
- Select the photos you want to include in your collage by tapping on them. You can choose multiple photos from different albums or moments.
- Once you have selected the photos, tap on the “Create” button at the bottom of the screen.
- The Photos app will automatically generate a collage for you based on the selected photos. You can choose different layouts by tapping on the “Layout” button at the bottom of the screen. Swipe left or right to browse through the available options.
- To customize the arrangement of photos within the collage, tap on the “Adjust” button. Here, you can drag and resize individual photos to fit your desired layout.
- If you want to change the aspect ratio of the collage, tap on the “Aspect Ratio” button and select the desired ratio.
- To add text or captions to your collage, tap on the “Add Text” button. Enter your desired text and adjust its font, size, and color.
- If you want to personalize your collage further, tap on the “Stickers” button to add fun and decorative stickers to your collage. Browse through the available options and tap on a sticker to add it to your collage.
- Once you are satisfied with your collage, tap on the “Done” button at the top right corner of the screen.
- You can now save your collage to your Photos library or share it with others through various platforms such as social media, messaging apps, or email.
The Photos app offers a variety of options for selecting and arranging photos within your collage. You can choose different shapes, sizes, and layouts to create a visually appealing composition. Experiment with different arrangements and layouts to find the one that best suits your photos and desired aesthetic. Whether you prefer a grid-style collage or a more dynamic layout, the Photos app provides flexibility to create a collage that matches your vision.
Personalizing your collage is a great way to add a personal touch and make it truly unique. With the Photos app, you can easily add text or captions to your collage. This allows you to provide context, tell a story, or simply add a fun element to your creation. Additionally, the app offers a range of stickers that you can use to enhance your collage and make it more visually engaging. From emojis to decorative elements, stickers can bring an extra layer of creativity to your collage. Experiment with different text styles and stickers to find the combination that complements your photos and adds a personal touch to your collage.
Exploring Collage-Making Apps for iPhone
In addition to the built-in Photos app, there are several third-party collage-making apps available on the App Store that offer advanced features and creative templates. Here are a few popular ones worth exploring:
- Canva: Canva is a versatile design app that allows you to create stunning collages with ease. It offers a wide range of templates, customizable layouts, and a vast library of graphics, fonts, and stickers to choose from. Canva also provides powerful editing tools, allowing you to adjust colors, add filters, and fine-tune your collage to perfection.
- PicCollage: PicCollage is a user-friendly collage-making app that offers a variety of templates, backgrounds, and stickers to create visually appealing collages. It provides intuitive drag-and-drop functionality, making it easy to arrange and customize your photos. PicCollage also offers text and drawing tools, allowing you to add captions and personal touches to your collages.
- Layout from Instagram: Developed by Instagram, Layout is a dedicated collage-making app that seamlessly integrates with your Instagram account. It offers a range of unique layouts and the ability to combine up to nine photos in a single collage. The layout also includes features like flipping, resizing, and rearranging photos, along with filters and other editing options.
Each collage-making app mentioned above has its own set of features and benefits:
- Canva provides a wide range of customization options, making it ideal for creating professional-looking collages. Its extensive library of graphics and templates allows for endless creativity.
- PicCollage is a user-friendly app suitable for beginners. It offers a variety of templates and stickers to choose from, making it perfect for creating fun and vibrant collages.
- Layout from Instagram is specifically designed for collage-making and seamlessly integrates with your Instagram account. Its unique layouts and Instagram filters make it a great choice for sharing collages directly to the platform.
Let’s take a look at the step-by-step process of using Canva as an example:
- Download and install the Canva app from the App Store.
- Open the app and sign in to your Canva account or create a new one.
- Tap on the “+” button to start a new project and choose the “Collage” option.
- Select a template or start with a blank canvas.
- Tap on the “+” button to add photos from your iPhone’s camera roll or Canva’s image library.
- Adjust the placement and size of the photos within the collage by dragging and resizing them.
- Customize your collage by adding text, stickers, shapes, or other elements from the Canva library.
- Use the editing tools to adjust colors, apply filters, or make other enhancements.
- Once you are satisfied with your collage, tap on the “Share” button to save or share it on social media, via email, or other platforms.
Remember to explore the features and tools offered by each app, as they may vary slightly. The step-by-step instructions provided within the app itself will guide you through the process of creating collages and help you unleash your creativity.
Sharing and Exporting Your iPhone Collage
Once you have created a stunning collage on your iPhone, you may want to share it with others and showcase your creativity. Here are various ways to share your collages:
- Social Media Platforms: Most collage-making apps provide direct sharing options to popular social media platforms such as Instagram, Facebook, Twitter, and more. Tap on the share button within the app and choose the platform where you want to post your collage. Add a caption, tag relevant people or accounts, and hit the share button to make your collage visible to your friends, followers, or the public.
- Messaging Apps: You can share your collage with friends and family through messaging apps like WhatsApp, iMessage, or Facebook Messenger. Simply save your collage to your iPhone’s camera roll and open the messaging app. Attach the collage from your photo library and send it to the desired recipient or group chat.
- Email: If you prefer to share your collage via email, you can attach it directly from your photo library or use the share option within the collage-making app. Compose a new email, attach the collage, add a subject and message, and send it to the intended recipient(s).
Printing and Creating Digital Albums:
- Printing: If you want a physical copy of your collage, you can print it using your iPhone or transfer the collage file to a computer and print it from there. To print directly from your iPhone, open the collage in the Photos app, tap the share button, and choose the Print option. Follow the prompts to select a printer, adjust print settings, and print your collage.
- Digital Albums: Another option is to create a digital album of your collages. You can use photo organization apps like Google Photos, iCloud Photos, or dedicated collage apps that allow you to save and organize your collages in albums. These albums can be accessed offline, allowing you to showcase your collages without an internet connection.
Exporting Collages in Different File Formats:
- JPEG or PNG: Most collage-making apps save collages in popular image formats like JPEG or PNG. These formats are widely supported and can be easily shared or uploaded to various platforms. To export your collage in these formats, choose the export or save option within the app and select the desired file format.
- PDF: Some collage-making apps also offer the option to export collages as PDF files. This format is useful if you want to preserve the layout and design of your collage, especially if it contains multiple pages. Look for the export or save as PDF option within the app to generate a PDF version of your collage.
- Other Formats: Depending on the app you use, you may have additional file format options such as TIFF or PSD. These formats are suitable if you want to retain high-quality or layered versions of your collage for advanced editing purposes.
Remember to choose the appropriate file format and size based on your intended use. Smaller file sizes are suitable for sharing online, while larger file sizes are better for printing or preserving high-quality versions of your collage.
By utilizing the various sharing and exporting options available on your iPhone, you can easily share your collages with others, print them, or create digital albums to showcase your artistic creations.
Skills and Knowledge for iPhone Collage Making
Making a collage on an iPhone does not require any specific advanced skills or technical knowledge. The process is designed to be user-friendly and accessible to individuals of all skill levels. Even if you are new to collage-making, you can quickly learn the basics and create impressive collages with the tools and apps available on your iPhone.
If you want to enhance your collage-making skills or explore more advanced techniques, there are abundant resources available to assist you. Online tutorials, guides, and video demonstrations provide step-by-step instructions on various collage-making techniques, such as blending photos, creating artistic effects, or adding custom elements. Websites, YouTube channels, and online communities dedicated to photography and digital art often offer valuable insights and tips for creating visually captivating collages.
Additionally, the App Store provides a wide range of collage-making apps with built-in tutorials or help sections. These resources can guide you through the process of using advanced features and function specific to each app. Exploring these tutorials and guides can expand your knowledge and inspire you to experiment with different techniques to create unique and eye-catching collages.
The key to improving your collage-making skills is practice and experimentation. As you gain more experience, you’ll become familiar with the various tools, features, and creative possibilities offered by different apps. Take the time to explore different layouts, photo arrangements, and customization options to find your unique style.
Don’t be afraid to experiment with different themes, color schemes, or collage compositions. Sometimes the most impressive collages are the result of trying something new and unexpected. Embrace your creativity, let your imagination run wild, and don’t be discouraged by initial setbacks. Each collage you create is an opportunity to refine your skills and develop your own artistic vision.
Remember, the more you practice and experiment, the more confident and skilled you’ll become in making collages on your iPhone. Enjoy the process of expressing your creativity and capturing memories through the art of collage-making.
In Crux
Making collages on an iPhone offers a plethora of benefits and opens up a world of possibilities for capturing and expressing creativity. Whether you want to compile memorable moments, showcase your artistic vision, or create visual stories, collages provide a versatile medium to bring your ideas to life. By combining photos, adding text, and exploring various layouts, you can transform a collection of images into a captivating collage that conveys emotions and tells a unique narrative.
Throughout this blog, we have provided you with step-by-step instructions, app recommendations, and creative ideas to guide you in creating stunning collages on your iPhone. We encourage you to dive into the world of collage-making, explore the built-in features of the Photos app, and experiment with third-party apps that offer advanced customization options. Let your imagination soar and unleash your artistic potential to craft collages that truly reflect your style and vision.
One of the greatest joys of creating collages on your iPhone is the ability to share your artistic creations with others. Whether it’s posting your collages on social media platforms, sending them to friends and family, or printing them to adorn your physical space, collages have the power to evoke emotions and preserve memories in a visually stunning way. Embrace the opportunity to connect with others through your art, spark conversations, and inspire others to embark on their own creative journeys.
In conclusion, making collages on an iPhone is a rewarding and enjoyable endeavor. It allows you to combine your favorite photos, add a personal touch, and create captivating visual compositions. By following the provided instructions, exploring recommended apps, and tapping into your creativity, you’ll be able to unlock the full potential of collage-making on your iPhone. Embrace this artistic outlet, express yourself, and cherish the memories you capture through the beautiful art of collage-making.
How much did you like our detailed Collage Magic: Making Collages on an iPhone. Please share these Blogs with your friends on social media.
Related Blogs
- Is iPhone 14 Worth the Hype
- iPhone 15 Pro
- Apple CarPlay
- Apple Watch
- iPhone 6 vs Nexus 6
- Apple Vision Pro
Collage Magic: Making Collages on an iPhone FAQ
Is there a built-in collage maker on the iPhone?
Yes, the Photos app on your iPhone includes a built-in collage-making feature. It allows you to select multiple photos, choose a layout, and customize the collage with different design options.
What are the steps to create a photo collage on an iPhone?
To create a photo collage on your iPhone using the Photos app, open the app, select the desired photos, tap on the "Select" button, choose the "Collage" option, select a layout, and customize it as per your preference. Finally, save or share your collage.
Can I make a collage with different shapes and sizes on my iPhone?
Yes, you can create collages with different shapes and sizes on your iPhone. The Photos app offers a variety of layouts to choose from, including square, rectangular, and custom-shaped grids. Additionally, third-party collage-making apps often provide even more flexibility in terms of shape and size customization.
Are there any recommended collage-making apps for iPhone?
Yes, there are several recommended collage-making apps available on the App Store. Some popular options include Canva, Pic Collage, Layout, and Moldiv. These apps offer a wide range of features, such as advanced layout options, text and sticker overlays, filters, and more.
How can I arrange and customize photos in a collage on my iPhone?
When creating a collage on your iPhone, you can arrange and customize photos by dragging and resizing them within the chosen layout. The Photos app and third-party collage-making apps often provide intuitive tools for adjusting the position, size, and rotation, and even adding borders or frames to the photos.
Can I add text or captions to a collage on my iPhone?
Yes, you can add text or captions to a collage on your iPhone. Many collage-making apps allow you to insert text boxes, choose fonts, adjust text size, and customize the color and alignment of the text to enhance the visual storytelling aspect of your collage.
Is it possible to change the background or theme of a collage on an iPhone?
Yes, you can change the background or theme of a collage on your iPhone. Some collage-making apps offer a wide range of background options, including solid colors, gradients, patterns, and even the ability to use your own images as the background.
Can I share or export collages created on iPhone to social media or other platforms?
Absolutely! Once you've created a collage on your iPhone, you can easily share it on various platforms. The sharing options usually include direct sharing to social media platforms like Instagram, Facebook, or Twitter, as well as sending collages through messaging apps or email. You can also save the collage to your device or export it in different file formats for further usage or printing.
Are there any templates or layouts available for creating collages on iPhone?
Yes, both the built-in Photos app and third-party collage-making apps offer a variety of templates and layouts to choose from. These pre-designed options can save you time and provide inspiration for creating visually appealing collages. Additionally, you can often customize the templates by adjusting the number of photos, the size of individual photo slots, and other design elements.