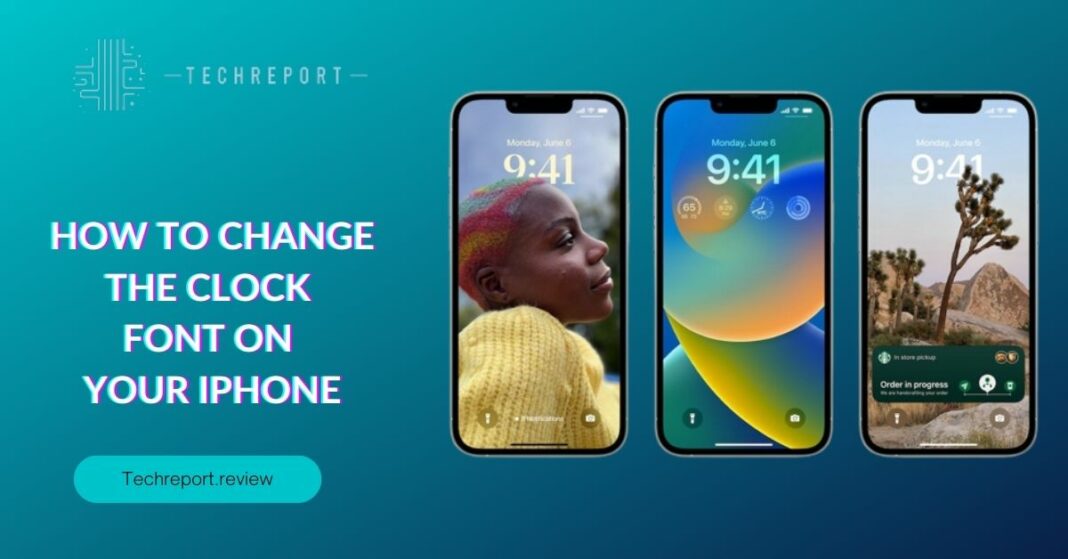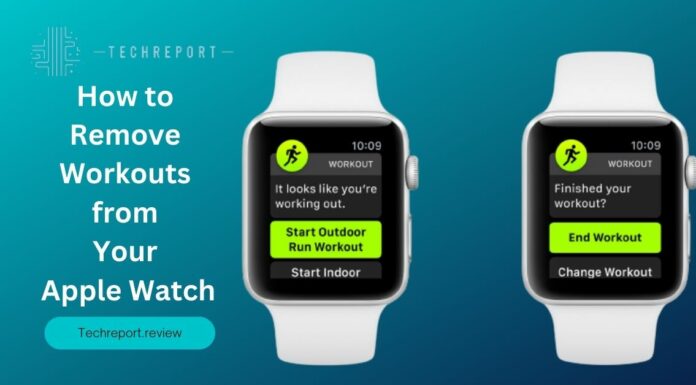In the digital age, our smartphones have become an extension of our personal style and preferences. Every aspect of our devices, including the clock font, can be customized to reflect our individuality. The clock is one of the most frequently viewed elements on our iPhones, appearing on the lock screen, home screen, and even within apps. By customizing the clock font, we can add a touch of personal flair to our devices and make them stand out from the crowd.
Beyond aesthetics, clock font customization offers practical benefits too. For some users, certain default clock fonts might be challenging to read, especially for those with visual impairments. By changing the font style, size, or boldness, iPhone users can enhance readability and usability, ensuring that checking the time is always a breeze.
In this comprehensive blog, we will delve into the exciting world of clock font customization on iPhones. We’ll explore both built-in iOS options and third-party apps that provide unique and creative ways to modify the clock font. Whether you’re an iOS novice or a tech enthusiast, this guide will take you step-by-step through the entire customization process.
Our blog will cover a range of topics, starting with the essential built-in clock font customization options available on iOS devices. We’ll show you how to change the clock font style, color, and size directly from your iPhone’s settings.
For those seeking more advanced customization options, we’ll introduce you to popular third-party apps that unlock a world of creative possibilities. With these apps, you can add custom fonts, create stunning clock faces, and tailor your iPhone clock to match your unique taste.
Additionally, we’ll address common questions, such as reverting to the default clock font after customization, troubleshooting potential issues, and exploring the benefits of custom clock fonts for accessibility and personalization.
By the end of this blog, you’ll have all the knowledge and tools needed to transform your iPhone’s clock into a reflection of your style and a testament to your tech-savvy skills. Get ready to make time your own with our ultimate guide to clock font customization on iPhone!
Understanding Clock Font Customization on iPhone
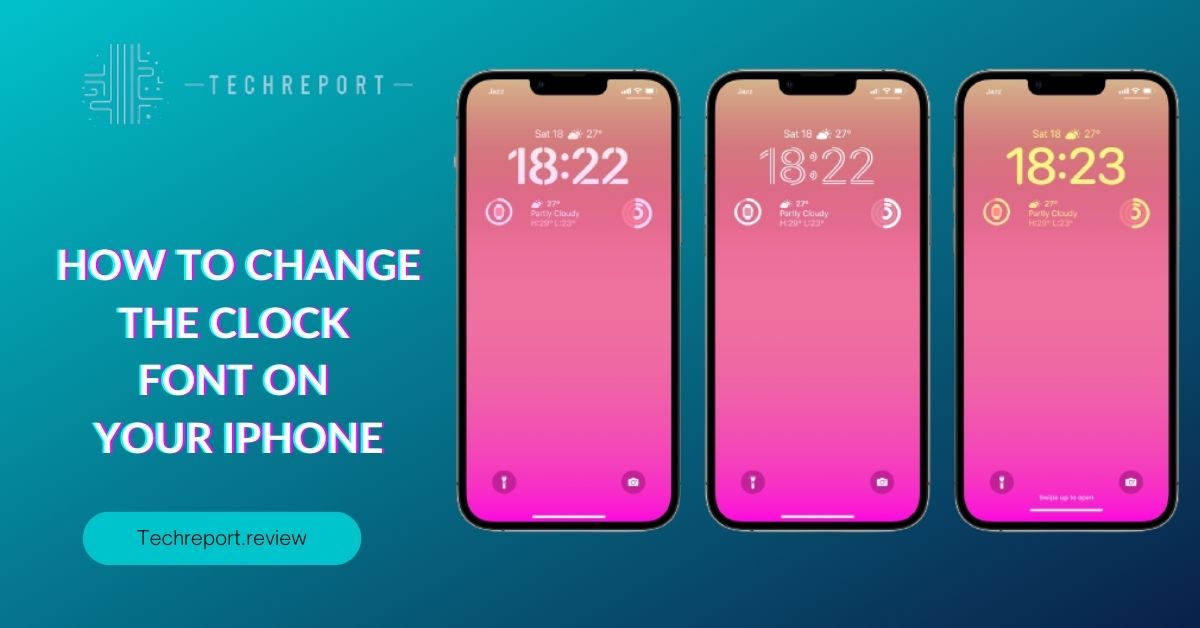
Clock font customization on the iPhone refers to the ability to change the appearance of the clock’s digits and characters. With this feature, users can alter the font style, size, weight (boldness), and even the color of the clock on their device’s lock screen and home screen. It provides a unique opportunity to personalize the way time is displayed, adding a touch of creativity and individuality to an otherwise standard element of the user interface.
Clock font customization is made possible by the iOS operating system, which offers users a degree of flexibility in modifying the look of their devices. With this level of customization, iPhone users can turn a simple clock into an eye-catching focal point that matches their taste and complements their wallpapers and overall theme.
- Expressing Personal Style: The clock font is one of the most visible elements on the iPhone’s screen. By customizing it, users can express their personal style, whether it’s sleek and modern, fun and playful, or elegant and classic. It allows users to make their iPhones uniquely their own.
- Improved Readability: Some users may find the default clock font challenging to read, especially if they have visual impairments. Customization options, such as increasing font size or boldness, can enhance readability and make it easier to check the time at a glance.
- Enhanced Aesthetics: Changing the clock font can be a subtle but impactful way to enhance the overall aesthetics of the iPhone. With a font that complements the wallpaper and theme, users can create a harmonious and visually appealing interface.
- Accessibility: Custom clock fonts can benefit users with specific accessibility needs. By selecting fonts that are easier to read or have distinct features, individuals with visual or cognitive challenges can interact more effectively with their devices.
- Personalization and Individuality: In a world of millions of iPhones, customizing the clock font allows users to stand out and add a personal touch to their devices. It’s a way to make their iPhones unique and reflect their individuality.
- Creative Expression: For those who enjoy creative expression, clock font customization offers an outlet for experimentation and artistic flair. Users can explore different fonts and colors to create clock designs that resonate with their creativity.
- Tech Enthusiast Appeal: For tech-savvy users, clock font customization provides an opportunity to explore the technical aspects of their iPhones. It allows them to delve into the settings and experiment with various customization options, satisfying their curiosity and interest in iOS functionality.
Overall, clock font customization on the iPhone is a powerful feature that goes beyond simple aesthetics. It empowers users to tailor their devices to suit their needs and preferences, promoting inclusivity and personalization. From improving readability to expressing artistic creativity, customizing the clock font is a delightful journey that makes using the iPhone a more enjoyable and tailored experience.
Built-in Clock Font Customization Options on iPhone
Customizing the clock font on your iPhone is an effortless and rewarding process, thanks to the built-in iOS customization options. Follow these simple steps to change the clock font style:
- Unlock Your iPhone: Start by unlocking your iPhone and navigating to the home screen.
- Access Settings: Locate and tap on the “Settings” app, which is represented by a gear icon.
- Select Display & Brightness: In the Settings menu, tap on “Display & Brightness.”
- Choose Text Size: Within the Display & Brightness settings, you will find the “Text Size” option. Here, you can adjust the font size for various elements on your iPhone, including the clock.
- Adjust Bold Text: If you prefer a bolder clock font, toggle on the “Bold Text” option, which will make all text, including the clock, appear bolder.
- Select View: Go back to the main Settings screen and choose “Accessibility.”
- Dynamic Type: Under the Accessibility settings, tap on “Display & Text Size,” then enable “Larger Text.” Adjusting this setting will affect the clock font size and other text throughout the device.
- Save Changes: After making the desired adjustments to the font size and boldness, tap “Save” or “Done” to apply the changes.
iOS provides a range of clock font customization options, allowing users to tweak the appearance of the clock to suit their preferences. The primary customization options include:
- Font Style: Unfortunately, iOS does not offer native options to change the font style of the clock. Users are limited to the default system font. However, the boldness and size adjustments can still significantly impact the clock’s appearance.
- Font Size: The “Text Size” setting under Display & Brightness allows users to adjust the overall font size on their iPhones, including the clock. By increasing or decreasing the font size, users can enhance readability and tailor the clock to their liking.
- Bold Text: Enabling “Bold Text” in Display & Brightness enhances the boldness of all text, including the clock, making it more prominent and easier to read.
- Dynamic Type: Under Accessibility settings, users can enable “Larger Text” to further increase the font size throughout the device, including the clock.
While iOS’s built-in options for clock font customization are somewhat limited in terms of font style variations, they still provide ample flexibility to create a personalized clock appearance. By adjusting font size and boldness, users can achieve a more readable and aesthetically pleasing clock on their iPhones.
Changing the Clock Font Color and Size
Changing the clock font color on an iPhone requires a more advanced approach compared to built-in options. iOS does not offer direct settings for altering the clock font color natively. However, users can achieve this customization through the use of third-party apps, particularly those that provide clock widget customization.
Here’s how to change the clock font color using third-party apps:
- Install a Clock Widget App: Search for clock widget apps on the App Store and choose one that allows font color customization. Some popular clock widget apps offer various customization options, including changing the font color.
- Customize the Widget: Once you’ve installed the clock widget app, follow the app’s instructions to add a clock widget to your iPhone’s home screen or lock screen.
- Access the Widget Settings: After adding the widget, long-press on it to access its settings. Look for options related to font customization, which may include changing the font color.
- Select Font Color: Within the widget settings, locate the “Font Color” option. Depending on the app, you may be able to choose from a range of colors or even customize the color using an RGB slider.
- Save and Apply Changes: After selecting the desired font color, save your settings. The clock on your home screen or lock screen will now display the newly customized font color.
Adjusting the clock font size on an iPhone is a built-in feature that allows users to improve visibility and readability. To modify the clock font size, follow these steps:
- Unlock Your iPhone: Begin by unlocking your iPhone and navigating to the home screen.
- Access Settings: Tap on the “Settings” app, represented by a gear icon.
- Select Display & Brightness: In the Settings menu, tap on “Display & Brightness.”
- Choose Text Size: Within the Display & Brightness settings, locate the “Text Size” option.
- Adjust the Font Size: Use the slider provided to increase or decrease the font size. Dragging the slider to the right will increase the size while dragging it to the left will decrease the size.
- Check Clock Font Size: As you adjust the font size, the clock on your lock screen and the home screen will reflect the changes in real time.
- Save Changes: Once you’re satisfied with the font size, tap “Save” or “Done” to apply the changes.
By customizing the clock font size, users can tailor it to their preferred level of visibility. For those with visual impairments or those who prefer a larger clock display, increasing the font size ensures that checking the time becomes more accessible and convenient.
Overall, with the use of third-party apps and built-in settings, users can personalize the clock font on their iPhone to match their style, improve readability, and enhance their overall iPhone experience. Whether it’s changing the font color or adjusting the font size, clock font customization offers endless possibilities to make the iPhone uniquely yours.
Using Different Fonts for the Clock on iPhone
While the built-in iOS options provide some flexibility in clock font customization, many users desire even more choices. Adding custom fonts to the clock on your iPhone opens up a world of possibilities and allows you to truly make your device one-of-a-kind. Although iOS does not natively support installing custom fonts specifically for the clock, there are creative workarounds to achieve this customization.
Here’s how to add and use custom fonts for the clock on your iPhone:
- Download Font Apps: Start by browsing the App Store for font-related apps that allow you to install custom fonts on your iPhone. Numerous apps offer extensive font libraries and user-friendly interfaces.
- Install Fonts: After selecting a font app, install it on your iPhone, and follow the instructions to download and add custom fonts to your device. Some apps may offer in-app purchases for premium fonts, while others may provide free font options.
- Apply Fonts to the Clock Widget: Many font apps also offer clock widgets with customizable fonts. Once you’ve installed your preferred font, add the clock widget to your home screen or lock screen. Within the widget settings, select the custom font you downloaded to apply it to the clock.
- Create Custom Wallpaper: For users who desire custom fonts directly on their home screen or lock screen, you can create a wallpaper image with the time displayed in your preferred font. Use graphic design or photo-editing apps to design the wallpaper, then set it as your wallpaper through the Settings app.
The vast array of font apps available on the App Store means you have access to a diverse selection of fonts to personalize your iPhone’s clock. Font libraries within these apps encompass various styles, ranging from elegant script fonts to bold and modern ones. Before selecting a font app, consider the following factors:
- App Ratings and Reviews: Check the app’s ratings and reviews to ensure it is well-received by users and offers a positive experience.
- Compatibility with iOS: Verify that the font app is compatible with your iOS version and device model to avoid potential issues.
- In-App Features: Look for apps that offer clock widgets with font customization options for easy clock font customization.
- Font Variety: Opt for apps that provide a diverse range of fonts, giving you more choices to find the perfect font for your clock.
- Updates and Support: Ensure that the font app receives regular updates and provides customer support to address any concerns.
When using custom fonts on your iPhone, keep in mind that these fonts are primarily applicable to clock widgets and wallpaper designs. While iOS does not natively support changing system-wide fonts, utilizing clock widgets and wallpapers is a fantastic way to showcase your favorite custom fonts and elevate your iPhone’s appearance to new heights.
Experiment with different fonts, mix and match styles, and let your creativity shine as you craft a clock that uniquely represents your taste and personality. With custom fonts, your iPhone’s clock will become an artistic statement and an extension of your personal style.
Troubleshooting Clock Font Customization Issues
Clock font customization can sometimes lead to minor issues that might require troubleshooting. Here are some common problems users may encounter and their corresponding solutions:
- Font Not Showing on Widget: If the custom font doesn’t appear on the clock widget, double-check that you have correctly applied the font within the widget settings. Restarting your iPhone might also resolve this issue.
- Font Size Inconsistency: In some cases, the font size may appear inconsistent or revert to default settings. Ensure that you’ve saved your desired font size within the Display & Brightness settings. Additionally, if you’re using multiple font apps, make sure you’re applying the correct font size consistently.
- Incompatibility with iOS Version: Custom fonts may not work with older iOS versions or specific device models. Check the font app’s compatibility with your iOS version before downloading fonts.
- Battery Drain: Some third-party font apps or clock widgets might consume more battery power than usual. Check the app’s energy usage in the Settings app and consider uninstalling any battery-draining apps.
- Clock Widgets Not Updating: If clock widgets fail to update with the current time, remove and re-add the widgets to refresh the data.
- Font Disappearing After Reboot: If the custom font disappears after rebooting your iPhone, try reinstalling the font or ensure that you’re using a reputable font app with proper iOS integration.
When using third-party font apps for clock customization, it’s essential to identify and resolve potential compatibility issues. Here are some troubleshooting tips:
- App Updates: Check for updates for the font app in the App Store. Developers often release updates to address bugs and improve compatibility with the latest iOS versions.
- App Conflicts: If you experience issues with clock fonts, it could be due to conflicts with other installed apps. Temporarily disable or uninstall any font-related or customization apps that might be causing conflicts.
- iOS Updates: Keep your iPhone’s iOS version up to date. iOS updates often include bug fixes and improvements that can enhance third-party app compatibility.
- Permissions and Settings: Ensure that the font app has the necessary permissions to function correctly. Grant access to the app for font usage and clock widget customization.
- Clear Cache and Data: If the font app has a cache or data buildup, clearing it might help resolve any performance issues.
- App Support: Reach out to the font app’s support team if you encounter persistent issues. They might provide specific guidance or updates to address any bugs.
- Remove and Reinstall: As a last resort, if issues persist, try removing the font app and reinstalling it to reset any potential glitches.
By following these troubleshooting tips, users can resolve common clock font customization issues and enjoy a seamless and personalized experience on their iPhones. Remember to use reputable font apps, stay updated with iOS versions, and approach customization with creativity and patience. With a little troubleshooting and attention to detail, you’ll have a clock font that perfectly complements your iPhone’s style and showcases your unique taste.
In Crux
Customizing the clock font on your iPhone is more than just changing a simple element of your device; it’s an opportunity to express your individuality and make your iPhone uniquely yours. Throughout this blog, we’ve explored various methods to change the clock font style, size, and color, and even add custom fonts, enabling you to create an iPhone experience that perfectly matches your personal taste and style.
By now, you’ve learned how to use built-in iOS settings to adjust the clock font size and boldness. Additionally, we’ve delved into the world of third-party apps, which offer a plethora of font options and clock widget customization. While iOS may not natively support changing the system-wide font style, customizing the clock font through widgets and wallpapers gives you the freedom to create a visually striking and personalized iPhone interface.
Remember, clock font customization is not just about aesthetics. It’s about enhancing readability, expressing creativity, and even addressing accessibility needs. Whether you’re looking for a bold and modern clock or an elegant script font to match your wallpaper, the possibilities are endless.
As you venture into the realm of clock font customization, we encourage you to experiment and explore the vast array of fonts and styles available. Combine different fonts, colors, and sizes to find the perfect combination that resonates with your personality and preferences. Don’t hesitate to try various third-party apps and discover new ways to personalize your iPhone.
While you’re on your customization journey, keep in mind the importance of troubleshooting any issues that may arise. As with any customization process, occasional glitches may occur, but armed with our troubleshooting tips, you’ll be well-equipped to tackle any challenges along the way.
In conclusion, clock font customization is a delightful journey of creative expression that transforms your iPhone into an extension of your unique identity. Embrace this opportunity to make your clock stand out and showcase your personal style to the world.
So go ahead, explore, create, and embrace the freedom to customize your clock font. Personalize your iPhone and enjoy an enhanced experience that reflects who you are and brings joy every time you check the time. Happy customizing!
How much did you like our detailed Clock Couture: Personalizing Your iPhone Clock Font. Please share these Blogs with your friends on social media.
Related Blogs
- Is iPhone 14 Worth the Hype
- iPhone 15 Pro
- Apple CarPlay
- Apple Watch
- iPhone 6 vs Nexus 6
- Apple Vision Pro
FAQs about iPhone Clock Font
Can I customize the clock font style on my iPhone?
While iOS does not natively support changing the font style specifically for the clock, you can still achieve some level of customization. Third-party font apps and clock widgets offer a diverse selection of font styles that you can apply to your clock. With these apps, you can choose from elegant script fonts to bold and modern styles, allowing you to personalize your clock to suit your preferences.
Is it possible to change the clock font color on my iPhone?
iOS does not natively support changing the clock font color. However, you can use third-party clock widgets that offer font customization, including font color options. By downloading a font app that allows for color adjustments, you can easily change the color of the clock on your home screen or lock screen.
How do I make the clock font bolder on my iPhone?
To make the clock font bolder, navigate to the "Settings" app, then tap on "Display & Brightness." Toggle on the "Bold Text" option to enhance the boldness of all text, including the clock. By enabling this feature, your clock font will appear more prominent and easier to read.
Can I use different fonts for the clock on my iPhone?
Yes, you can use different fonts for the clock on your iPhone by using third-party font apps and clock widgets. These apps offer a wide range of font styles, allowing you to mix and match fonts to achieve a unique and personalized clock appearance.
How to revert to the default clock font on my iPhone after customization?
If you wish to revert to the default clock font after customization, simply remove the custom clock widget from your home screen or lock screen. The default clock font will automatically return to your device.
How to troubleshoot clock font customization issues on my iPhone?
Common clock font customization issues can be resolved by ensuring app compatibility with your iOS version, updating the font app, and granting necessary permissions. If you encounter issues with clock widgets, try removing and re-adding them to refresh data. Additionally, check for app conflicts with other installed apps and temporarily disable or uninstall any problematic apps.
Are there any limitations to changing the clock font on my iPhone?
While changing the clock font through clock widgets and wallpapers is possible, iOS does not natively support system-wide font style changes. Custom fonts applied using widgets or wallpapers may not reflect in all system elements or applications.
Can I resize the clock font on my iPhone?
Yes, you can resize the clock font on your iPhone. Navigate to the "Settings" app, tap on "Display & Brightness," and choose "Text Size." Drag the slider to the right to increase the font size or to the left to decrease it. The clock font on your lock screen and home screen will adjust accordingly.
How to add custom fonts to my iPhone clock?
To add custom fonts to your iPhone clock, you can use third-party font apps that offer clock widgets with customizable fonts. After installing the font app, follow the instructions to download and add custom fonts. Then, add the clock widget to your home screen or lock screen and select the custom font you downloaded to apply it to the clock.