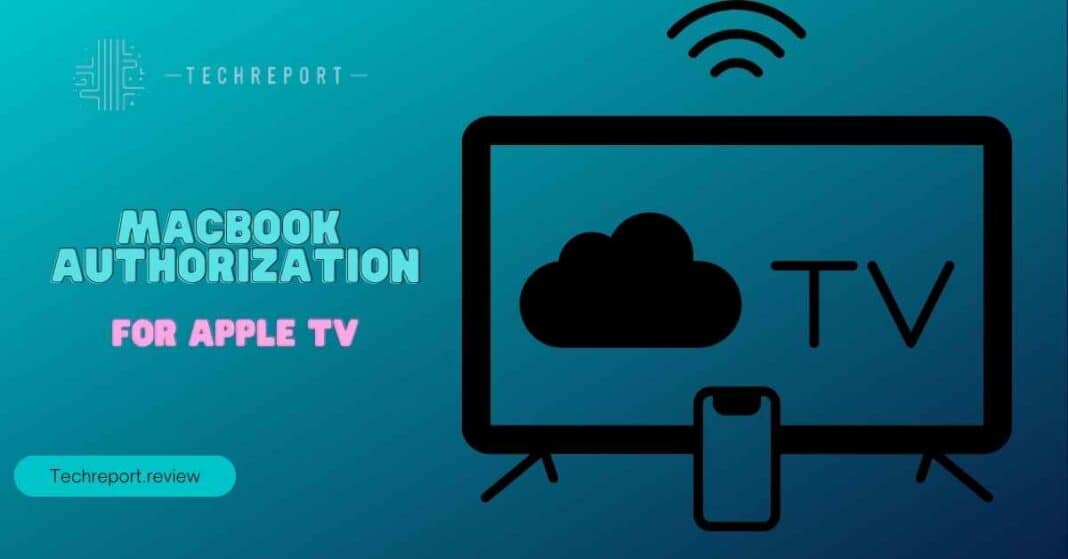In the realm of modern technology, the marriage of devices has led to incredible conveniences and entertainment experiences. The dynamic pairing of the MacBook and Apple TV exemplifies this synergy, offering users a seamless pathway to elevated connectivity and media consumption. Gone are the days of isolated devices; today, the MacBook and Apple TV collaborate to bring you a world of multimedia possibilities right at your fingertips.
At the heart of this collaborative ecosystem lies the process of authorizing your MacBook for use with Apple TV. Authorization serves as the key that unlocks the door to an array of interactions, enabling screen sharing, content streaming, and an immersive media journey. This blog delves deep into the intricacies of the authorization process, guiding you through the steps required to establish a secure and efficient connection between your MacBook and Apple TV. We’ll explore the reasons behind the need for authorization, the methods to complete the process, and even touch on troubleshooting tips to ensure your experience is as seamless as possible. So, whether you’re looking to mirror your MacBook’s screen or share content effortlessly, read on to discover the world of possibilities that MacBook authorization for Apple TV has to offer.
Authorization Essentials: Linking MacBook to Apple TV
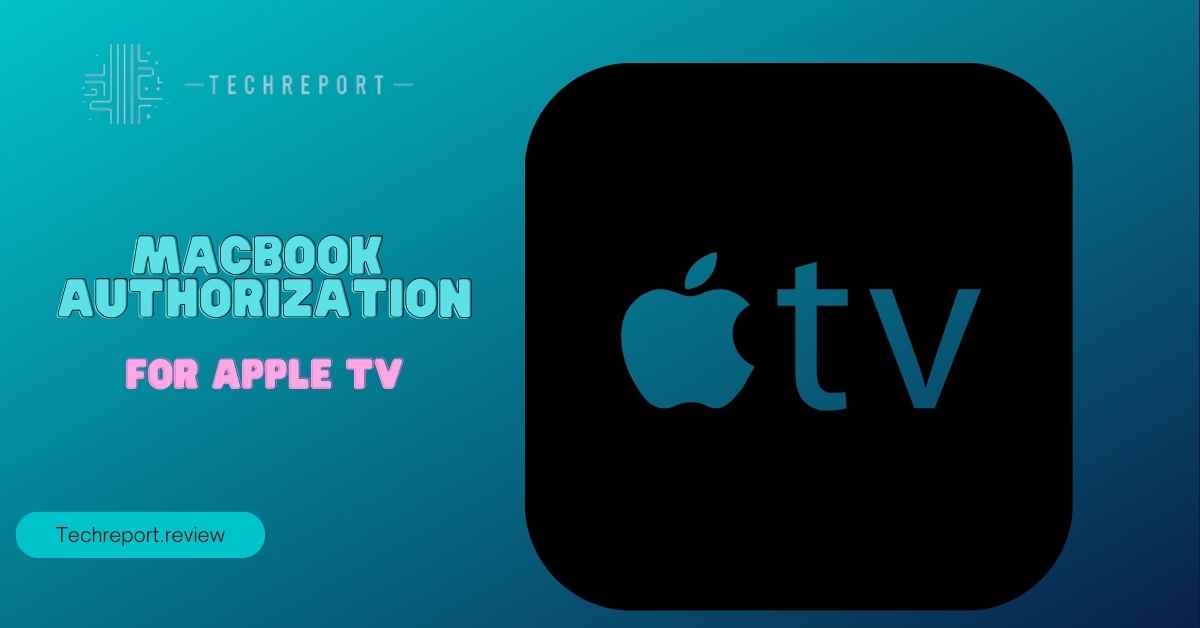
In the digital age, the concept of authorization plays a crucial role in ensuring secure and seamless interactions between devices. When it comes to your MacBook and Apple TV, authorization serves as the mechanism that allows them to communicate effectively. By authorizing your MacBook to connect with your Apple TV, you unlock a range of powerful features like AirPlay and screen sharing. This authorization process is designed not only to enhance convenience but also to prioritize privacy and security. It ensures that only trusted devices can access your Apple TV, minimizing the risk of unauthorized access and potential data breaches. This level of authentication forms the foundation of a cohesive and protected ecosystem where your MacBook and Apple TV can collaborate harmoniously.
Let’s delve into the practical aspects of authorizing your MacBook to work in harmony with your Apple TV. The process is straightforward and can be accomplished in just a few simple steps:
- Accessing Settings: Begin by turning on your Apple TV and MacBook. On your Apple TV, navigate to the “Settings” menu using your remote control.
- Locating Authorization Option: Within the “Settings” menu, you’ll find an option related to authorization or pairing. This may be labeled as “Devices,” “AirPlay & Handoff,” or something similar. Select this option to proceed.
- Initiating Authorization: In the authorization section, you’ll see an option to add or pair a new device. Choose this option to begin the authorization process.
- Confirming Connection: Your Apple TV will prompt you to confirm the connection by displaying a unique code on the screen. Simultaneously, your MacBook will receive a notification asking if you want to authorize the connection. Confirm the code displayed on your Apple TV matches the code on your MacBook.
- Completing Authorization: Once the codes match, confirm the authorization on both devices. Your MacBook will now be successfully authorized to connect with your Apple TV.
By following these steps, you ensure that your MacBook and Apple TV are authorized to communicate, enabling you to enjoy features like screen sharing and content streaming effortlessly. This process may vary slightly based on software updates, but the core steps remain consistent. Now that you’re equipped with the knowledge of how to authorize your MacBook for Apple TV, let’s explore the exciting functionalities and possibilities this partnership unlocks.
Unleashing AirPlay: MacBook and Apple TV Collaboration
Once you’ve successfully authorized your MacBook for your Apple TV, you’ll find that the AirPlay experience becomes a whole new level of convenience and enjoyment. With AirPlay, you can effortlessly stream a variety of media from your MacBook to your Apple TV, creating a dynamic multimedia hub right in your living room.
Imagine watching a movie on your MacBook and then deciding you want to experience it on a larger screen. Thanks to the authorization you’ve established, all you need to do is select the AirPlay icon on your MacBook’s media player and choose your Apple TV. In a matter of seconds, the movie will transition from your MacBook’s screen to your TV, delivering a cinematic experience with just a few taps. Whether it’s photos, videos, music, or even a presentation you want to share, AirPlay becomes an extension of your creativity and entertainment.
One of the most remarkable features that authorization unlocks is the ability to share your MacBook’s screen directly on your Apple TV. This means that you can mirror your MacBook’s display onto the larger TV screen, allowing everyone in the room to see what’s happening on your laptop.
Imagine the possibilities this presents. You can use this feature for presentations in professional settings, effortlessly showcasing your slides, documents, and demonstrations to a wider audience without the need for cables or adapters. In a more casual context, you can share vacation photos, social media updates, or even navigate websites with friends and family, all from the comfort of your couch.
The seamless screen sharing made possible by authorizing your MacBook for Apple TV elevates the concept of collaboration and engagement. Whether you’re using it for work, entertainment, or educational purposes, the power of sharing your MacBook’s screen on a larger canvas enhances your ability to connect, communicate, and captivate your audience. As you explore these features, you’ll discover that the authorization process is not just a technicality; it’s a gateway to a world of dynamic interactions and enriched experiences.
Security Considerations and Authorization
When it comes to authorizing your MacBook for Apple TV, security is a paramount concern. Apple places a strong emphasis on safeguarding user data and privacy, and the authorization protocol is designed with these principles in mind.
When you authorize your MacBook to connect with your Apple TV, a secure handshake takes place between the two devices. This handshake involves encryption and authentication mechanisms that ensure the connection is established only between authorized devices and remains private. This means that even though you’re enabling convenient sharing and streaming, your data remains secure from prying eyes and potential threats.
It’s important to note that the authorization process doesn’t involve sharing sensitive personal information between devices. Instead, it relies on encrypted codes and unique identifiers to establish a trusted connection. This way, you can rest assured that your interactions with your Apple TV are both seamless and secure.
As you integrate your MacBook into your Apple TV ecosystem, it’s natural to want to maintain control over the devices that are authorized to connect. Thankfully, Apple has made this easy.
From your Apple TV settings, you can access a list of authorized devices, including your MacBook. This feature provides you with the ability to view and manage which devices are permitted to connect to your Apple TV. If you ever decide to revoke authorization for a specific device, you can do so effortlessly with a few taps.
Managing authorized devices not only enhances your security but also ensures that your connection ecosystem remains organized. As you use various Apple devices, from iPhones to iPads and MacBooks, this feature gives you the flexibility to tailor your connections to your needs while maintaining a secure and controlled environment.
By understanding the security measures in place and staying in control of authorized devices, you’re ensuring that your Apple TV experience is not only enjoyable but also safe and protected. The marriage of convenience and security that comes with authorizing your MacBook for Apple TV showcases Apple’s commitment to providing a seamless yet trustworthy user experience.
In Crux
In the ever-evolving world of technology, the ability to seamlessly connect and share between devices is a game-changer. By authorizing your MacBook for Apple TV, you’re not only gaining access to a wealth of features but also unlocking the potential for a more enriched digital lifestyle.
From streaming your favorite content via AirPlay to delivering impactful presentations through screen sharing, the act of authorizing your MacBook empowers you to harness the capabilities of both devices in perfect harmony. The convenience of wirelessly sharing media, combined with the security measures in place, ensures that your interactions are not only efficient but also protected.
As you navigate the intricacies of modern technology, embracing the authorization process becomes a gateway to a world of collaborative possibilities. By following the steps outlined in this guide, you can effortlessly link your MacBook and Apple TV, allowing them to work in tandem for your benefit.
Don’t hesitate to explore the different avenues of connection – whether you’re indulging in entertainment, delivering a presentation, or simply sharing moments with friends and family. The power to authorize your devices for seamless interaction is at your fingertips, and by doing so, you’re taking a step towards a more streamlined and connected digital journey.
With each authorization, you’re not just connecting devices – you’re enabling experiences. So, seize the potential, embrace the convenience, and make the most of the incredible collaboration between your MacBook and Apple TV. After all, in the world of technology, the real magic happens when devices seamlessly come together to enhance your life.
How much did you like our detailed SLinking Brilliance: Mastering the MacBook Authorization for Apple TV. Please share these Blogs with your friends on social media.
Related Blogs
- Is iPhone 14 Worth the Hype
- iPhone 15 Pro
- Apple CarPlay
- Apple Watch
- iPhone 6 vs Nexus 6
- Apple Vision Pro
FAQs about MacBook Authorization for Apple TV
What does authorizing my MacBook do for Apple TV?
Authorizing your MacBook for Apple TV enables features like AirPlay and screen sharing. It establishes a secure connection between the two devices, allowing you to stream media and mirror your MacBook's screen on your TV.
Can I use AirPlay without authorizing my MacBook?
No, you need to authorize your MacBook for AirPlay. The authorization ensures the security of the connection and prevents unauthorized access to your Apple TV.
How does authorization enhance screen sharing?
Authorization enables seamless screen sharing between your MacBook and Apple TV. This is particularly useful for presentations, demonstrations, or sharing content from your MacBook directly onto your TV screen.
Are there security considerations when authorizing devices?
Yes, Apple employs strong security measures to protect the authorization process. This ensures that only authorized devices can establish a connection, safeguarding your privacy and data.
Can I manage authorized devices for my Apple TV?
Yes, you can manage authorized devices on your Apple TV. Navigate to "Settings," choose "AirPlay and HomeKit," then "Apple TV Access." Here, you can view and manage the devices that are authorized to connect to your Apple TV.
Can I authorize multiple MacBooks for the same Apple TV?
Yes, you can authorize multiple MacBooks for the same Apple TV. This is useful in scenarios where multiple users want to share content or presentations.
What happens if I don't authorize my MacBook for Apple TV?
Without authorization, your MacBook won't be able to establish a secure connection with your Apple TV. You'll miss out on features like AirPlay and screen sharing.
How often do I need to reauthorize my MacBook with Apple TV?
Once you've authorized your MacBook for Apple TV, you typically don't need to reauthorize it unless you reset your Apple TV or your MacBook undergoes significant changes.
Is there a way to authorize without using Wi-Fi?
No, the authorization process relies on a secure Wi-Fi connection between your MacBook and Apple TV. It ensures a safe and reliable connection for features like AirPlay and screen sharing.