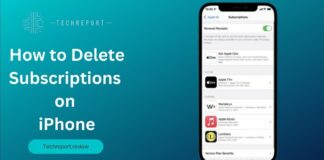In its initial release, the Apple Watch captivated users with its convenience, seamlessly integrating notifications, fitness tracking, and quick interactions into a compact wearable. Over time, Apple has continued to refine and expand its capabilities, transforming the device from a mere companion to a powerful productivity tool. While the watch’s small size presented some challenges in terms of input methods, Apple has innovatively tackled this obstacle to offer users a new level of communication and engagement.
One of the most significant steps in this evolution is the introduction of the Apple Watch keyboard, a feature that brings a whole new dimension to communication on the go. Gone are the days of limited responses through predefined messages or voice dictation. With the keyboard on your Apple Watch, you can now effortlessly type out your thoughts, messages, and replies directly from your wrist. This transition from convenience to productivity is a testament to Apple’s commitment to refining user experience and providing a seamless blend of technology and practicality. In this blog, we’ll delve into the details of how to get a keyboard on your Apple Watch, explore its functionalities, and guide you through the process of setting it up for a more versatile communication experience.
Getting Started with the Apple Watch Keyboard

It’s a valid concern – the Apple Watch’s compact size might raise doubts about the feasibility of typing. However, Apple’s engineering prowess has managed to overcome this challenge by designing a keyboard interface that suits the watch’s dimensions and offers a surprisingly comfortable typing experience. The keys are well-spaced, responsive, and intelligently designed to minimize errors, making typing on your Apple Watch a lot more practical than you might initially think.
Enabling the keyboard on your Apple Watch is a straightforward process that opens up a world of text input possibilities. To begin, ensure that your Apple Watch is paired with your iPhone. Once paired, follow these steps to activate the built-in keyboard:
- Access the Watch App: Open the Watch app on your paired iPhone.
- Navigate to Keyboard Settings: Scroll down and tap on “General.”
- Enable Keyboard: Tap “Keyboard” and toggle on “Enable Dictation” if it’s not already on.
- Choose Your Language: Under “Enable Dictation,” you’ll find the option to choose your preferred language for dictation.
- Activate Quick Replies: If you want to use quick replies along with the keyboard, toggle on “Show Quick Replies.”
- Set Up Emoji: If you wish to use emoji, tap on “Add Emoji Keyboard” and follow the prompts.
- Done: Once you’ve made your selections, exit the settings, and your built-in keyboard is now ready to use on your Apple Watch.
With these steps, you’ve successfully enabled the keyboard feature on your Apple Watch. Now, let’s dive into the practical aspects of using the keyboard for typing out messages, emails, and more right from your wrist.
Exploring the Text Input Options
The on-screen keyboard on your Apple Watch offers a convenient and surprisingly accurate method for typing out messages. Here’s how it works:
- Access the Keyboard: When you need to type, simply open the app or text field where you want to input text. You’ll find the keyboard icon at the bottom of the screen.
- Tap to Type: Using your finger or the digital crown, tap on the letters to form words. The keyboard is intelligently designed with larger, well-spaced keys that enhance accuracy and minimize errors.
- Word Prediction: As you type, the Apple Watch keyboard employs predictive text suggestions, making your typing faster and more efficient. Simply tap on the suggested words to insert them.
- Navigating the Keyboard: You can navigate between lowercase and uppercase letters, as well as switch to symbols and numbers, using the digital crown or by tapping the Shift key.
- Deleting Text: If you make a mistake, use the delete key to erase characters one by one. Long-pressing the delete key enables faster deletion.
- Sending the Message: Once you’ve composed your message, tap on the send button to share your text with friends, family, or colleagues.
Apple Watch also supports voice input as an alternative to typing. By pressing the microphone icon on the keyboard screen, you can dictate your message, email, or any text input directly to your watch. This voice input feature leverages Apple’s advanced voice recognition technology, ensuring accurate transcription of your spoken words. Whether you’re in a hurry, want to express yourself more naturally, or simply prefer speaking, voice input offers a versatile option for communicating via your Apple Watch’s keyboard. It’s particularly useful when you’re on the move or if you want to compose longer texts without typing on a small screen.
Navigating the Apple Watch Keyboard Interface
Navigating the Apple Watch keyboard is designed to be intuitive and user-friendly. Here are some tips and tricks to help you make the most of this input method:
- Quick Access Gesture: You can quickly access the keyboard by tapping on the text field where you want to input text. The keyboard will pop up, ready for use.
- Keyboard Shortcut: If you’re on the watch face, you can easily access the keyboard by swiping down from the top of the screen and tapping the keyboard icon.
- Use the Digital Crown: The digital crown serves as a versatile tool for navigation. While typing, rotating the crown can help you scroll through letters, numbers, and symbols quickly.
- Familiarize with Gestures: Learn the gestures for switching between uppercase and lowercase letters. A simple swipe up or down on the keyboard toggles the case.
- Long Press for Symbols: When you need to use symbols or special characters, a long press on a letter key will reveal various options related to that key.
Apple Watch allows you to customize the keyboard layout to match your preferences and typing style. To do this:
- Open the Keyboard Settings: On your paired iPhone, open the Watch app. Navigate to “General” > “Keyboard” on the app.
- Edit Layout: Under the “Keyboards” section, you’ll find options to customize the keyboard layout. You can add or remove languages and reorganize their order according to your usage.
- Predictive Text Preferences: You can enable or disable predictive text suggestions, depending on your preference for word completion.
- Emoji Keyboard: If you’re an emoji enthusiast, you can enable the emoji keyboard from the same settings. This allows you to access emojis directly from the Apple Watch keyboard.
- Keyboard Language Switching: If you frequently switch between languages, you can enable multiple languages on the keyboard and easily switch between them while typing.
Customizing the keyboard layout ensures that your Apple Watch’s keyboard adapts to your individual typing needs, making communication even more seamless and personalized.
Troubleshooting and Optimizing Keyboard Usage
While the Apple Watch keyboard is designed for efficiency, you might run into a few issues occasionally. Here’s how to troubleshoot and resolve common problems:
- Unresponsive Keyboard: If the keyboard isn’t responding, ensure that your Apple Watch is awake and not locked. You can also try force quitting the app you’re typing in and reopening it.
- Predictive Text Errors: If predictive text suggestions aren’t aligning with what you want to type, you can tap the “x” beside the suggestion to dismiss it.
- Typing Accuracy: The small size of the keyboard might lead to mistyped characters. Take your time and use the digital crown for precise navigation.
- Voice Input Issues: If voice input isn’t functioning as expected, check if the microphone is enabled and your surroundings are quiet.
While the Apple Watch keyboard offers a convenient way to type on a small device, there are certain limitations to consider:
- Screen Size: The small screen size might lead to slightly slower typing compared to a larger device like a smartphone or computer.
- Precision: The compact nature of the keyboard requires accurate tapping, which can be a bit challenging, especially for users with larger fingers.
- Voice Input: While voice input complements the keyboard, it might not be suitable for all situations, especially in noisy environments.
- Alternate Input Methods: Remember that the Apple Watch supports alternate input methods like scribble and dictation, which can be more convenient for certain scenarios.
By understanding these limitations and being aware of troubleshooting steps, you can optimize your experience with the Apple Watch keyboard and effectively use it for communication on the go.
In Crux
In the realm of wearable technology, the introduction of the Apple Watch keyboard is a significant step toward enhancing communication and productivity. What was once a device primarily known for its health tracking and notification capabilities has now evolved into a versatile tool for typing on the go. This evolution represents Apple’s commitment to meeting the diverse needs of users and adapting technology to fit seamlessly into their lifestyles.
As you navigate the exciting landscape of wearable tech, don’t overlook the potential of the Apple Watch keyboard. It’s a feature that can truly revolutionize the way you communicate, respond to messages, and perform quick tasks, all from the convenience of your wrist. Whether you’re sending a quick text, jotting down notes, or responding to emails, the Apple Watch keyboard empowers you to stay connected and efficient without needing to reach for your phone or computer.
So, embrace the keyboard on your Apple Watch, and make the most of this powerful tool that adds a new layer of functionality to your wrist. Whether you’re a busy professional, a fitness enthusiast, or simply someone who values convenience, the keyboard on your Apple Watch is here to streamline your tasks, elevate your communication, and redefine your wearable experience.
How much did you like our detailed Unlocking Text Power: How to Get a Keyboard on Your Apple Watch. Please share these Blogs with your friends on social media.
Related Blogs
- Is iPhone 14 Worth the Hype
- iPhone 15 Pro
- Apple CarPlay
- Apple Watch
- iPhone 6 vs Nexus 6
- Apple Vision Pro
FAQs about Keyboard on Your Apple Watch
Can I type on my Apple Watch using a keyboard?
Absolutely! With the introduction of the Apple Watch keyboard feature, you can now type on your watch using an on-screen keyboard. It provides a convenient way to respond to messages and perform quick text-based tasks.
What are the steps to enable a keyboard on my Apple Watch?
Enabling the keyboard on your Apple Watch is easy. Simply go to the app grid, find and open the Messages app, and then tap on the compose button. The keyboard will automatically appear, ready for your input.
Is there a built-in keyboard feature for Apple Watch?
Yes, Apple has integrated a built-in keyboard feature into watchOS, allowing users to type messages without needing to rely solely on voice dictation.
How to text on Apple Watch with a keyboard?
To text on your Apple Watch using the keyboard, open the Messages app, create a new message, and the keyboard will be accessible for typing your text.
Can I use third-party keyboards on my Apple Watch?
As of now, Apple Watch only supports the built-in keyboard feature and doesn't offer third-party keyboard integration.
How do I access the keyboard on my Apple Watch?
You can access the keyboard on your Apple Watch by opening the Messages app and creating a new message or reply. The keyboard will automatically appear for text input.
What are the options for inputting text on Apple Watch?
The primary options for inputting text on your Apple Watch include using the built-in on-screen keyboard or utilizing voice input for hands-free communication.
How to use the on-screen keyboard on Apple Watch?
Using the on-screen keyboard on your Apple Watch is intuitive. Simply tap on the letters or characters you want to input using the touchscreen interface.
Does Apple Watch support voice input instead of a keyboard?
Yes, along with the keyboard, Apple Watch also supports voice input. You can use the "Dictation" feature to speak your message, and the watch will convert it to text.