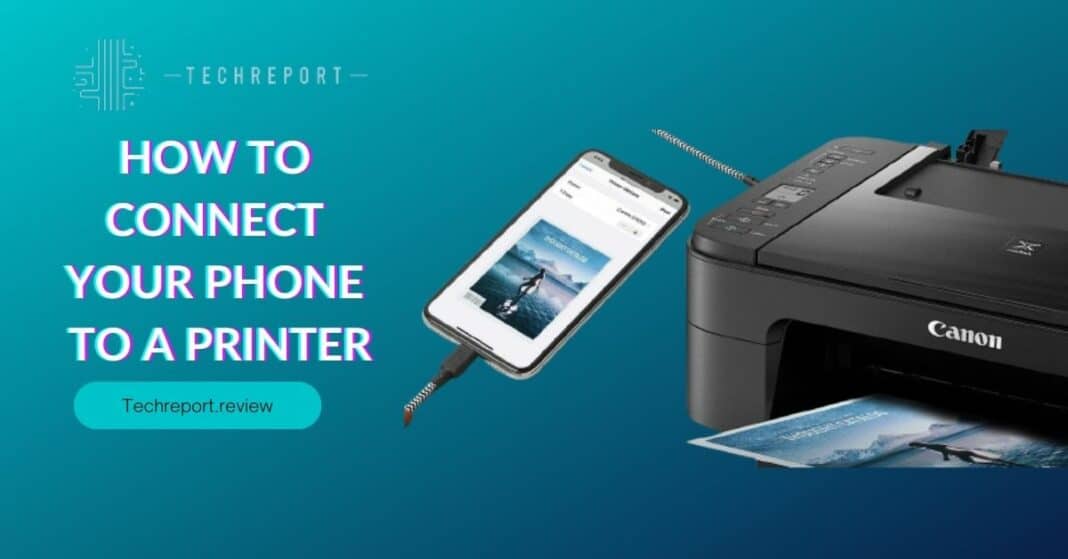In today’s fast-paced world, technology has evolved to seamlessly integrate various devices and enhance our daily tasks. One such remarkable advancement is the ability to connect your phone to a printer, enabling you to print documents, photos, and more on the go. Gone are the days of being tethered to a desktop or laptop for printing needs. Now, with just a few simple steps, you can harness the power of mobile printing and enjoy the convenience it brings.
As technology enthusiasts, we understand the importance of staying connected and making the most out of the devices we use daily. The purpose of this blog is to empower you with the knowledge and know-how to effortlessly connect your phone to a printer. Whether you’re an Android user or an iPhone aficionado, we’ll guide you through the process, ensuring you can print directly from your phone without any hassle.
Gone are the days of transferring files or photos to a computer to print them. With the advent of wireless printing, you can now experience the freedom of printing from your phone directly to a compatible printer. The convenience is unmatched, allowing you to print important documents or cherished memories at the touch of a button, even when you’re away from your home or office. Say goodbye to the limitations of wired connections and embrace the simplicity and versatility of mobile printing. No more waiting, no more fuss – just smooth, efficient, and user-friendly printing right from your smartphone. Get ready to unlock the power of wireless printing and simplify your life in the digital age.
Understanding Printer Connectivity Options
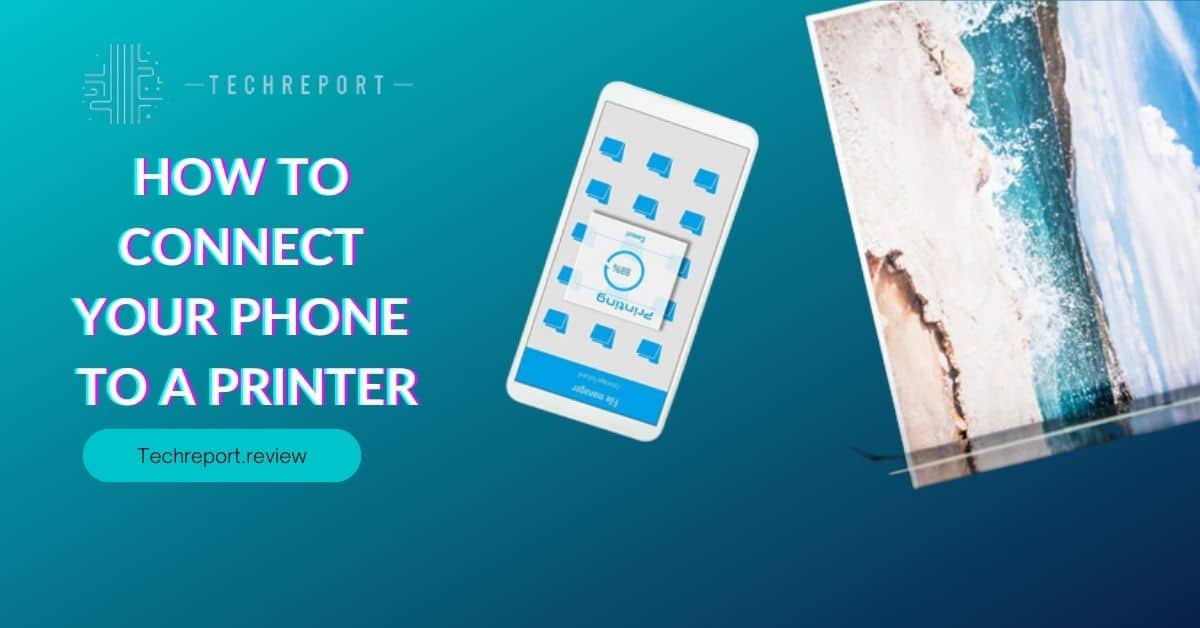
Wireless connectivity is the key to unlocking the full potential of mobile printing. To connect your phone to a printer wirelessly, you’ll need a printer that supports Wi-Fi or Bluetooth connectivity. First, ensure that both your phone and printer are connected to the same Wi-Fi network. Next, enable the Wi-Fi or Bluetooth feature on your phone and printer. Access your phone’s settings, navigate to the Wi-Fi or Bluetooth section, and search for available devices. Select your printer from the list, and if prompted, enter the printer’s passcode. Once connected, your phone and printer will be paired, and you can now send print jobs directly from your phone to the printer.
Printing from your phone is remarkably simple. Whether it’s a photo you want to preserve as a physical memory or an important document you need a hard copy of, the process is easy and user-friendly. Open the document or photo you want to print on your phone. Look for the “Share” or “More Options” button, usually represented by three dots or lines. Tap on it, and a menu will appear. From this menu, select the “Print” option. Your phone will automatically search for available printers on the same Wi-Fi network. Choose the desired printer from the list, adjust any printing preferences if necessary, and tap “Print.” Voila! Your print job is sent, and your printer will produce the printed output in no time.
For Android users, the process of connecting your phone to a printer may vary slightly depending on the make and model of your printer. Most modern printers support wireless connectivity, making the setup process fairly straightforward. The key is to ensure that both your Android phone and the printer are connected to the same Wi-Fi network. Open the settings on your Android phone and go to the Wi-Fi section. Make sure Wi-Fi is enabled, and your phone is connected to the desired network. Now, access the settings on your printer and find the Wi-Fi or Bluetooth options. Activate the wireless feature and search for available devices. Your printer should detect your Android phone on the same network. Select your phone from the list, and the connection will be established. You can now enjoy seamless mobile printing from your Android device to the printer.
iPhone users fear not! You, too, can experience the wonders of mobile printing with your Apple device. Similar to Android, the key is to ensure that both your iPhone and the printer are connected to the same Wi-Fi network. Open the document or photo you want to print on your iPhone. Locate the “Share” button, usually represented by a square with an upward arrow. Tap on it to bring up the sharing options. Among the sharing options, look for the “Print” icon. When you tap on “Print,” your iPhone will search for available printers on the network. Select the printer you wish to use, adjust any printing settings if needed, and tap “Print.” Your iPhone will send the print job to the selected printer, and you’ll have your printout ready in no time.
Connecting your phone to a printer wirelessly opens up a world of possibilities, allowing you to effortlessly print from your phone whenever the need arises. Whether it’s documents, photos, or anything in between, the convenience of mobile printing will enhance your productivity and streamline your daily tasks. So, get ready to embrace the magic of mobile printing and experience the joy of having your favorite memories and important documents at your fingertips in a tangible form.
Beyond Wi-Fi: Alternative Ways to Connect Phone to Printer
While Wi-Fi is a popular and convenient option for connecting phones to printers, there are alternative methods that come in handy when a Wi-Fi network is unavailable. One such method is Bluetooth printing. If your printer and phone both have Bluetooth capabilities, you can establish a direct connection between the two devices. Enable Bluetooth on your phone and printer, and make sure they are discoverable. Pair the devices by selecting your printer from the list of available Bluetooth devices on your phone. Once connected, you can send print jobs just like you would over Wi-Fi. This option is particularly useful for quick and easy printing, especially in settings where Wi-Fi access might be limited.
Another offline printing method is through USB. Some printers support direct USB connections to mobile devices, allowing you to print without Wi-Fi or Bluetooth. To use this method, you’ll need a USB OTG (On-The-Go) cable compatible with your phone. Connect one end of the cable to your phone and the other end to the printer’s USB port. Your phone should recognize the printer, and you can proceed with printing your documents or photos. This option is beneficial for scenarios where both Wi-Fi and Bluetooth are unavailable, and you need to print urgently.
As the demand for mobile printing increases, printer manufacturers have developed smartphone-compatible printers designed to provide seamless integration with mobile devices. When looking for a printer that supports mobile printing, consider features like Wi-Fi Direct, Bluetooth, or NFC (Near Field Communication). These technologies enable easy connections between your phone and the printer, even without a traditional Wi-Fi network. Look for printers that explicitly mention mobile printing compatibility in their specifications or packaging. Many modern printers will have labels or logos indicating support for mobile devices like smartphones and tablets. Choosing a smartphone-compatible printer ensures a hassle-free experience when printing from your phone, streamlining the process and enhancing convenience.
With the rise of mobile applications and cloud services, printing directly from your phone’s apps has become increasingly convenient. Many apps now offer built-in printing options, allowing you to send print jobs directly from within the app itself. For example, you can print documents from word processing apps, emails from your email client, or photos from your gallery app. When you open a document or photo in a compatible app, look for the “Print” option in the app’s menu or the “Share” feature. Tapping on “Print” will initiate the connection to your printer, and you can customize print settings before sending the job. This method provides a seamless experience and allows you to print on the go without the need for additional configurations.
Exploring alternative methods to connect your phone to a printer expands your options and ensures you can print efficiently in various situations. Whether you’re printing offline using Bluetooth or USB or seeking out a smartphone-compatible printer, the ability to print directly from your phone’s apps enhances your productivity and convenience. Embrace these alternative ways to connect your phone to a printer, and unlock the full potential of mobile printing for all your document and photo needs.
Exploring Mobile Printing Apps
Mobile printing apps have revolutionized the way we print from our phones, offering user-friendly interfaces and advanced functionalities. Let’s explore some of the top mobile printing apps available for both Android and iPhone users:
- Google Cloud Print (Android, iOS): Developed by Google, this app allows you to print documents and photos from any compatible printer, regardless of its location. With Google Cloud Print, you can print directly from your Google Drive, Gmail, and other supported apps.
- PrinterShare (Android, iOS): PrinterShare is a versatile app that supports printing from various file types, including documents, images, emails, and web pages. It works with both Wi-Fi and Bluetooth printers, making it a convenient option for various printing needs.
- Epson iPrint (Android, iOS): Epson iPrint is specifically designed for Epson printers, providing seamless integration and easy printing from your phone. It supports various file formats and offers additional features like scanning and copying.
- HP Smart (Android, iOS): If you own an HP printer, HP Smart is a must-have app. It allows you to print, scan, and manage your printer directly from your phone. Additionally, you can monitor ink levels and order supplies through the app.
- Canon PRINT Inkjet/SELPHY (Android, iOS): This app is tailored for Canon printers and offers printing and scanning capabilities. It also provides creative options like photo collage printing and poster creation.
With a variety of mobile printing apps available, finding the one that suits your requirements can be a daunting task. Here are some factors to consider when choosing the best printing app for your phone:
- Printer Compatibility: Ensure that the app supports your printer model. Some apps are manufacturer-specific, while others work with multiple printer brands.
- File Types: Check if the app supports the file types you frequently print. Look for apps that handle documents, photos, web pages, and more.
- Connectivity Options: Consider the connectivity options provided by the app. Look for apps that support Wi-Fi, Bluetooth, and USB connections for versatility.
- User Interface: Opt for apps with intuitive interfaces that make printing and navigating the app easy and efficient.
- Additional Features: Some apps offer extra features like scanning, copying, cloud integration, and editing capabilities, enhancing the overall printing experience.
- Reviews and Ratings: Read user reviews and ratings on app stores to gauge the app’s performance and reliability.
- App Updates: Choose apps that receive regular updates, ensuring compatibility with the latest phone models and operating systems.
By taking these factors into account, you can find the best mobile printing app that complements your phone and printer setup, offering seamless printing capabilities and enhancing your overall mobile printing experience.
Troubleshooting Printer Connection Issues
While mobile printing offers great convenience, there might be times when you encounter connectivity issues between your phone and printer. Let’s explore some common hurdles and the steps to troubleshoot them:
- Ensure Proper Wi-Fi Connectivity: Check if both your phone and printer are connected to the same Wi-Fi network. Inconsistent Wi-Fi connections can lead to printing problems.
- Restart Devices: Sometimes, a simple restart can resolve connectivity issues. Turn off both your phone and printer, wait for a few seconds, and then turn them back on.
- Update Printer Firmware: Check if there are any firmware updates available for your printer. Updating the firmware can improve its compatibility with mobile devices.
- Restart Printer Spooler: On your computer (if you’re using it to print), restart the printer spooler service. This can help in cases where the printer is connected to a computer acting as a print server.
- Check Printer Settings: Ensure that your printer is set to “online” mode and not in “offline” or “sleep” mode. Adjust the settings accordingly.
- Verify App Permissions: If you’re using a mobile printing app, ensure that it has the necessary permissions to access your phone’s storage, gallery, and other required features.
- Check Print Queue: If a previous print job is stuck in the queue, it may prevent new print jobs from processing. Clear the print queue and try again.
- Test Connectivity with Other Devices: Try connecting your printer to a different phone or computer to rule out any hardware-related issues.
- Reinstall Printer Drivers: If you’re printing from a computer, reinstall the printer drivers to resolve compatibility issues.
- Disable VPN or Firewall: Virtual Private Networks (VPNs) and firewalls can sometimes interfere with printer connectivity. Temporarily disable them and attempt to print.
- Verify Printer Sharing Settings: If your printer is connected to a network and shared among multiple devices, ensure that the sharing settings are correct.
- Reset Printer Network Settings: Resetting the printer’s network settings may help establish a fresh connection.
- Check for Software Updates: Make sure your phone’s operating system and mobile printing app are up to date. Outdated software can cause compatibility issues.
- Review Error Messages: Pay attention to any error messages displayed on your phone or printer’s screen. They can provide clues to the underlying issue.
- Contact Support: If you’ve tried all troubleshooting steps and the issue persists, reach out to the printer manufacturer’s customer support for further assistance.
By following these troubleshooting steps, you can overcome common printer connection issues and enjoy seamless mobile printing from your phone. Remember, every printer and device setup may have unique challenges, but with patience and diligence, you can resolve most connectivity problems and ensure a smooth printing experience.
In Crux
In this age of digital mobility, the ability to connect your phone to a printer opens up a world of possibilities for convenience and productivity. Throughout this guide, we have explored various methods to establish seamless connections between your phone and printer, allowing you to print documents, photos, and more on the go. From wireless setups to alternative options like Bluetooth and USB, we’ve covered a range of techniques that cater to different needs and preferences.
Mobile printing offers numerous benefits, including the flexibility to print from anywhere within the range of your Wi-Fi network, without the need for a computer. Whether you’re at home, in the office, or traveling, the power to print directly from your smartphone empowers you to stay productive and organized.
As you embark on your mobile printing journey, remember that compatibility and connectivity are key. Choosing a printer that supports mobile printing and ensuring that your phone’s software and apps are up to date will contribute to a seamless experience. Exploring mobile printing apps further enhances your capabilities, enabling you to print from various sources and formats with ease.
With the convenience of mobile printing at your fingertips, you can effortlessly print important documents, cherished photos, boarding passes, and more, all from the palm of your hand. Embrace the freedom and flexibility that mobile printing offers, and take advantage of the modern technologies that streamline your everyday tasks.
As you continue to integrate mobile printing into your workflow, you’ll find that the combination of smartphone convenience and printer capabilities offers a powerful tool for staying organized, productive, and efficient. So, unleash the full potential of your smartphone and printer by mastering the art of connecting your phone to a printer, and enjoy the enhanced printing experience that comes with it. Happy mobile printing!
How much did you like our detailed Printing Made Easy: How to Connect Your Phone to Printer. Please share these Blogs with your friends on social media.
Related Blogs
- Is iPhone 14 Worth the Hype
- iPhone 15 Pro
- Apple CarPlay
- Apple Watch
- iPhone 6 vs Nexus 6
- Apple Vision Pro
FAQs about How to Connect Your Phone to a Printer
What are the steps to print from my phone to a printer?
To print from your phone to a printer, follow these steps: Ensure that your phone and printer are connected to the same Wi-Fi network. Open the file or photo you want to print on your phone. Tap the "Share" or "More" option, depending on your phone's operating system. Select "Print" from the available options. Choose the printer you want to use. Adjust any print settings if necessary, such as paper size or number of copies. Tap "Print," and your document or photo will be sent to the printer for printing.
Can I connect an Android phone to a printer?
Yes, you can connect an Android phone to a printer. Most modern printers support wireless connections, and Android devices have built-in printing features that allow seamless connectivity. Ensure that both your Android phone and printer are connected to the same Wi-Fi network, and you'll be able to print directly from your phone using various apps and services.
Is it possible to print from an iPhone to a printer?
Yes, you can print from an iPhone to a printer. Apple devices support wireless printing via AirPrint, a built-in feature that allows you to print directly from your iPhone to compatible printers. To print using AirPrint, make sure your iPhone and the printer are connected to the same Wi-Fi network, select the content you want to print, and tap the Share button. Choose "Print" and select the printer from the available options.
How to connect a phone to a printer without Wi-Fi?
If you don't have a Wi-Fi network, you can still connect your phone to a printer using alternative methods. Some printers support Bluetooth, allowing you to establish a direct connection between your phone and the printer. Additionally, you can use a USB cable to connect your phone and printer directly. Ensure that the printer is compatible with these connection options before attempting to print without Wi-Fi.
What types of printers are compatible with smartphones?
Most modern printers are compatible with smartphones, especially those that support wireless connectivity. Look for printers with features like Wi-Fi Direct, Bluetooth, or support for mobile printing services like AirPrint (for Apple devices) or Google Cloud Print (for Android devices). These features enable seamless connections between smartphones and printers, making printing from your phone effortless.
Can I print documents and photos directly from my phone?
Yes, you can print documents, photos, and other content directly from your phone to a compatible printer. Whether you have an Android or an iPhone, both platforms offer built-in printing options that allow you to send content to a printer wirelessly. Simply ensure that your phone and the printer are connected to the same network, and you'll be able to print with a few taps.
How to use Bluetooth to connect a phone to a printer?
To use Bluetooth to connect your phone to a printer, ensure that both your phone and the printer have Bluetooth capabilities and are turned on. Go to the Bluetooth settings on your phone and scan for nearby devices. When your printer appears in the list, select it to initiate the pairing process. Once the devices are paired, you can print directly from your phone via Bluetooth.
What apps can I use to print from my phone?
There are various mobile printing apps available for both Android and iPhone users. Some popular apps include PrinterShare, HP Smart, Epson iPrint, Canon PRINT Inkjet/SELPHY, and Brother iPrint&Scan. These apps allow you to print documents, photos, emails, and web pages directly from your phone to a compatible printer.
Can I connect multiple phones to one printer?
Yes, you can connect multiple phones to one printer, provided the printer supports wireless connectivity and is connected to the same Wi-Fi network as the phones. This allows multiple users to send print jobs to the same printer without the need for any physical connection. However, be mindful of the printer's compatibility and ensure that all users have access to the printer before attempting to print from multiple phones.