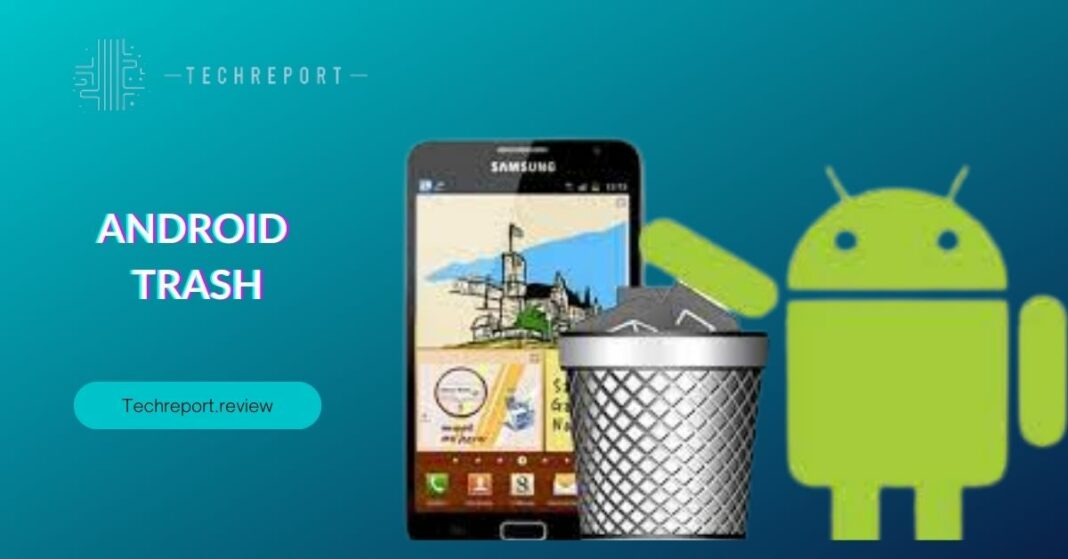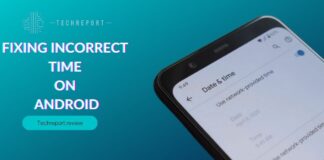In the fast-paced digital world, accidental deletions and data loss are common occurrences. The trash folder on Android serves as a safety net, providing users with a second chance to recover deleted files and preventing permanent data loss. Understanding the significance of trash management is essential for ensuring that valuable files are not irretrievably lost due to accidental taps or mistaken deletions.
In this comprehensive guide, we will delve into the intricacies of managing the trash on your Android device. Our goal is to empower users with the knowledge and skills to effectively utilize the trash folder, recover deleted items when needed, and optimize storage space by efficiently emptying the trash.
Before we dive into the depths of Android trash management, let’s shed light on the basics. The trash folder, also known as the recycle bin or bin, is a designated storage space that temporarily holds deleted files. When you delete a file, whether it’s a photo, video, document, or app, it isn’t permanently erased from your device immediately. Instead, it is moved to the trash, where it remains until you decide to either restore it or permanently delete it from the trash. Understanding this fundamental concept is crucial for effectively managing your digital content and avoiding unintentional data loss.
Throughout this guide, we will explore various aspects of Android trash management, including how to access and navigate the trash folder, recover accidentally deleted files, customize trash settings, and optimize storage space by emptying the trash. By the end of this journey, you will be equipped with the expertise to confidently handle the trash on your Android device and ensure that your precious files are safe and sound. Let’s begin!
Locating and Accessing the Android Trash Folder
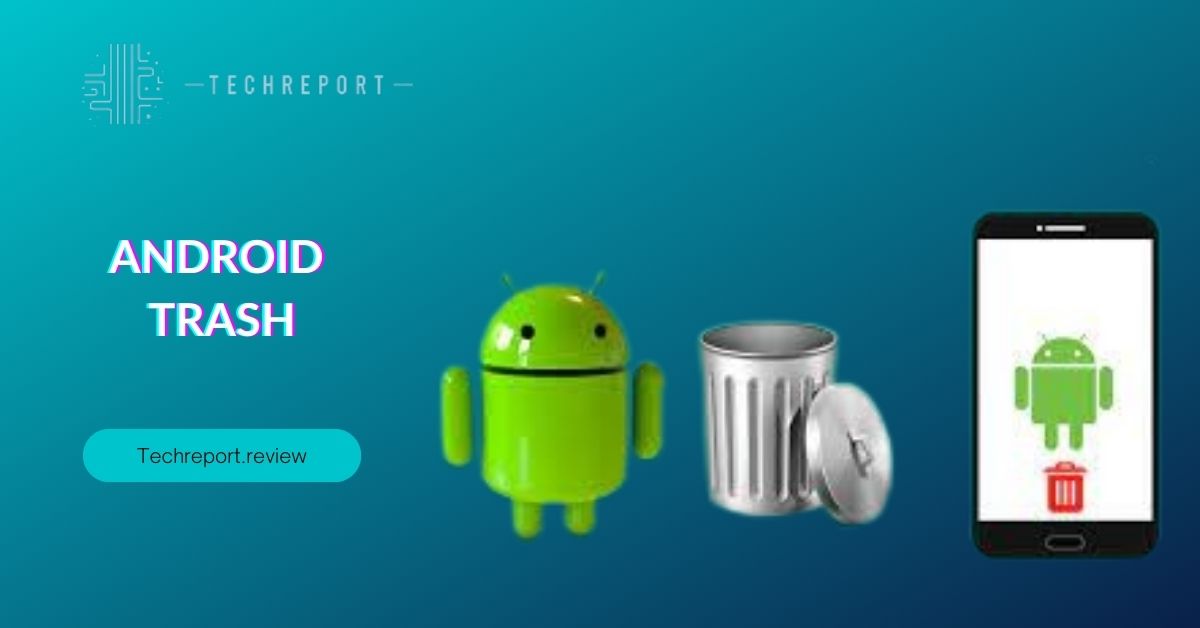
Finding the trash folder on your Android device may vary slightly depending on your device model and Android version. However, the process is generally straightforward. Here’s a step-by-step guide to help you locate the trash folder:
- Open the File Manager: On most Android devices, the File Manager app is pre-installed and serves as the primary tool for managing files. Locate and launch the File Manager from your app drawer.
- Navigate to Internal Storage: Once inside the File Manager, you’ll typically find a list of storage options, including “Internal Storage.” Tap on “Internal Storage” to access your device’s internal storage.
- Look for the Trash or Recycle Bin: After entering the Internal Storage, keep an eye out for a folder labeled “Trash” or “Recycle Bin.” Some Android devices may name it differently, so if you don’t see “Trash” or “Recycle Bin,” check for a folder with a similar name.
- Access the Trash Folder: Tap on the “Trash” or “Recycle Bin” folder to access its contents. Here, you will find files that have been deleted but not yet permanently removed from your device.
Files end up in the trash folder when you or an app delete them from your Android device. Whether you delete a photo, video, audio file, or document, it is temporarily moved to the trash instead of being permanently erased. Deleted files from various sources, including your Gallery, Downloads folder, and even apps, will be sent to the trash folder for a temporary holding period.
The trash folder acts as a safety buffer, giving you the chance to recover any files you may have deleted accidentally. However, it’s essential to remember that the files in the trash are not immune to deletion forever; they will eventually be purged from the trash after a certain period or when you manually empty the trash.
Concerns about privacy and accessibility of the trash folder are valid, as it contains potentially sensitive information. The trash folder is accessible only from within the File Manager, ensuring that other apps cannot access or interact with the trash directly.
However, it’s crucial to exercise caution and avoid downloading or granting permissions to untrusted apps, as they may have the potential to access files and data on your device, including the trash folder. For added security, consider using a trusted File Manager app from a reputable developer to manage your files and trash.
While the trash folder serves as a safety net for deleted files, it’s essential to manage its contents regularly. In the next sections, we will delve into how to restore deleted files from the trash, customize trash settings, and optimize storage space by emptying the trash. By mastering these techniques, you’ll make the most out of the trash feature on your Android device while keeping your data secure and accessible. Let’s proceed!
Managing the Trash on Android
While the trash folder on Android acts as a temporary holding space for deleted files, there may be instances when you want to permanently delete certain items from the trash. To accomplish this, follow these steps:
- Open the File Manager: Launch the File Manager app on your Android device.
- Access the Trash Folder: Navigate to the “Trash” or “Recycle Bin” folder within the File Manager.
- Select Files for Permanent Deletion: Tap and hold on the files you wish to delete from the trash permanently. You will typically see checkboxes or selection circles beside the file names.
- Choose “Delete” or “Empty Trash”: Once you have selected the files, look for an option labeled “Delete” or “Empty Trash.” The wording may vary depending on your device and the File Manager app. Confirm your action when prompted to permanently delete the selected files.
Accidentally deleting important files can be frustrating, but fortunately, the trash folder provides a chance to recover such items before they are permanently removed. Here’s how to restore deleted files from the Android trash folder:
- Open the File Manager: Launch the File Manager app on your Android device.
- Access the Trash Folder: Navigate to the “Trash” or “Recycle Bin” folder within the File Manager.
- Select Files for Restoration: Tap and hold on to the files you wish to restore from the trash. Like the deletion process, you’ll see checkboxes or selection circles beside the file names.
- Choose “Restore” or “Move to Original Location”: Look for an option labeled “Restore” or “Move to Original Location” and select it. This action will return the selected files to their previous locations before they were deleted.
Android devices offer users the flexibility to customize their trash settings according to their preferences. These settings include determining how long files should stay in the trash before automatic deletion and enabling or disabling auto-emptying of the trash. Here’s how you can customize the trash behavior on your Android device:
- Open the File Manager: Launch the File Manager app on your Android device.
- Access Trash Settings: Look for a menu or settings icon within the File Manager. This icon may appear as three vertical dots or horizontal lines. Tap on it to open the settings menu.
- Locate “Trash” or “Recycle Bin” Settings: Within the settings menu, search for options related to the trash or recycle bin. These options may include “Trash Settings,” “Recycle Bin Preferences,” or something similar.
- Customize Duration and Auto-Emptying: Once you find the appropriate settings, you can adjust the duration for which files should remain in the trash before automatic deletion. You may also have the option to enable or disable auto-emptying, which automatically clears the trash after a certain period.
By customizing the trash settings, you can tailor its behavior to suit your workflow and storage needs. Whether you prefer to have files automatically deleted from the trash after a short duration or keep them for an extended period, Android’s customization options ensure you have full control over managing the trash on your device.
Now that you have learned how to manage the trash on your Android device effectively, the next section will explore various tips and best practices for optimizing storage space and ensuring your deleted files are securely handled. Let’s dive in!
Permanently Deleting Files from the Android Trash
When you delete files from the trash folder on your Android device, they are not immediately erased from your storage. Instead, they remain in the trash until you manually empty it. If you want to permanently remove files from the trash, follow these steps:
- Open the File Manager: Launch the File Manager app on your Android device.
- Access the Trash Folder: Navigate to the “Trash” or “Recycle Bin” folder within the File Manager.
- Select Files for Permanent Deletion: Tap and hold on the files you want to delete from the trash permanently. You will typically see checkboxes or selection circles beside the file names.
- Choose “Delete” or “Empty Trash”: Once you have selected the files, look for an option labeled “Delete” or “Empty Trash.” The wording may vary depending on your device and the File Manager app. Confirm your action when prompted to permanently delete the selected files.
- Confirm Permanent Deletion: Some File Manager apps may display a confirmation prompt to ensure you want to permanently delete the files. Confirm your decision to proceed with the deletion.
Permanently deleting files from the trash folder is essential for maintaining data security and privacy. When you delete files from the trash, they are removed from your device’s accessible storage, making them more challenging to recover. However, it is crucial to understand that permanently deleting files does not guarantee complete data erasure.
In some cases, data remnants may still exist on the device’s storage, especially if your Android device uses solid-state memory (SSD). For comprehensive data security, it is recommended to use specialized data-erasing tools or factory reset your Android device before discarding or selling it.
If you have sensitive or confidential data on your Android device, consider using encryption to protect it. Android devices offer built-in encryption features that can safeguard your data even if the device falls into the wrong hands.
Furthermore, regularly backing up your important files to secure cloud storage or an external drive can add an extra layer of protection against data loss. This way, you can still access your files even if they are accidentally deleted or if you encounter issues with your Android device.
Remember that data security is of utmost importance, especially in our digital age. Taking proactive measures to protect your data and using secure deletion methods ensure that your sensitive information remains confidential and protected from unauthorized access.
In Crux
Managing the trash folder on your Android device is an essential aspect of maintaining a clutter-free and organized storage space. Throughout this comprehensive guide, we’ve explored various aspects of trash management, including locating the trash folder, deleting and recovering files, customizing settings, and permanently deleting files. By mastering these techniques, you can take full control of your Android device’s trash and optimize your storage efficiency.
We hope this guide has empowered you with the knowledge and skills to effectively manage the trash on your Android device. Understanding how files end up in the trash, recovering deleted items, and customizing trash settings provide you with valuable tools to keep your device organized and tidy. With this newfound knowledge, you can confidently navigate the File Manager app and manage your files with ease.
Proper trash management goes beyond organizing files; it also contributes to the overall performance and data security of your Android device. By regularly emptying the trash and permanently deleting files, you free up valuable storage space and improve your device’s speed and responsiveness. Additionally, securely deleting sensitive files ensures that your private data remains protected, reducing the risk of unauthorized access.
To further optimize your Android device’s performance, consider periodically cleaning up unnecessary files, cache data, and unused apps. This proactive approach will not only enhance your device’s performance but also extend its lifespan and battery efficiency.
Remember to back up your important files regularly to a secure location, such as cloud storage or an external drive. Backups offer an added layer of protection against accidental deletions or hardware failures, ensuring that your valuable data remains accessible even in challenging situations.
As technology evolves, Android devices continue to offer innovative features and functionalities. Stay informed about updates and changes to the trash management system by checking for software updates on your device. Manufacturers often release updates to improve user experience and enhance device security.
In conclusion, mastering trash management on your Android device empowers you to keep your files organized, optimize device performance, and safeguard your data. By applying the techniques and tips outlined in this guide, you’ll enjoy a seamless and efficient experience while using your Android device.
Thank you for choosing our blog as your go-to resource for understanding how to delete trash on Android devices. If you have any further questions or need assistance with any aspect of Android usage, feel free to explore our other helpful guides and tech reviews. Happy Android exploring!
How much did you like our detailed From Clutter to Clarity: Android Trash Tips. Please share these Blogs with your friends on social media.
Related Blogs
- Is iPhone 14 Worth the Hype
- iPhone 15 Pro
- Apple CarPlay
- Apple Watch
- iPhone 6 vs Nexus 6
- Apple Vision Pro
FAQs about Android Trash
Can I recover deleted items from the Android trash?
Yes, you can recover deleted items from the Android trash. Open the File Manager app, navigate to the "Trash" or "Recycle Bin" folder, select the files you want to restore, and tap the "Restore" or "Recover" option. The files will be returned to their original location or the location you specify.
Are deleted items permanently removed from the trash after a specific time?
The retention period for items in the trash folder varies depending on the Android device and its settings. Some devices automatically empty the trash after a set period, while others require manual emptying. Check your device's settings to customize the trash retention period according to your preferences.
Does deleting trash files free up storage space on Android?
Yes, deleting files from the trash folder frees up storage space on your Android device. When you empty the trash, the deleted files are permanently removed from the device's storage, making that space available for new files or apps.
Can I customize the settings for the trash on my Android?
The ability to customize trash settings depends on the File Manager app or the Android version you are using. Some File Manager apps allow you to adjust the trash retention period and set auto-emptying intervals, while others may have limited customization options.
How to recover accidentally deleted files from the Android trash?
To recover accidentally deleted files from the Android trash, open the File Manager app, navigate to the "Trash" or "Recycle Bin" folder, select the files you want to restore, and tap the "Restore" or "Recover" option. The files will be restored to their original location.
What happens to files in the trash when I uninstall an app?
When you uninstall an app, its associated files may be deleted and sent to the trash folder. However, not all apps leave files in the trash. To ensure complete removal, empty the trash after uninstalling apps.
Can I delete files directly from the trash without restoring them?
Yes, you can delete files directly from the trash without restoring them. Open the File Manager app, go to the "Trash" or "Recycle Bin" folder, select the files you want to permanently delete, and tap the "Delete" or "Empty Trash" option.
How to permanently delete files from the trash on Android?
To permanently delete files from the trash on Android, open the File Manager app, navigate to the "Trash" or "Recycle Bin" folder, select the files you want to remove permanently and tap the "Delete" or "Empty Trash" option. Confirm the action and the files will be permanently deleted from your device.
Can I set a schedule for automatic trash emptying on Android?
Some File Manager apps or Android devices allow you to set a schedule for automatic trash emptying. Check the settings of your File Manager app or device to see if this option is available. If not, you may need to manually empty the trash at regular intervals to keep your storage space optimized.