In today’s fast-paced digital world, PowerPoint presentations have become an integral part of conveying ideas, delivering speeches, and engaging audiences. While traditional slides with text and images are effective, the power of multimedia elements, such as videos, can take presentations to a whole new level. YouTube, as one of the largest video-sharing platforms, offers a vast repository of informative, entertaining, and educational videos that can add depth and visual appeal to your presentations. By incorporating YouTube videos into your PowerPoint slides, you can create a more dynamic and captivating experience for your audience, leaving a lasting impression.
This blog is designed to be your ultimate guide to effectively inserting YouTube videos into your PowerPoint presentations. We will walk you through the step-by-step process of seamlessly integrating YouTube videos into your slides, regardless of your PowerPoint version or operating system. Whether you’re a seasoned presenter looking to elevate your delivery or a student looking to make a standout presentation, this blog will equip you with the knowledge and tools to harness the power of multimedia in your PowerPoint creations.
When it comes to presentations, visual content plays a vital role in engaging and captivating the audience. By incorporating YouTube videos into your PowerPoint slides, you can provide real-life examples, demonstrations, and case studies that bring your ideas to life. Videos can effectively break the monotony of static slides and keep your audience attentive and interested throughout the presentation. Additionally, video integration allows you to communicate complex information more clearly, making it easier for your audience to grasp and retain the content.
Moreover, YouTube offers a diverse range of video content, from instructional tutorials and TED Talks to entertaining animations and compelling documentaries. Leveraging this vast library, you can tailor your PowerPoint presentations to suit different topics and cater to various audience preferences. Embracing multimedia not only enhances your message but also showcases your creativity and proficiency in leveraging modern presentation tools.
As we proceed through this blog, you’ll discover various methods, tips, and tricks to effectively insert YouTube videos in PowerPoint, enabling you to create impactful and memorable presentations that leave a lasting impression on your audience. So, let’s dive in and unlock the full potential of multimedia in PowerPoint!
Preparing for Video Integration
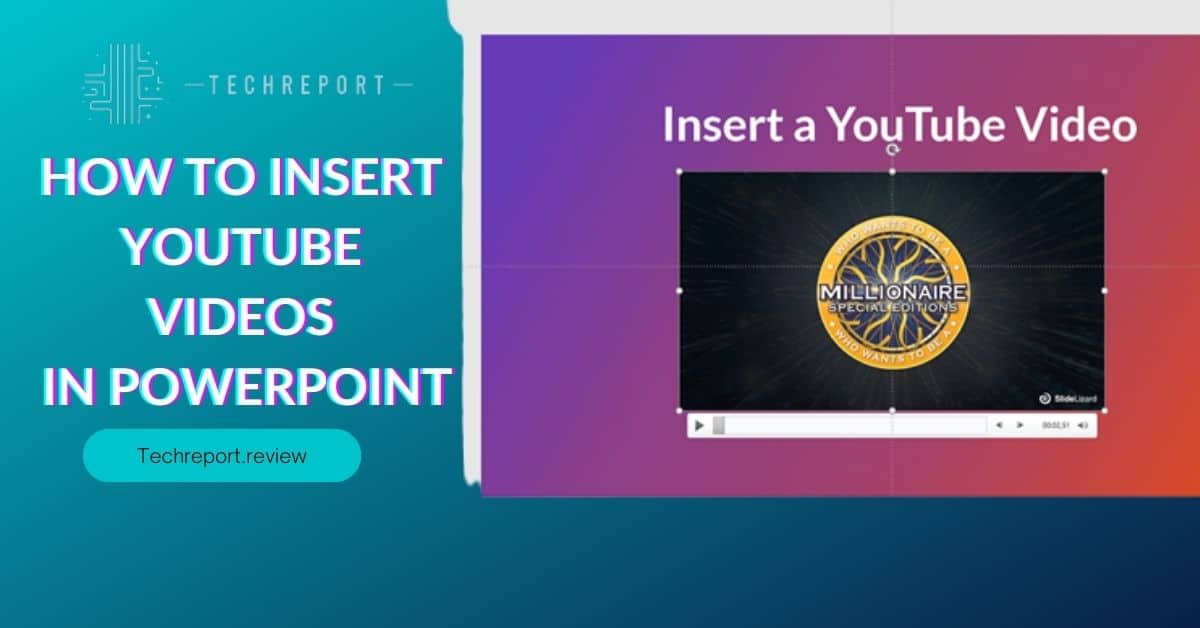
Before delving into the process of embedding YouTube videos into your PowerPoint presentation, it is essential to ensure that you meet the necessary requirements. The most crucial requirement is a stable internet connection. Since YouTube videos are online content, you need a reliable internet connection during your presentation to stream the videos seamlessly. It’s advisable to test the internet connectivity at the venue where you’ll be delivering your presentation to avoid any last-minute disruptions.
Additionally, it’s essential to check the version of Microsoft PowerPoint you are using. The process of inserting YouTube videos may vary slightly depending on your PowerPoint version. Generally, PowerPoint 2013, 2016, 2019, and the latest Microsoft 365 (formerly known as Office 365) versions support video integration from online sources like YouTube.
Selecting the right YouTube videos to include in your PowerPoint presentation is a crucial step in enhancing your message. First, determine the purpose and theme of your presentation. Are you looking to educate, inspire, or entertain your audience? Once you have a clear goal in mind, search for YouTube videos that align with your presentation’s objectives.
Look for videos that reinforce your key points, provide relevant examples, or showcase success stories related to your topic. Avoid using videos that are too lengthy or have distracting elements that might take away from your main message. Keep the focus on the content that complements and enriches your presentation, ensuring that the videos add value and meaning to your overall message.
When incorporating YouTube videos into your PowerPoint presentation, it’s crucial to be aware of copyright laws and fair use policies. Copyright protects original works, including videos, from being used without the creator’s permission. Therefore, you cannot directly download and embed someone else’s YouTube video without proper authorization.
However, YouTube provides a feature called “Embed,” allowing content creators to share their videos on other platforms, such as PowerPoint presentations while retaining control and ownership of their content. To use this feature, ensure that the video’s creator has enabled embedding in their video settings on YouTube.
Alternatively, YouTube offers a vast library of videos under the Creative Commons license, allowing users to reuse and modify the content for various purposes. When using Creative Commons videos, always give appropriate credit to the original creator as per the license terms.
It’s essential to respect copyright laws and fair use policies to avoid legal issues and uphold ethical practices in your presentations. By understanding and adhering to these guidelines, you can confidently integrate YouTube videos into your PowerPoint slides while respecting the rights of content creators.
Step-by-Step Guide: Inserting YouTube Videos in PowerPoint
To insert a YouTube video directly from the internet into your PowerPoint presentation, follow these simple steps:
- Open your PowerPoint presentation and navigate to the slide where you want to insert the YouTube video.
- Go to the YouTube website (www.youtube.com) and find the video you want to include in your presentation.
- Once you’ve found the video, click on the “Share” button below the video player.
- A pop-up window will appear with various sharing options. Click on the “Embed” option.
- You will see an embed code. Copy the entire code provided in the box.
- Return to your PowerPoint presentation and go to the slide where you want to insert the video.
- Click on the “Insert” tab in the PowerPoint menu, and then select “Video” from the “Media” group.
- In the “Insert Video” window, choose the “Online Video” option.
- Paste the YouTube video’s embed code into the provided box and click “Insert.”
- The YouTube video will now be embedded into your PowerPoint slide. You can resize and reposition the video as needed.
If you want to insert a YouTube video into your PowerPoint presentation without relying on an internet connection, you can download the video beforehand. Here’s how:
- Use a reliable online YouTube video downloader tool to download the video to your computer. Ensure that you have the necessary permissions to download and use the video.
- Save the downloaded video file in a location on your computer where you can easily access it later.
- Open your PowerPoint presentation and navigate to the slide where you want to insert the video.
- Click on the “Insert” tab in the PowerPoint menu, and then select “Video” from the “Media” group.
- In the “Insert Video” window, choose the “From File” option.
- Browse your computer for the downloaded YouTube video file and select it.
- Click “Insert,” and the video will be inserted into your PowerPoint slide.
Once you’ve inserted the YouTube video into your PowerPoint slide, you can customize its appearance and playback options:
- Click on the inserted video to select it. You’ll notice small white squares around the video’s border, indicating that it is selected.
- Drag the white squares to resize the video as per your preference. You can make it larger or smaller to fit your slide design.
- To reposition the video, click and drag it to the desired location on the slide.
- If you want the video to start automatically during your presentation, click on the video, go to the “Playback” tab in the PowerPoint menu, and check the “Start Automatically” option.
- You can also choose whether the video should play in full-screen mode or play when clicked. These options are available in the “Playback” tab as well.
By following these steps, you can seamlessly insert YouTube videos into your PowerPoint presentation, whether online or offline, and customize their appearance and playback settings to create a compelling and engaging slideshow.
Troubleshooting Video Playback Issues
While embedding YouTube videos in PowerPoint presentations can enhance the overall impact of your slides, you may encounter video playback issues if certain requirements are not met. Here are some troubleshooting tips to ensure smooth video playback in your presentation:
- Verify Internet Connection: If you have inserted a YouTube video directly from the internet, ensure that you have a stable and reliable internet connection during your presentation. A weak or unstable connection can lead to buffering issues, which may disrupt the video playback.
- Check Video Permissions: If the YouTube video you embedded is set to private or restricted, it may not play during the presentation if the viewer doesn’t have the necessary permissions to access it. Make sure the video is set to “public” or “unlisted” for seamless playback.
- Update Adobe Flash Player: PowerPoint relies on Adobe Flash Player to play embedded YouTube videos. Ensure that you have the latest version of Adobe Flash Player installed on your computer, as outdated versions may cause playback problems.
- Optimize Video Format: If you inserted an offline video, make sure it is in a supported video format for PowerPoint. Incorrect video formats can lead to playback issues. We’ll discuss supported formats in the next section.
To avoid video playback issues, it’s essential to use video formats that are compatible with PowerPoint. The following video formats are supported in most versions of PowerPoint:
- .mp4 (H.264 video with AAC audio): This is the most widely supported video format and offers excellent video quality with relatively small file sizes.
- .mov (QuickTime movie): Another widely supported format, particularly on Mac computers.
- .wmv (Windows Media Video): Supported on Windows systems, but may not be compatible with some versions of PowerPoint on Mac.
- .avi (Audio Video Interleave): While supported in many versions of PowerPoint, AVI files tend to have larger file sizes and may cause playback issues in some cases.
- .mpeg (MPEG video): Some versions of PowerPoint support MPEG video files, but it’s always best to use .mp4 for better compatibility.
When inserting offline videos, convert them to one of the supported formats using video conversion software to ensure smooth playback. Additionally, compressing the video can help reduce the file size and prevent performance issues.
By following these troubleshooting tips and choosing the right video format, you can ensure that your YouTube videos play seamlessly during your PowerPoint presentation, captivating your audience and delivering a polished and professional experience.
Silent Integration: Inserting YouTube Videos Without Sound
Sometimes, you may want to include YouTube videos in your PowerPoint presentation without the accompanying audio. This can be useful when you only need the visual content of the video or if you plan to provide live narration or background music separately. To insert muted YouTube videos in PowerPoint, follow these steps:
- Open YouTube Video: Start by navigating to the YouTube video you want to insert in your PowerPoint presentation. Copy the video’s URL from the address bar.
- Launch PowerPoint: Open your PowerPoint presentation and navigate to the slide where you want to insert the YouTube video.
- Insert Video From Website: In PowerPoint, go to the “Insert” tab on the top toolbar and click on “Video.” From the dropdown menu, select “Online Video.”
- Paste URL: In the “Insert Video” dialog box, paste the copied YouTube video URL into the “From a Video Embed Code” field.
- Remove Checkmark: By default, PowerPoint will include the “Play in Background” option, which will play the video’s audio. To mute the video, uncheck the box next to “Play in Background.”
- Insert Video: Click the “Insert” button to add the muted YouTube video to your PowerPoint slide.
- Adjust Video Size and Position: You can resize and reposition the video on the slide as needed to fit your presentation layout.
- Preview Video: To ensure that the video is muted, click on the video once, and a “Video Tools” tab will appear on the toolbar. Click on the “Playback” tab and verify that the “Audio Volume” slider is set to 0% or “Mute.”
- Test Playback: Play the PowerPoint slide to check that the video plays without any audio.
It’s important to note that while the audio is muted in PowerPoint, the video will still require an internet connection to play during your presentation. Make sure you have a stable internet connection, as any interruption may affect video playback.
By following these steps, you can seamlessly integrate muted YouTube videos into your PowerPoint presentations, allowing you to focus on the visual content and create engaging and dynamic slides for your audience.
In Crux
In today’s digital age, captivating your audience is essential to delivering a successful presentation. One effective way to achieve this is by harnessing the power of YouTube videos in your PowerPoint slides. Throughout this guide, we have explored the various aspects of integrating YouTube videos seamlessly into your presentations and the benefits they bring to your content.
By incorporating YouTube videos, you can add depth and dynamism to your slides, making your presentations more engaging and memorable. Whether you’re using videos to provide visual examples, demonstrations, or storytelling, they can significantly enhance your message and leave a lasting impact on your audience.
As a presenter, mastering the art of video integration in PowerPoint empowers you to communicate your ideas effectively. You’ve learned how to directly embed YouTube videos from the internet and how to download and insert them offline, catering to different presentation scenarios. Moreover, customizing the appearance and playback options of videos gives you the flexibility to control how the videos fit into your overall narrative.
Remember to be mindful of copyright and fair use policies when using YouTube videos in your presentations. Always seek permission or use videos with proper licensing to avoid any legal issues.
As you continue to craft and deliver impactful presentations, don’t hesitate to experiment with the silent integration of YouTube videos, allowing you to focus on visuals while providing your own narration or background music separately.
By embracing multimedia elements like YouTube videos, you’ll elevate the quality and effectiveness of your PowerPoint presentations, making them more compelling and engaging for your audience. Embrace the possibilities, unleash your creativity, and captivate your viewers with the seamless integration of YouTube videos in your future PowerPoint presentations. Happy presenting!
How much did you like our detailed Pixel Perfect: The Ultimate Guide to Transferring Photos to iPhone. Please share these Blogs with your friends on social media.
Related Blogs
- Is iPhone 14 Worth the Hype
- iPhone 15 Pro
- Apple CarPlay
- Apple Watch
- iPhone 6 vs Nexus 6
- Apple Vision Pro
FAQs about How to Insert YouTube Videos in PowerPoint
Can I play a YouTube video directly in PowerPoint?
Yes, you can play a YouTube video directly in PowerPoint. When you insert an online video from YouTube into your slide, the video player will appear on your presentation slide. During your presentation, click on the "Play" button on the video to start playback. However, keep in mind that you'll need an active internet connection to play the video during the presentation.
How to avoid video playback issues in PowerPoint presentations?
To avoid video playback issues in PowerPoint presentations, ensure a stable internet connection during the presentation. Also, check that the YouTube video format is compatible with PowerPoint. Convert the video to a supported format if needed. It's a good practice to test the video playback beforehand to address any issues and ensure a seamless presentation.
Can I insert a YouTube live stream video in PowerPoint?
Yes, you can insert a YouTube live stream video in PowerPoint. Follow the same steps as inserting a regular YouTube video. Use the "Online Video" option and search for the live-stream video you wish to include. PowerPoint will display the live stream video during your presentation, assuming you have an internet connection.
How to loop a YouTube video in PowerPoint?
To loop a YouTube video in PowerPoint, you can add a looping parameter to the video's URL. After you insert the video into your slide, right-click on the video and select "Edit Hyperlink." Add "?loop=1" (without quotes) at the end of the URL and click "OK." Now, the video will loop continuously during the presentation.
How to insert YouTube videos in PowerPoint without sound?
To insert YouTube videos in PowerPoint without sound, follow the regular process of inserting an online video. Once you've inserted the video, right-click on it, and select "Edit Sound." From the dropdown menu, choose "Mute" to disable the video's audio.
Can I customize the size and position of the inserted YouTube video in PowerPoint?
Yes, you can customize the size and position of the inserted YouTube video in PowerPoint. Click on the video to select it, and then drag the corners to resize it. To reposition the video, click and drag it to the desired location on the slide.
What happens if the internet connection is lost during a PowerPoint presentation with a YouTube video?
If the internet connection is lost during a PowerPoint presentation with a YouTube video, the video may stop playing. To avoid this, you can download the YouTube video and insert it offline. This way, the video will be embedded in the presentation and won't rely on an internet connection for playback.
How to insert a specific part of a YouTube video in PowerPoint?
Unfortunately, PowerPoint doesn't have a built-in feature to insert a specific part of a YouTube video. However, you can use video editing software to trim the YouTube video to the desired segment and then insert the edited video into your PowerPoint presentation.
What are the supported video formats for YouTube videos in PowerPoint?
PowerPoint supports various video formats, including MP4, AVI, WMV, and MOV. When you insert a YouTube video into PowerPoint, it will be embedded as an online video and played through the internet. Therefore, you don't need to worry about video format compatibility, as long as the video is available online.
























