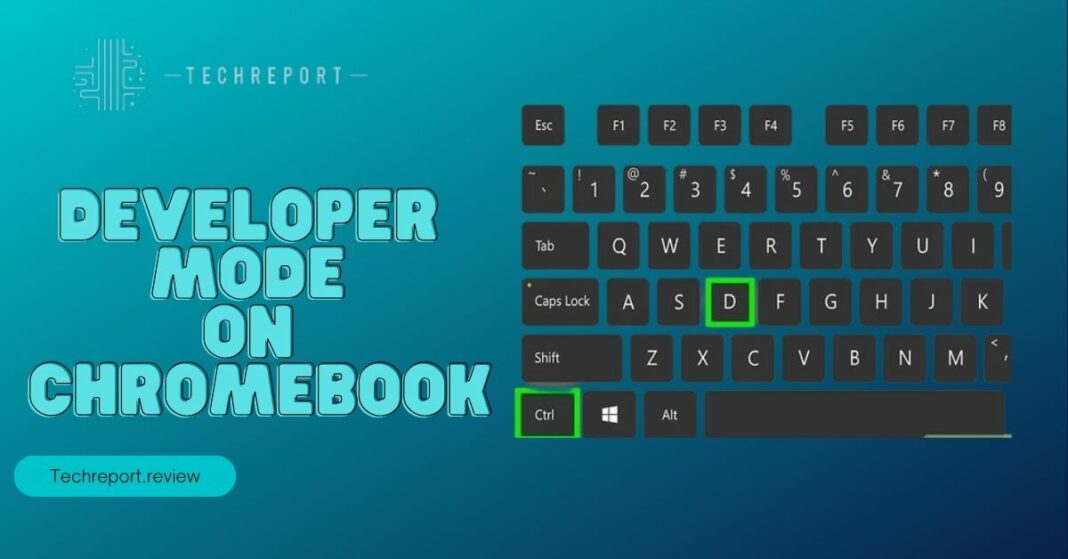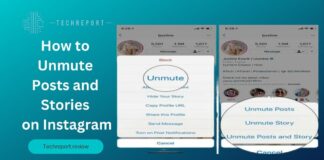Cracking the Code: Enable Developer Mode on Chromebook
Have you ever wondered what this “developer mode” on your Chromebook is all about? Well, stick around, and we’re going to spill the beans in a language even your grandma would understand.
So, what’s this developer mode jazz? It’s like a secret backdoor to your Chromebook’s inner workings. Normally, Chromebooks are all locked up tight, just doing their regular internet and document stuff. But if you’re feeling a bit adventurous and want to tinker with the techy stuff, developer mode is your golden ticket.
Now, why would anyone want to dive into this mysterious world? Here are some legit reasons:
- Customization Galore: Think of developer mode as a DIY playground. You can customize your Chromebook to look and act the way you want. Change the wallpaper, mess with system settings – it’s like having the keys to the kingdom.
- Installing Apps from the Wild Side: Ever heard of sideloading? In developer mode, you can install apps that don’t come from the official Chrome Web Store. It’s like getting access to the cool apps that are not on the guest list.
- Learning the Tech Ropes: If you’re into coding or want to learn, developer mode is your classroom. You can experiment, code, and get your hands dirty with tech projects. It’s like having a tech guru as your personal tutor.
So, developer mode might seem like the secret passage to a whole new world of Chromebook possibilities. But before you dive in, there are some things you need to know to keep things safe and sound. Let’s get into the nitty-gritty of how to make it happen.
Read More: How to Change the Wallpaper on Your Chromebook
Before You Begin
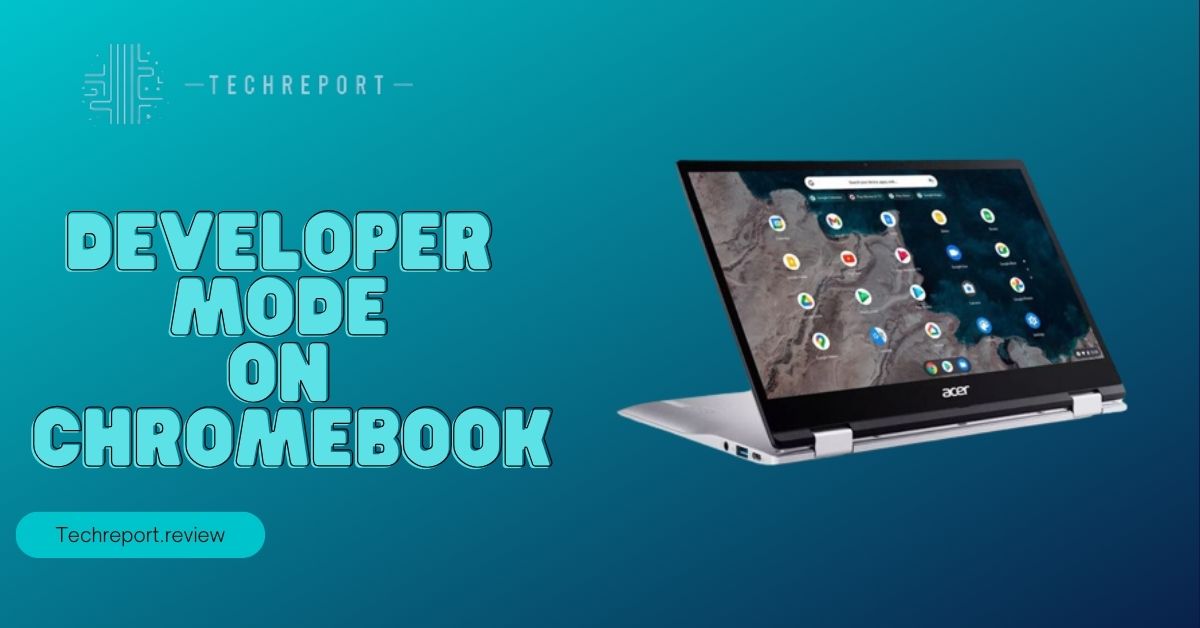
Before we unleash the developer mode beast, let’s talk about a couple of things you should do to avoid a tech disaster that even superheroes can’t fix. And no, we won’t be using any alien technology or talking about flux capacitors here.
Save Your Stuff Like It’s the Last Unicorn
You know all those cat pictures, important documents, and saved game progress you’ve got on your Chromebook? Well, before you do anything else, make sure they’re safe and sound. Why? Because enabling developer mode can be a bit like shaking things up, and we don’t want you to lose your digital treasures.
Imagine your Chromebook as a magic box, and your data is like the rabbits you’ve pulled out of it. Before doing any tricks, put those rabbits somewhere safe. You can back up your data to Google Drive or an external storage device. Trust us; future you will thank you for it.
Read the Fine Print
Here’s where the not-so-fun stuff comes in. Enabling developer mode isn’t all rainbows and unicorns. Google has a big, bold warning that says, “Hey, this could mess up your Chromebook.” They’re not kidding.
So, before you dive headfirst into developer mode, consider this your last chance to turn back. It’s like standing on the edge of a cliff and thinking, “Do I really want to jump?” If you’re not ready to embrace the unknown and accept the risks, maybe this isn’t your cup of tea.
But if you’re feeling brave and adventurous, and you’ve secured your precious data, then let’s move on to the next step. It’s time to reveal the secrets of accessing developer mode on your Chromebook.
Step-by-Step Guide
Alrighty, folks, it’s showtime! We’re about to take a journey into the tech wilds, but don’t worry; we’ve got your back. Let’s break it down step by step, as simple as grandma’s apple pie recipe.
Accessing Recovery Mode
First things first, we need to get into recovery mode. Think of this like finding the secret entrance to a hidden cave. Here’s how you do it:
- Turn Off Your Chromebook: Press that power button and let your Chromebook take a nap.
- Press the Right Buttons: Now, hold down the ‘Escape’ and ‘Refresh’ keys on your keyboard. The ‘Refresh’ key is the one that looks like a twisted arrow or a circle with an arrow. While you’re holding them, press the ‘Power’ button.
- Release the Kraken… Err, Keys: After a few seconds, release those keys. Your Chromebook should spring to life, showing you a scary warning screen. Don’t worry; it’s just Google’s way of saying, “Hey, are you really, really sure you want to do this?”
- Press ‘Ctrl’ + ‘D’: Now, press ‘Ctrl’ and ‘D’ on your keyboard. It’s like saying, “Yes, I’m ready for the adventure.”
- Confirm One More Time: Another warning! Just press ‘Enter’ and let’s move on to the next exciting step.
Don’t worry; you don’t need to take a selfie with your Chromebook. But a screenshot will help you follow these steps like a pro.
Enabling Developer Mode
Now that we’ve waltzed into recovery mode, let’s talk about enabling developer mode. It’s like unlocking a secret door in a video game, but with a few warnings:
- Warning Again: Yep, Google’s still cautious. You’ll see another warning about developer mode potentially messing things up. Just press ‘Enter’ again to confirm you’re up for the challenge.
Don’t forget to snap a screenshot for this part too! You’ll thank yourself later.
Developer Mode Features
Developer mode is like a treasure chest of tech goodies. Here’s what you get:
- Customization: It’s like having a magic wand for your Chromebook. Change backgrounds, settings, and make it your own.
- Sideloading Apps: Fancy apps that aren’t in the official store? Developer mode lets you install them. It’s like having a secret app stash.
- Coding Playground: If you’re into coding or want to learn, developer mode is your playground. Experiment, code, and have fun.
Troubleshooting Tips
Even in the tech world, things can get a little wonky. Here are some tips to help you out:
- Stuck? Try a Reboot: If your Chromebook acts up, try restarting it. It’s like giving it a little tech nap.
- Google It: Got a problem? Google probably has the answer. We’re not saying Google knows everything, but it’s close.
- Visit the Forums: Sometimes, fellow adventurers have faced the same monsters. Check out tech forums for solutions. They’re like the wise sages of the tech world.
With these steps in mind, you’re now armed and ready to explore the world of developer mode on your Chromebook. So go forth, tech explorer, and may your digital adventures be epic!
Read More: How to Turn On Dark Mode on a Chromebook
Benefits of Developer Mode
Now that you’ve got your Chromebook in developer mode, let’s talk about why you should be doing your happy dance (or at least a little jig). Developer mode isn’t just a fancy tech term; it’s got some real perks that’ll make your digital life a whole lot more interesting.
Full-On Customization
Remember how you couldn’t change your uncle’s mind about pineapple on pizza? Well, with developer mode, you can change pretty much everything else on your Chromebook. It’s like having a tech makeover for your device. Customize backgrounds, fonts, and settings to match your vibe.
App Extravaganza
In the normal Chromebook world, you’re stuck with the apps Google thinks you should have. But in developer mode, you can invite all sorts of apps to the party. It’s like hosting a massive app fiesta where everyone’s invited, even the cool but slightly quirky ones.
Learn, Experiment, Repeat
If you’re curious about coding or tech wizardry, developer mode is your magical training ground. It’s like Hogwarts for tech enthusiasts. Experiment with code, build things, and become the tech sorcerer you always wanted to be.
Sideloading Shenanigans
Ever heard of sideloading? It’s not a dance move; it’s the ability to install apps from outside the official store. Think of it as having a secret handshake that lets you bring in apps that didn’t make the guest list. Want that obscure app? Sideloading’s got your back.
Tech Guru Status
Okay, maybe not guru level, but you’ll definitely level up your tech knowledge. Developer mode gives you a backstage pass to the tech world. You’ll learn more about how things work, which is like having the tech version of a superpower.
Digital Freedom (With a Warning)
In developer mode, you have more control over your Chromebook. It’s like being the captain of your tech ship. Just remember, with great power comes great responsibility (sorry, couldn’t resist a little techy cliche). You might run into a few bumps, but that’s all part of the adventure.
So, there you have it, the benefits of developer mode in a nutshell. It’s like unlocking a whole new level of awesomeness for your Chromebook. Just remember, with great customization comes great responsibility…and maybe a few extra cat wallpapers.
Security Concerns
Oh, the inevitable tech buzzkill moment – talking about security. But hey, it’s not all doom and gloom. We’ll make it as painless as possible and throw in a dash of sarcasm to keep things interesting.
Security Check, Please!
So, you’ve got this shiny new developer mode, and you’re ready to rock. But here’s the deal: developer mode is like unlocking the back door of your house. It’s handy, but if you’re not careful, you might let in some uninvited guests.
Risky Business
Enabling developer mode can expose your Chromebook to a few more security risks. It’s like deciding to go bungee jumping – thrilling, but not without some potential dangers.
Remember the Basics
Just because you’ve gone all tech-savvy doesn’t mean you should forget the basics. Lock your Chromebook when you’re not using it, just like you’d lock your front door. It’s like giving your device a little digital shield.
Stay Up to Date
Software updates are like your Chromebook’s bodyguards. They fend off digital bad guys. Make sure you keep your Chromebook and apps updated. It’s like ensuring your castle walls are strong.
The Chrome OS Is Your Friend
Stick with the Chrome OS when you can. It’s like staying in the well-lit main street instead of wandering down the dark alleyways of the internet. Chrome OS is designed with security in mind.
Mind the Sideloading Gap
Remember, sideloading apps is fun, but it’s also a bit like accepting candy from strangers. Only sideload apps from sources you trust. It’s like double-checking that candy wrapper for tampering.
Don’t Share Your Secrets
You know those personal files and data? Keep them close and don’t share them with sketchy apps or websites. It’s like not telling your personal life story to the stranger next to you on the bus.
Stay Informed
Lastly, stay informed about the latest security threats and best practices. It’s like being aware of the neighborhood watch meetings in your community. Knowledge is your best ally in the digital world.
So, there you have it, a quick rundown of security concerns in developer mode. It’s like putting on a seatbelt before you hit the tech highway – a little precaution can go a long way. Stay safe out there!
Alternative Options
Alright, tech adventurer, so you’ve heard about the wonders of developer mode, but you’re not quite ready to take the plunge. No worries! There are some alternative options that might tickle your tech fancy without diving headfirst into the developer mode pool.
Linux on Chromebook
Imagine having a secret identity – that’s kind of what installing Linux on your Chromebook is like. You get to run a whole new operating system alongside Chrome OS. It’s like having a dual citizenship in the tech world. With Linux, you can access a world of apps and tools that might not be available through regular Chrome OS.
Crostini for Android Apps
If you’re craving Android apps on your Chromebook, Crostini is here to save the day. It’s like a magic bridge that connects your Chromebook to the world of Android. With Crostini, you can run Android apps on your Chromebook as if they were made for it. No developer mode necessary!
Crouton for Advanced Users
For the tech-savvy explorers out there, Crouton is like the ultimate adventure. It’s a tool that lets you run Linux alongside Chrome OS, giving you the best of both worlds. It’s like having a secret lair beneath your regular lair. Just be prepared for a bit of a learning curve; this one’s for the advanced crowd.
Chrome Web Apps Galore
Don’t forget the Chrome Web Store! It’s like a treasure trove of web apps that can enhance your Chromebook experience. You can find apps for productivity, entertainment, and everything in between. Explore the store, and you might discover some hidden gems.
Powerwash for a Fresh Start
Sometimes, the simplest solution is the best one. If you want a clean slate on your Chromebook without diving into developer mode, try a Powerwash. It’s like hitting the reset button without all the technical acrobatics. Your Chromebook will be as fresh as a newly opened can of soda.
So, there you have it – a handful of alternative options to satisfy your tech cravings. Remember, each option has its pros and cons, so choose the one that suits your tech appetite best. Happy exploring!
In Crux
Phew, we’ve covered quite the tech adventure, haven’t we? Now, let’s wrap things up with a big, non-technical bow.
So, What Have We Learned?
In this tech-packed guide, we’ve unlocked the secrets of developer mode on your Chromebook. We’ve talked about how to get in, what you can do once you’re there, and even some alternatives if you’re not ready to take the plunge. Here’s a quick recap of the highlights:
- Developer mode is like the backstage pass to your Chromebook’s inner workings.
- It lets you customize, sideload apps, and experiment with tech.
- But beware, it comes with a few security considerations.
- We’ve also shared some alternative paths for tech exploration.
The Tech World Awaits!
So, here’s the deal: developer mode isn’t just a tech buzzword; it’s an invitation to a world of tech wonders. It’s like getting the keys to a digital kingdom where you can rule as tech royalty.
Now, whether you’re itching to dive into developer mode or you’re considering alternative options, remember that the tech world is vast and full of possibilities. It’s like an endless digital adventure waiting for you to explore.
Don’t be afraid to try new things, learn, and embrace the techy side of life. You never know where your digital journey might take you. So go forth, Tech Explorer, and may your Chromebook always be in tune with your techy desires!
That’s a wrap, folks! Thanks for joining us on this techy ride. Stay curious, stay safe, and keep teching to the beat!
Also Read: Why Choose iPhone 15?
How much did you like our detailed Unlocking Developer Mode on Chromebook: A Step-by-Step Guide. Please share these Blogs with your friends on social media.
Related Blogs
- Is iPhone 14 Worth the Hype
- iPhone 15 Pro
- Apple CarPlay
- Apple Watch
- iPhone 6 vs Nexus 6
- Apple Vision Pro
FAQs about Developer Mode on Chromebook
Why would I want to enable developer mode?
Enabling developer mode opens up a world of possibilities. You can customize your Chromebook, install apps not found in the official store, and even delve into coding and tech projects. It's perfect for those who want more control and flexibility.
Are there any risks in enabling developer mode?
Yes, there are some risks involved. Developer mode can make your Chromebook more vulnerable to security threats, and it may void your warranty. It's important to proceed with caution and be aware of the potential drawbacks.
How do I access recovery mode on my Chromebook?
To access recovery mode, you need to turn off your Chromebook, then hold down the 'Escape' and 'Refresh' keys while pressing the 'Power' button. This will take you to the recovery screen where you can initiate the process.
What precautions should I take before enabling developer mode?
Before enabling developer mode, it's crucial to back up your data to prevent any loss. Ensure that you're comfortable with the potential risks and warnings associated with developer mode.
Can I revert back to regular mode after enabling developer mode?
Yes, you can revert to regular mode by simply turning off developer mode. However, this process will erase all data on your Chromebook, so be sure to back up everything before making the switch.
What can I do in developer mode that I can't do in regular mode?
In developer mode, you can customize your Chromebook extensively, sideload apps from outside the official store, and experiment with coding and tech projects. It offers greater freedom and control.
How can I stay safe while using developer mode?
To stay safe in developer mode, keep your Chromebook and apps updated, be cautious about sideloading apps, and follow basic security practices like locking your device when not in use.
Are there any alternatives to developer mode for achieving similar goals?
Yes, there are alternatives like running Linux alongside Chrome OS, using Crostini for Android apps, or exploring the Chrome Web Store for additional web apps. These options offer different ways to enhance your Chromebook experience without developer mode.
Where can I find more information and support for developer mode?
For additional guidance and troubleshooting, you can visit tech forums, community boards, or refer to online resources. Google's official documentation is also a valuable source of information to help you navigate developer mode on your Chromebook.