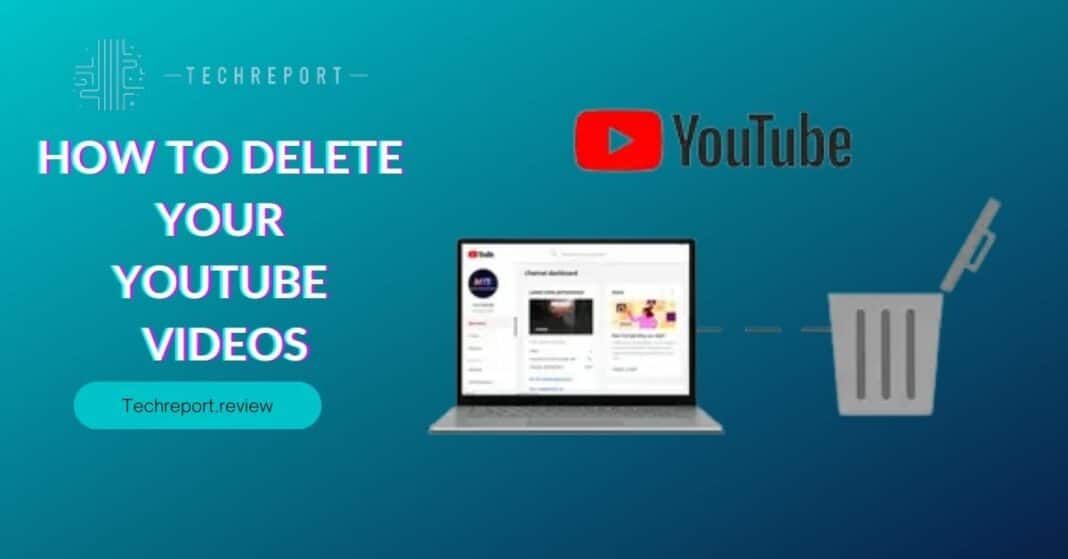In today’s digital landscape, content creation has become more accessible than ever. YouTube, being one of the most popular platforms for sharing videos, allows creators to showcase their talent, creativity, and expertise to a global audience. However, with the ease of uploading content, it is equally important to have control over the videos available on your channel. Deleting YouTube videos plays a crucial role in maintaining a professional and engaging presence on the platform.
As a YouTube content creator, you have the power to shape the narrative of your channel and curate content that aligns with your vision and goals. By understanding the importance of video management, you can take control of your content, ensuring that only your best and most relevant videos are visible to your audience. Deleting videos that no longer serve a purpose or meet your standards is a proactive step toward creating a cohesive and captivating YouTube channel.
The primary objective of this blog is to provide creators like you with a comprehensive guide on how to delete YouTube videos effectively. We will walk you through the step-by-step process of removing unwanted content from your channel, allowing you to curate a collection that best represents your brand and resonates with your viewers. Whether you are a seasoned creator or just starting, this blog aims to simplify the video deletion process and equip you with the knowledge to make informed decisions about your content.
We understand that managing your YouTube channel can be both exciting and challenging, which is why we’re here to support you throughout this journey. By the end of this guide, you’ll have the tools and insights needed to maintain a professional and polished presence on YouTube, ultimately elevating your channel’s impact and engagement.
When it comes to building a successful YouTube channel, quality and relevancy are paramount. Over time, as your content evolves and your audience’s preferences shift, some videos may no longer align with your channel’s direction. In such cases, deleting outdated or irrelevant videos is a strategic move to keep your channel fresh and appealing.
Deleting YouTube videos not only helps declutter your channel but also allows you to present your best work prominently. By removing videos that no longer reflect your current content style or niche, you create a cohesive experience for your viewers. This enhanced organization can lead to higher viewer retention and increased subscriber engagement.
Moreover, keeping a watchful eye on your video library demonstrates professionalism and dedication to your craft. By actively managing your content and curating a collection of high-quality videos, you show your audience that you take your channel seriously and value their time.
Getting Started: Removing Your YouTube Videos
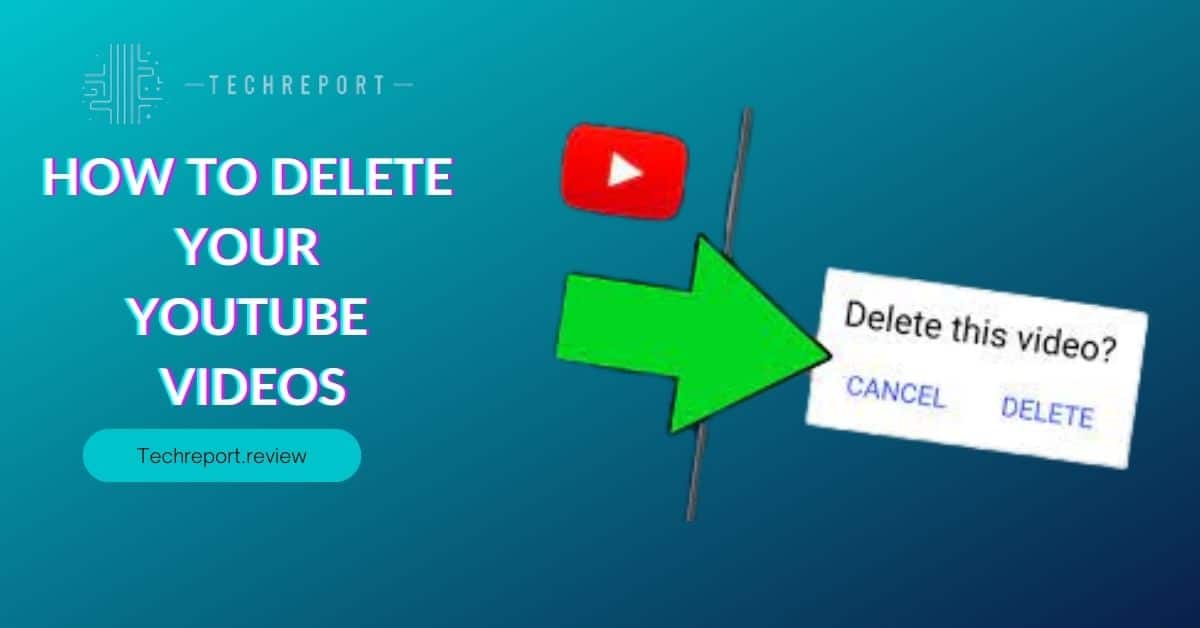
Before you begin the process of deleting your YouTube videos, you’ll need to access the YouTube Studio, which is the hub for managing your channel and its content. To get started, log in to your YouTube account and click on your profile picture in the top right corner of the screen. From the dropdown menu, select “YouTube Studio.”
Once you’re in the YouTube Studio, you’ll be greeted with a wealth of information about your channel’s performance, analytics, and video library. To proceed with video deletion, navigate to the “Videos” tab on the left-hand sidebar. Here, you’ll find a comprehensive list of all the videos currently uploaded to your channel.
Now that you’re on the “Videos” tab in YouTube Studio, it’s time to identify the videos you wish to remove. Scroll through the list or use the search bar to find the specific video(s) you want to delete. Once you’ve located a video you want to remove, hover your mouse over it to reveal a small checkbox in the top left corner.
Click on the checkbox to select the video for deletion. If you want to delete multiple videos simultaneously, repeat the process for each video you wish to remove.
With the desired video(s) selected, look for the trash can icon at the top of the video list. Click on the trash can icon, and a prompt will appear, asking you to confirm the deletion. YouTube will also display a message indicating the number of videos you’ve selected for removal. Review the list of videos to ensure you’ve chosen the correct ones, and then click “Delete” to proceed.
Please note that once you confirm the deletion, the selected video(s) will be permanently removed from your channel. There is no way to undo this action, so be sure to double-check your selections before proceeding.
If you prefer managing your channel on the go, you can also delete YouTube videos using the YouTube mobile app. Here’s how:
- Open the YouTube app on your mobile device and log in to your YouTube account if you haven’t already.
- Tap on your profile picture in the top right corner of the app to access your channel’s settings.
- From the dropdown menu, select “Your channel” to view your video library.
- Find the video you want to delete and tap on the three vertical dots (more options) next to the video.
- In the menu that appears, tap on “Delete.”
- YouTube will prompt you to confirm the deletion. Review the video details to ensure it’s the one you want to remove, then tap “Delete” again to proceed.
Just like on YouTube Studio, the video will be permanently removed from your channel once you confirm the deletion. Be cautious and make sure you’re deleting the right video.
Safety Net: Undoing Deleted YouTube Videos
Accidentally deleting a YouTube video can be a cause for concern, especially if the content was valuable or well-received by your audience. While YouTube doesn’t offer a direct “undo” button to recover deleted videos, there are a few scenarios in which you may be able to retrieve your deleted content.
- Recently Deleted Videos: YouTube has a feature called “Trash,” where recently deleted videos are temporarily stored. If you unintentionally deleted a video, it may still be recoverable from the Trash within a limited timeframe. To check if your video is in the Trash, go to YouTube Studio, click on the “Videos” tab, and look for the “Trash” option on the left-hand sidebar. If your video is there, click on it, and you’ll find the option to restore it to your channel.
- Video Backups: If you had previously created backups of your videos, either on an external hard drive or cloud storage, you can restore the deleted video from your backup files. Regularly backing up your YouTube content is a proactive way to safeguard against accidental deletions or any unexpected issues with your channel.
- Community Contributions: If your video had contributions from viewers, such as subtitles or translations, YouTube might store the original video and its associated contributions separately. In such cases, you can contact YouTube’s support team to inquire about the possibility of recovering the video and its contributions.
- YouTube Support: If none of the above options are applicable, you can still reach out to YouTube’s support team for assistance. While they cannot guarantee the recovery of your deleted video, they may be able to provide additional insights or potential solutions.
To prevent the irreversible loss of your YouTube videos, it’s essential to establish backup and archiving strategies. Here are some tips to help you create a safety net for your valuable content:
- Regular Backups: Consider creating periodic backups of your YouTube videos and metadata. You can use external hard drives, cloud storage services, or dedicated backup software for this purpose. By having duplicates of your videos stored elsewhere, you’ll have peace of mind knowing that your content is safe even if accidental deletions occur.
- Playlist Archiving: If your YouTube channel features playlists, consider creating backup playlists that mirror the content on your channel. This way, even if individual videos are deleted, you can quickly recreate the playlist with the backed-up videos.
- Metadata and Descriptions: Along with the video files, remember to save important metadata and descriptions. These details provide context to your videos and can be valuable for reuploading or recreating content if needed.
- Content Management Systems: Some content management systems and video hosting platforms offer features for automatically backing up your YouTube content. Explore options that align with your needs to streamline the backup process.
By adopting proactive backup and archiving practices, you can ensure that your YouTube content remains safe and that any accidental deletions can be promptly addressed. Keep in mind that prevention is key, so make backing up a regular part of your video management routine.
Vanishing Act: The Time Frame for Video Removal
When you decide to delete a YouTube video, the process of removal doesn’t happen instantaneously. The time frame for video deletion on YouTube can vary based on a few factors. Generally, YouTube follows a standard procedure for removing videos:
- Immediate Visibility Change: As soon as you delete a video, it becomes unlisted, and its visibility is restricted. This means the video will no longer appear on your channel, and viewers who had the direct link will be unable to access it. However, the video may still be visible in subscribers’ feeds and other places for a short duration.
- Removal from YouTube Studio: After deleting the video, it is moved to the “Trash” section in YouTube Studio. The video will remain in the Trash for approximately 30 days before being permanently deleted. During this time, you can still restore the video if you change your mind.
- Cache and Caching Services: While the video is in the Trash, it may still be accessible via cached copies or caching services. These cached copies might be available for a brief period even after the video is deleted. However, as the cache refreshes, the video will eventually be removed entirely.
- Search and Indexing: YouTube’s search index is continually updated, but it might take a short time for the video to be removed from search results completely. The video’s visibility will gradually diminish as the search index updates, making it increasingly difficult to find.
When a video is deleted from YouTube, it can have some impact on search results and recommendation algorithms:
- Search Results: After the video is removed, it will eventually disappear from YouTube’s search results. However, it may take some time for the search index to update, and during this transitional phase, the video might still appear in search results, albeit less prominently.
- Recommendation Algorithms: Deleted videos no longer contribute to YouTube’s recommendation algorithms. As a result, the absence of the video can alter the recommendation patterns for both your channel and other related content.
- Subscriber Feeds: If a video is deleted shortly after being published, it might still appear in some subscribers’ feeds before the system recognizes its removal. However, as the platform updates, the video will disappear from subscribers’ feeds.
- Impact on Channel Analytics: Deleting a video can affect your channel’s analytics. Metrics associated with the removed video, such as watch time, engagement, and viewer demographics, will no longer contribute to your overall channel performance.
Remember that once a video is deleted, it cannot be restored to its original state in terms of view counts, analytics, or engagement data. Therefore, careful consideration is essential before permanently removing any video from your YouTube channel. If you are unsure about deleting a video, you may want to consider making it private or unlisted instead, as these options allow you to restrict access without permanently removing the content.
Live Streams: Deleting Live Stream Videos
Deleting live stream videos from your YouTube channel follows a slightly different process compared to regular video removal. If you want to remove a live stream recording, here’s how you can do it:
- Access YouTube Studio: Go to your YouTube Studio dashboard by clicking on your profile picture and selecting “YouTube Studio” from the dropdown menu.
- Navigate to Live Control Room: On the left-hand side of the YouTube Studio dashboard, click on “Live” to access the Live Control Room.
- Select “Manage”: Under the “Stream” section of the Live Control Room, find the live stream video you want to delete and click on the three-dot menu icon next to it. Then, click on “Manage.”
- Delete the Live Stream: In the Live Stream Management panel, click on the “Delete forever” button. A confirmation message will appear, asking you to confirm the deletion. Click “Delete forever” again to confirm and permanently remove the live stream video from your YouTube channel.
After you delete a live stream video, it is essential to consider how you want to manage your live stream archives:
- Video Analytics: Keep in mind that deleting a live stream video will impact the associated video analytics, such as watch time and engagement metrics. If you rely on these analytics for insights and analysis, make sure to download or record the analytics data before removing the video.
- Private Archives: If you wish to preserve the content of your live stream without making it publicly accessible, consider downloading the video and uploading it as an unlisted or private video. Unlisted videos can only be accessed via a direct link, while private videos are visible to specific YouTube users whom you invite.
- Public Access Control: Alternatively, you can manage your live stream archives by organizing them into playlists. By creating playlists, you can control which videos are displayed on your channel’s main page, allowing you to curate content that viewers can easily access.
- Viewer Interaction: Before removing a live stream video, consider any significant viewer interactions, such as comments and engagement during the live stream. Deleting the video will also remove all associated interactions, which might impact viewer engagement and community interaction.
In conclusion, deleting live stream videos requires thoughtful consideration, especially if the content has significance to your channel’s audience and performance. Be sure to back up any essential data or analytics before making the final decision to remove a live stream recording from your YouTube channel. By carefully managing your live stream archives, you can maintain a well-organized and engaging channel for your audience to enjoy.
In Crux
In the fast-paced world of content creation, mastering video management is a crucial skill for YouTube creators. Understanding the process of deleting YouTube videos empowers creators to curate their content effectively, maintain a professional channel, and provide an enjoyable viewing experience for their audience.
Throughout this guide, we have explored the step-by-step process of deleting YouTube videos from both YouTube Studio and mobile devices. We’ve also discussed the importance of considering video recovery options and implementing backup and archiving strategies to prevent data loss.
As a YouTube creator, taking control of your channel is vital to ensure its success and growth. Deleting videos that no longer align with your content strategy or brand identity allows you to maintain a streamlined channel with high-quality content that resonates with your audience.
By embracing the art of deleting YouTube videos, you can:
- Improve Content Relevance: Regularly removing outdated or irrelevant videos ensures that your channel remains up-to-date and aligned with your current content focus.
- Enhance User Experience: Removing videos with low-quality content or limited viewer engagement enhances the overall user experience for your audience, keeping them coming back for more.
- Optimize Channel Performance: Effective video management, including video removal, can positively impact your channel’s analytics and performance metrics, helping you make data-driven decisions for growth.
- Reflect Professionalism: A well-curated channel reflects professionalism and dedication to providing your viewers with valuable and engaging content.
Remember that while deleting YouTube videos is a useful tool, it’s essential to weigh the impact of video removal on your audience and channel performance. Carefully consider your content strategy and audience preferences when deciding which videos to remove.
As you continue on your journey as a YouTube creator, take advantage of video management tools to maintain a cohesive and compelling channel. Embrace the process of deleting YouTube videos as an opportunity to refine your content, connect with your audience, and showcase your creativity to the world. By taking control of your channel, you can create a meaningful and enjoyable experience for your viewers and establish yourself as a reputable content creator in the dynamic world of YouTube. Happy creating!
FAQs about How to Delete Your Videos on YouTube
Can I delete a YouTube video on mobile devices?
Yes, you can delete YouTube videos on mobile devices using the YouTube app. Open the app, tap on your profile picture, go to "Your videos," find the video you want to remove, tap on the three vertical dots, and select "Delete." Confirm your choice, and the video will be deleted from your channel.
Is there a way to undo a deleted YouTube video?
No, once you delete a YouTube video, it cannot be undone through the platform. It's essential to exercise caution and ensure that you truly want to remove the video before confirming the deletion.
How long does it take for a deleted YouTube video to be removed?
The deletion process is nearly instantaneous. As soon as you confirm the deletion, the video will be removed from your channel and will no longer be accessible to viewers.
Can I delete multiple videos at once on YouTube?
Yes, you can delete multiple videos simultaneously from YouTube Studio. Go to the "Videos" tab, select the videos you want to remove by clicking on the checkbox next to each video, click on the "Bulk actions" button, and choose "Delete." Confirm the deletion, and all selected videos will be removed.
What happens to the comments and likes when I delete a video?
When you delete a YouTube video, all associated comments likes, and dislikes will also be removed. The video's engagement data will no longer be visible on your channel or in YouTube Studio.
Can I delete a private YouTube video?
Yes, you can delete private YouTube videos from your channel. Follow the same steps for deleting public videos, and the private video will be removed.
How to permanently delete a YouTube video from my account?
To permanently delete a YouTube video from your account, follow the deletion steps mentioned earlier. Once the video is deleted, it cannot be recovered, so ensure you genuinely want to remove it.
Can I recover a deleted YouTube video?
No, once a YouTube video is deleted, it cannot be recovered through the platform. It's essential to keep backups of your videos to prevent accidental data loss.
How do I delete a live-stream video on YouTube?
To delete a live stream video on YouTube, go to your YouTube Studio dashboard, click on "Videos," and locate the live stream you want to delete. Click on the three vertical dots, choose "Delete," and confirm the deletion. The live stream recording will be removed from your channel.