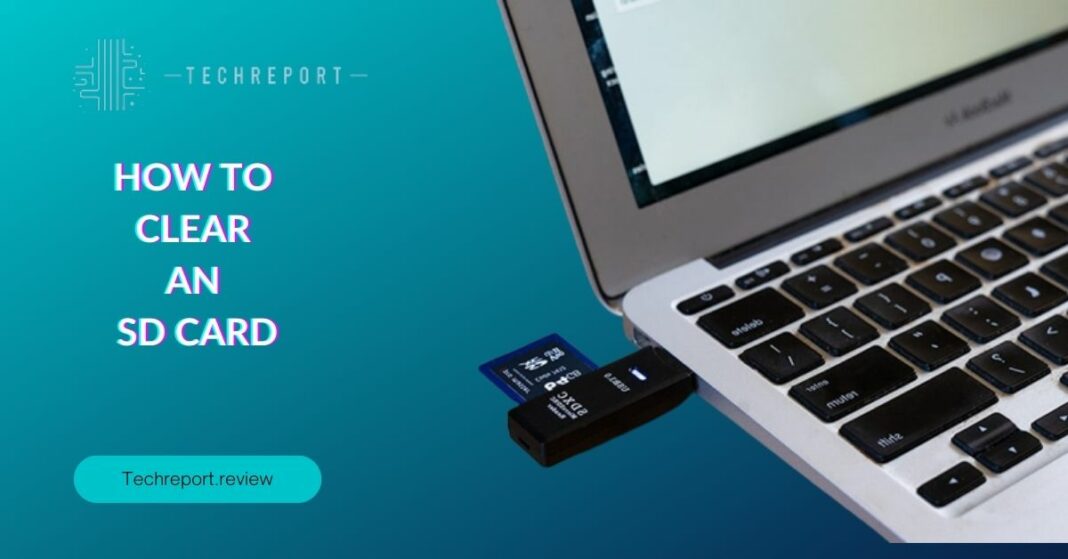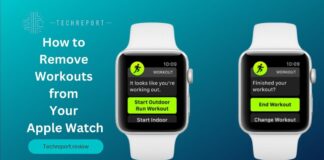An SD card, short for Secure Digital card, is a compact and portable storage medium used in various electronic devices. It has become an integral part of modern gadgets, such as digital cameras, smartphones, tablets, action cameras like GoPro, Nintendo Switch, and more. These tiny memory cards come in different sizes and capacities, typically ranging from a few gigabytes to several terabytes, allowing users to store a vast array of data, including photos, videos, documents, and apps.
The key advantage of SD cards lies in their versatility and convenience. Users can easily transfer data between different devices by simply inserting the card into a compatible slot. Additionally, SD cards are resilient, shock-resistant, and require minimal power to operate, making them ideal for use in portable devices.
While SD cards offer a reliable means of storing data, they are not immune to data clutter and fragmentation. As we continue to add and delete files from our devices, the SD card can become congested with unnecessary and fragmented data, which may lead to performance degradation and limited storage space. Clearing an SD card regularly is essential to maintaining its optimal functionality and ensuring a smooth user experience.
By clearing an SD card, you can reclaim valuable space and improve the device’s overall performance. It also helps prevent potential data corruption and enhances the card’s lifespan. Whether you want to create more room for new files, resolve issues related to data corruption, or simply keep your device running efficiently, regular SD card clearing is a vital practice.
With this comprehensive guide, you’ll gain the expertise needed to keep your SD card in top shape, ensuring seamless data management and enhanced device performance. Let’s embark on this journey of SD card clearing and take full control of your digital storage experience!
Understanding SD Cards
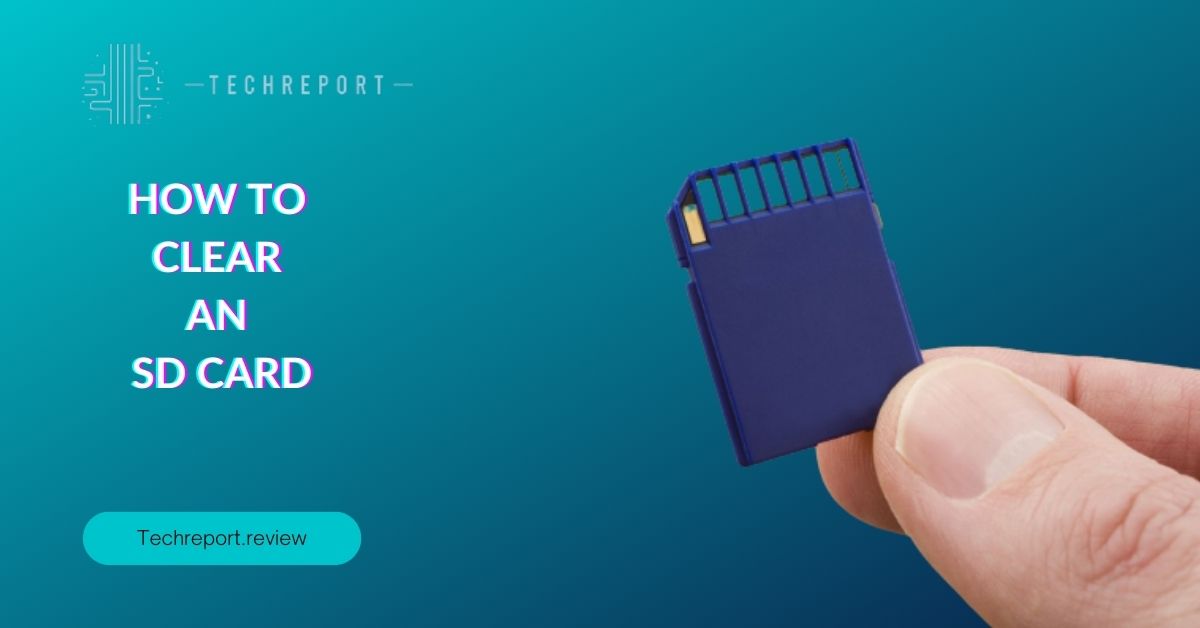
An SD card, or Secure Digital card, is a small, removable flash memory storage device used for storing and transferring data between electronic devices. It was first introduced in 1999 by the SD Card Association and has since become one of the most widely used forms of portable storage. The physical size of an SD card is small, typically measuring 32mm x 24mm x 2.1mm, making it easy to carry and interchange between compatible devices.
SD cards utilize non-volatile memory, meaning they retain data even when the power is turned off. This makes them ideal for storing data that needs to be preserved across power cycles, such as photos, videos, documents, and applications.
There are several types of SD cards available, each designed for specific applications and devices. The most common types include:
- SDSC (Standard Capacity): These are the original SD cards with a storage capacity of up to 2GB. They are still used in some older devices but are gradually being replaced by higher-capacity options.
- SDHC (High Capacity): SDHC cards offer storage capacities between 4GB and 32GB. They are commonly used in digital cameras, camcorders, and other consumer electronics.
- SDXC (Extended Capacity): SDXC cards provide storage capacities starting from 64GB and can go up to 2TB (though the largest capacity cards are relatively rare and expensive). They are suitable for storing large media files and are commonly used in high-definition video cameras and professional devices.
- microSD and microSDHC/microSDXC: These are smaller versions of SD cards used primarily in smartphones, tablets, action cameras, and other compact devices. They offer similar capacities as their standard-sized counterparts.
- UHS-I and UHS-II: UHS (Ultra High-Speed) cards are designed for faster data transfer rates, especially for capturing high-definition videos and burst-mode photography. UHS-I cards have a maximum transfer speed of up to 104 MB/s, while UHS-II cards can go up to 312 MB/s.
SD cards have found widespread adoption in a diverse range of devices, owing to their compact size and high storage capacity. Some common uses of SD cards include:
- Digital Cameras and Camcorders: SD cards are widely used in digital cameras and camcorders to store photos, videos, and other media files. They provide a convenient means of transferring data from the device to a computer for editing and sharing.
- Smartphones and Tablets: Many smartphones and tablets feature a microSD card slot, allowing users to expand their device’s storage capacity for apps, photos, and videos.
- Action Cameras and Drones: SD cards are essential for action cameras like GoPro and drones, enabling users to capture high-quality videos and images during adventurous activities.
- Music Players: Some portable music players use SD cards to store music and audio files, offering users an easy way to expand their music library.
- GPS Devices: GPS navigation devices often rely on SD cards to store map data and software updates.
- Gaming Consoles: Gaming consoles like the Nintendo Switch use SD cards to store game data, downloadable content, and updates.
- Digital Picture Frames: SD cards are commonly used in digital picture frames to display photos and videos.
Understanding the different types of SD cards and their uses helps users select the appropriate card for their specific needs and ensures efficient data storage and transfer across various devices. As technology advances, SD cards will likely continue to evolve, offering even higher capacities and faster transfer speeds to meet the ever-increasing demands of digital content storage.
Preparing for SD Card Clearing
Before proceeding with the SD card clearing process, it is crucial to safeguard any valuable data stored on the card. Clearing an SD card will permanently erase all its contents, so backing up your important files is essential to avoid data loss.
- Connect the SD card to your computer: Use an SD card reader or the built-in card slot on your computer to connect the SD card.
- Transfer files to your computer: Copy the important files, such as photos, videos, documents, and other data, from the SD card to a designated folder on your computer’s hard drive or an external storage device. This ensures that your files are safe and easily accessible after the clearing process.
- Verify the backup: Double-check the backup folder to ensure that all necessary files have been successfully copied. Take this opportunity to organize and delete any redundant or unnecessary files to free up space on your computer as well.
Before initiating the clearing process, it’s essential to check the available space on the SD card. This will give you an idea of how much space you can reclaim after clearing unnecessary files.
- Insert the SD card into your device: If the SD card is not already connected to your computer, insert it into the appropriate slot or use a card reader.
- Open File Explorer (Windows) or Finder (Mac): Navigate to the SD card’s location on your computer to access its contents.
- Check the available space: Right-click on the SD card (Windows) or click once on the SD card’s icon (Mac) and select “Properties” or “Get Info,” respectively. This will display the available space on the SD card.
- Note the available space: Take note of the available space on the SD card. This information will help understand how much storage you can reclaim during the clearing process.
Before clearing the SD card, it’s essential to safely eject it from your computer or device to avoid data corruption or loss.
Save and close any open files: If you have any files or applications open that are stored on the SD card, make sure to save and close them before proceeding.
Safely eject the SD card (Windows):
- Click on the “Safely Remove Hardware and Eject Media” icon in the system tray.
- Select the SD card from the list of removable devices.
- Wait for the notification confirming that it’s safe to remove the hardware, and then remove the SD card from the slot or card reader.
Safely eject the SD card (Mac):
- Locate the SD card icon on your desktop or in Finder.
- Drag the SD card icon to the trash or right-click on the icon and select “Eject” from the context menu.
- Wait for the SD card to disappear from the desktop or Finder sidebar before physically removing it from the card slot or card reader.
Safely ejecting the SD card ensures that all write operations are completed, reducing the risk of data corruption. Once the SD card is safely disconnected from the computer, you are ready to proceed with the clearing process, knowing that your important data is backed up and secure.
How to Clear an SD Card on Windows
Clearing an SD card on Windows involves various methods, each serving a specific purpose depending on your needs. In this section, we will explore four different approaches to clear an SD card effectively.
File Explorer is a built-in file management tool in Windows that allows you to access and manipulate files and folders on your computer and external devices like SD cards.
- Connect the SD card to your computer using a card reader or the built-in SD card slot.
- Open File Explorer: Press the Windows key + E or click on the File Explorer icon in the taskbar to launch it.
- Locate the SD card: Under “This PC” or “Devices and drives,” you should see the SD card listed as a removable device. Click on it to access its contents.
- Select files and folders: Navigate to the files and folders you want to delete from the SD card. You can click on individual files or use Ctrl or Shift key to select multiple items.
- Delete selected items: Right-click on the selected files and folders, then choose “Delete.” Confirm the action by clicking “Yes” when prompted.
- Empty the Recycle Bin: After deleting the files, the items are moved to the Recycle Bin. To free up space on the SD card, right-click on the Recycle Bin icon on your desktop and select “Empty Recycle Bin.”
Formatting the SD card is an effective way to clear all data and start afresh with an empty card. Disk Management is a Windows utility that allows you to manage drives, including formatting external storage devices like SD cards.
- Connect the SD card to your computer.
- Open Disk Management: Right-click on the Start button, then select “Disk Management” from the context menu.
- Identify the SD card: In Disk Management, locate the SD card based on its size and drive letter.
- Backup important data: Before proceeding with the format, ensure you have backed up any essential data from the SD card.
- Format the SD card: Right-click on the SD card’s partition, then choose “Format.” Select the desired file system (usually FAT32 for SD cards) and set a volume label if necessary.
- Confirm the format: Click “OK” to start the formatting process. The SD card will be cleared, and all data will be erased.
The Command Prompt allows you to execute commands directly to manage your computer, including SD card clearing. This method is suitable for users comfortable with using the command line.
- Connect the SD card to your computer.
- Open Command Prompt: Press the Windows key + X, then select “Command Prompt” or “Windows Terminal” (for Windows 10 and above) from the menu.
- Identify the SD card: In Command Prompt, type “diskpart” and press Enter. Then, type “list disk” and press Enter to see a list of available disks, including your SD card.
- Select the SD card: Type “select disk X” (replace X with the number assigned to your SD card) and press Enter.
- Clean the SD card: Type “clean” and press Enter to remove all partitions and data from the SD card.
- Create a new partition: Type “create partition primary” and press Enter to create a new partition on the SD card.
- Format the partition: Type “format fs=fat32 quick” and press Enter to format the partition with the FAT32 file system.
- Assign a drive letter: Type “assign letter=X” (replace X with an available drive letter) and press Enter to assign a drive letter to the SD card.
If you prefer a more user-friendly and comprehensive approach to SD card clearing, third-party software can be a viable option. Several software solutions are available for download, offering quick and secure deletion of data from your SD card.
- Research and select reliable software: Look for reputable third-party software designed for secure data deletion from SD cards. Read reviews and user experiences to choose the one that best suits your needs.
- Download and install the software: Follow the instructions provided by the software vendor to download and install the application on your computer.
- Connect the SD card to your computer.
- Launch the software: Open the third-party software and follow the on-screen instructions to select the SD card and initiate the clearing process.
- Choose the clearing method: Depending on the software, you may have options for quick clearing, secure file shredding, or advanced data wiping algorithms.
- Start the clearing process: Confirm your selections and start the clearing process. The software will efficiently remove all data from the SD card while adhering to the selected wiping method.
Using third-party software can provide added convenience and security during the SD card clearing process, making it an attractive option for users who prefer a more automated and comprehensive solution.
By following these methods, you can effectively clear an SD card on your Windows computer, ensuring that the card is free of unnecessary files and ready to store new data efficiently. Whether you choose to manually delete files, format the card, use the command line, or opt for third-party software, regularly clearing your SD card will help maintain its performance and longevity. Remember to back up important data before clearing and proceed with caution to avoid accidental data loss.
How to Clear an SD Card on Mac
Clearing an SD card on a Mac is a straightforward process that involves built-in tools as well as third-party software options for added convenience and security. In this section, we will explore four different methods to clear an SD card on macOS.
Finder is the default file management tool on macOS, and it allows you to browse, organize, and delete files and folders on your Mac, including those on external devices like SD cards.
- Connect the SD card to your Mac using a card reader or the built-in SD card slot.
- Open Finder: Click on the Finder icon in the dock or press Command + Space to open Spotlight search, then type “Finder” and hit Enter.
- Locate the SD card: In the sidebar of the Finder window, under “Devices,” you should see the SD card listed. Click on it to access its contents.
- Select files and folders: Navigate to the files and folders you want to delete from the SD card. You can click on individual items or use Command + click to select multiple items.
- Delete selected items: Right-click on the selected files and folders, then choose “Move to Trash.” Alternatively, you can drag the selected items to the Trash icon in the dock.
- Empty the Trash: After deleting the files, the items are moved to the Trash. To free up space on the SD card, click on the Trash icon in the dock, then select “Empty Trash.”
Formatting the SD card using Disk Utility is an efficient way to erase all data and prepare the card for new use. Disk Utility is a built-in macOS utility for managing disks and storage devices.
- Connect the SD card to your Mac.
- Open Disk Utility: Click on the Finder icon in the dock, then navigate to “Applications” > “Utilities” and open “Disk Utility.”
- Locate the SD card: In Disk Utility’s left sidebar, you should see the SD card listed under the external devices. Click on it to select the SD card.
- Backup important data: Before proceeding with the format, ensure you have backed up any essential data from the SD card.
- Erase the SD card: Click on the “Erase” button in the top toolbar of Disk Utility. Select the desired file system (usually ExFAT or MS-DOS (FAT) for cross-platform compatibility) and enter a name for the SD card.
- Confirm the erase: Click “Erase” to start the formatting process. The SD card will be cleared, and all data will be erased.
For users comfortable with using the command line, clearing an SD card via Terminal commands provides more control and flexibility over the process.
- Connect the SD card to your Mac.
- Open Terminal: Go to “Applications” > “Utilities” and launch “Terminal.”
- Identify the SD card: In Terminal, type “diskutil list” and press Enter. Look for the SD card in the list of connected disks; it should be labeled as “/dev/diskX” (replace X with the disk number).
- Backup important data: Before proceeding with the clearing process, ensure you have backed up any important data from the SD card.
- Unmount the SD card: Type “diskutil unmountDisk /dev/diskX” (replace X with the disk number of the SD card) and press Enter. This unmounts the SD card from your Mac, allowing you to work with it safely.
- Clear the SD card: Type “sudo diskutil eraseDisk FAT32 NAME /dev/diskX” and press Enter. Replace “NAME” with a desired name for the SD card (e.g., “MySDCard”) and X with the disk number of the SD card. You will be prompted to enter your administrator password.
- Confirm the erase: Type “yes” and press Enter to confirm the erasing process. The SD card will be cleared, and all data will be erased.
For Mac users who prefer a more user-friendly and comprehensive approach to SD card clearing, there are several reliable third-party software options available.
- Research and select a reputable tool: Look for well-known and trusted third-party software designed specifically for SD card clearing on macOS. Read user reviews and consider the software’s features and security.
- Download and install the software: Follow the instructions provided by the software vendor to download and install the application on your Mac.
- Connect the SD card to your Mac.
- Launch the software: Open the third-party software and follow the on-screen instructions to select the SD card and initiate the clearing process.
- Choose the clearing method: Depending on the software, you may have options for quick clearing, secure file shredding, or advanced data wiping algorithms.
- Start the clearing process: Confirm your selections and start the clearing process. The software will efficiently remove all data from the SD card while adhering to the selected wiping method.
Using reliable third-party tools can provide added convenience and assurance during the SD card clearing process, making it an attractive option for Mac users seeking a user-friendly and efficient solution.
By following these methods, you can effectively clear an SD card on your Mac, ensuring that the card is free of unnecessary files and ready to store new data efficiently. Whether you choose to manually delete files, format the card, use Terminal commands, or opt for third-party software, regular clearing of your SD card will help maintain its performance and longevity. Remember to back up important data before clearing and proceed with caution to avoid accidental data loss.
In Crux
Clearing an SD card regularly is a fundamental practice for every user who relies on these versatile storage devices. Throughout this comprehensive guide, we have highlighted the significance of this essential maintenance task. By regularly clearing your SD card, you can enjoy the following benefits:
- Enhanced Performance: A clutter-free SD card performs more efficiently, resulting in quicker data access and smoother operations on your devices.
- Increased Storage Space: Removing unnecessary files and folders frees up valuable storage space, allowing you to store more data and capture additional photos and videos.
- Reduced Data Corruption Risks: Regular clearing helps prevent data corruption and file fragmentation, reducing the likelihood of encountering errors or losing important files.
- Extended Lifespan: Properly managing and clearing your SD card can prolong its lifespan, maximizing its usefulness and saving you money on frequent replacements.
Throughout this guide, we explored various methods for clearing an SD card on both Windows and macOS. To recap the key points and best practices:
- Back-Up Your Data: Always back up important data from your SD card before proceeding with any clearing process to avoid accidental data loss.
- Verify Available Space: Before clearing, check the available space on your SD card to understand how much storage you can reclaim.
- Safely Eject the SD Card: Safely eject the SD card from your computer or device before starting the clearing process to avoid data corruption.
- Utilize Built-in Tools: Use File Explorer (Windows) and Finder (Mac) for manual file deletion and Disk Management (Windows) and Disk Utility (Mac) for formatting.
- Command Line (Terminal) Usage: For advanced users, consider using Terminal commands on both Windows and Mac for more control over the clearing process.
- Consider Third-Party Software: Explore reputable third-party software for automated and secure SD card clearing if you prefer a more user-friendly approach.
- Clear Write Protection and Corrupted Files: Troubleshoot and address write protection issues or corrupted files to ensure the successful clearing of your SD card.
Managing your SD card goes beyond just clearing it regularly. To ensure optimal performance and longevity, consider the following additional recommendations:
- Use Quality SD Cards: Invest in high-quality, reliable SD cards from reputable brands to minimize the risk of data loss and improve overall performance.
- Safeguard Against Data Loss: In addition to regular clearing, back up your SD card data to cloud storage or an external drive to protect against accidental damage or loss.
- Avoid Frequent Formatting: While formatting can be useful for a fresh start, avoid excessive formatting, as it can wear out the card over time.
- Keep Your SD Card Safe: Protect your SD card from physical damage, extreme temperatures, and exposure to moisture to prolong its lifespan.
- Monitor Storage Capacity: Keep an eye on your SD card’s storage capacity regularly and clear unnecessary data to maintain ample space for new files.
By implementing these practices and staying mindful of your SD card’s condition, you can optimize its performance and make the most of its storage capabilities. Whether you’re a professional photographer, an action camera enthusiast, or a casual user, proper SD card management ensures seamless data storage and retrieval for all your digital adventures.
Remember, an organized and well-maintained SD card can make a significant difference in your device’s performance and your overall digital experience. By following the guidelines presented in this guide, you can confidently clear your SD card, manage your data efficiently, and unleash the full potential of your electronic devices. Happy clearing and happy capturing!
How much did you like our detailed Wipe Away the Clutter: How to Clear an SD Card Like a Pro. Please share these Blogs with your friends on social media.
Related Blogs
- Is iPhone 14 Worth the Hype
- iPhone 15 Pro
- Apple CarPlay
- Apple Watch
- iPhone 6 vs Nexus 6
- Apple Vision Pro
FAQs about How to Clear an SD Card
Will clearing an SD card delete all my data?
Yes, clearing an SD card will erase all its contents permanently. Therefore, it is crucial to back up any important data before proceeding with the clearing process to avoid data loss.
How often should I clear my SD card?
The frequency of clearing your SD card depends on your usage patterns. For heavy users, weekly or monthly clearing may be necessary, while occasional users can do it less frequently. A good practice is to clear it whenever it starts to get congested with unnecessary files.
Can I clear an SD card on both Windows and Mac?
Yes, you can clear an SD card on both Windows and Mac. Each operating system offers built-in tools like File Explorer and Finder for manual clearing, and Disk Management and Disk Utility for formatting. Command-line methods are also available for advanced users.
What happens when I format an SD card?
Formatting an SD card erases all data and initializes it with a new file system. It is a more thorough way to clear the card compared to manual file deletion. After formatting, the SD card becomes blank and ready for fresh data storage.
Can I use my SD card after clearing it?
Absolutely! After clearing the SD card, it becomes empty and ready for use. You can start storing new data, photos, videos, and other files without any issues.
Can I clear a write-protected SD card?
No, you cannot clear a write-protected SD card until you remove the write protection. Look for the physical switch on the side of the card or use software solutions to disable write protection before clearing.
Are third-party software tools safe for SD card clearing?
Reputable third-party software tools designed for SD card clearing are safe to use. Always choose well-known, trusted software from reliable sources and read user reviews before downloading and using them.
Will clearing an SD card improve my device's performance?
Yes, clearing an SD card can significantly improve your device's performance. By removing unnecessary files and freeing up space, your device can access data more efficiently and run smoother.
How can I troubleshoot issues during SD card clearing?
If you encounter any issues during the clearing process, such as failure to format or unexpected errors, ensure the SD card is properly connected, and check for write protection. If problems persist, seek help from technical support or refer to the manufacturer's guidelines. Always back up data before troubleshooting.